Cortafuegos Es una cosa espinosa en Windows. A veces limita sus descargas, le impide conectarse de forma remota a una computadora, evita que se ejecuten las aplicaciones, lo cual es muy molesto. Pero hasta ahora, esta es una característica de seguridad de primer nivel que proporciona Windows si sabe cómo usarla correctamente. Puede configurar su firewall para evitar que ciertas aplicaciones usen Internet y proteger sus datos locales.

Bloquear aplicaciones para que no accedan a Internet usando la GUI es fácil. Simplemente vaya al menú Inicio y busque Firewall y protección de red. En el cuadro de diálogo, haga clic en Red de dominio y apague el Firewall. Del mismo modo, debe desactivar el firewall para la red privada y la red pública. En caso de que necesite desactivar el cortafuegos solo para Internet, desactive el cortafuegos solo para la red pública.
Deshabilite el Firewall de Windows con la línea de comando
Sin embargo, si, como yo, prefiere deshabilitar el Firewall de Windows usando la línea de comandos, aquí tiene una forma rápida de hacerlo en Windows 10 y 7.
Abra el símbolo del sistema. Vaya al menú Inicio, escriba Símbolo del sistema. Haga clic derecho sobre él y seleccione Ejecutar como administrador. Este comando para deshabilitar Firewall necesita permisos elevados, por lo que debe ejecutarlo como administrador.
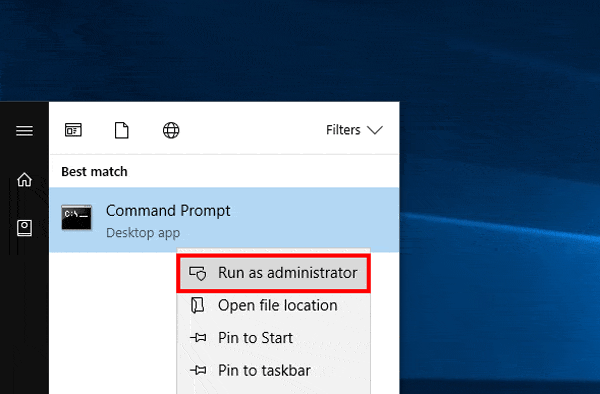
في Símbolo del sistema , escribir
netsh advfirewall set allprofiles state off
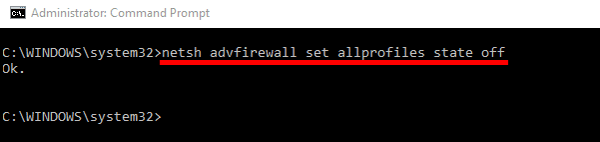
Esto apagará el firewall para las tres redes. Para reiniciarlo, reemplácelo con .
netsh advfirewall set allprofiles state on
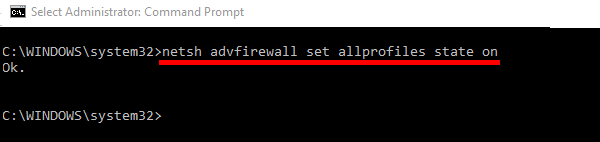
Windows cmd también es similar, como Terminal en macOS y Linux, existe la posibilidad de recorrer los últimos comandos utilizados usando las flechas hacia arriba y hacia abajo en el teclado. Entonces, si desea realizar su último comando anterior, simplemente presione la flecha hacia arriba una vez, edite el comando (cambie a Ejecutar) y presione Entrar.
Bloquee cualquier aplicación a través del firewall (línea de comando)
Para bloquear cualquier aplicación en el firewall, primero debemos comprender cuál es la regla de entrada y salida. Las reglas entrantes se especifican para bloquear/permitir que la aplicación reciba datos en su computadora. Las reglas de salida se definen para bloquear/permitir que la aplicación envíe datos desde su computadora.
Bloquear cualquier aplicación en el firewall usando la GUI es fácil. Todo lo que tienes que hacer es ir al cortafuegos y proteger la red.
Haga clic en Configuración avanzada y vaya a la pestaña Reglas de salida. Haga clic en Nueva regla en el lado derecho de la ventana. Seleccione Tipo de regla como programa en el menú emergente. Haga clic en Siguiente y hay otros pasos como configurar la ruta del programa que se explica por sí mismo.
Sin embargo, hacer lo mismo con el símbolo del sistema no es tan intuitivo. Primero, debe decidir si desea bloquear la aplicación para que no reciba o envíe datos de Internet. Supongamos que desea bloquear el acceso a Internet de la aplicación Chrome.
A continuación, necesitamos encontrar la ubicación del archivo .exe. en nuestro sistema. Por lo general, debe estar en C:\\Archivos de programa , a menos que lo defina manualmente.
Vaya al archivo .exe y copie el nombre de la ruta. En mi caso en google chrome la ruta sería:
C:\Program Files (x86)\Google\Chrome\Application\chrome.exe
Una vez que tenga la ubicación del archivo, todo lo que tiene que hacer es abrir un símbolo del sistema con privilegios de administrador y escribir el siguiente comando:
netsh advfirewall firewall add rule name="Chrome block" program="C:\Program Files (x86)\Google\Chrome\Application\chrome.exe" dir=out action=block profile=public

Ahora, cuando abro Chrome, mi acceso a Internet está deshabilitado.
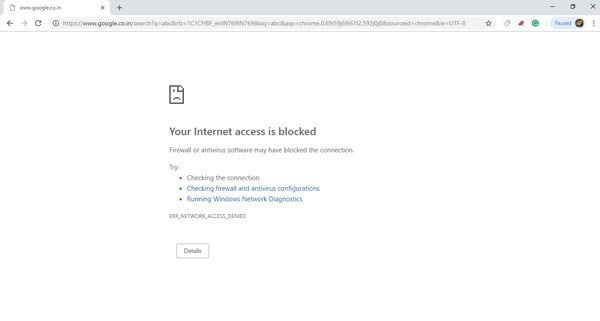
Bloquea cualquier aplicación en el firewall con su número de puerto
En caso de que quieras bloquear la aplicación por número de puerto. Primero, debe especificar el número de puerto. Para hacer esto, vaya al menú Inicio y escriba Monitor de recursos. Haga clic derecho sobre él y seleccione Ejecutar como administrador.
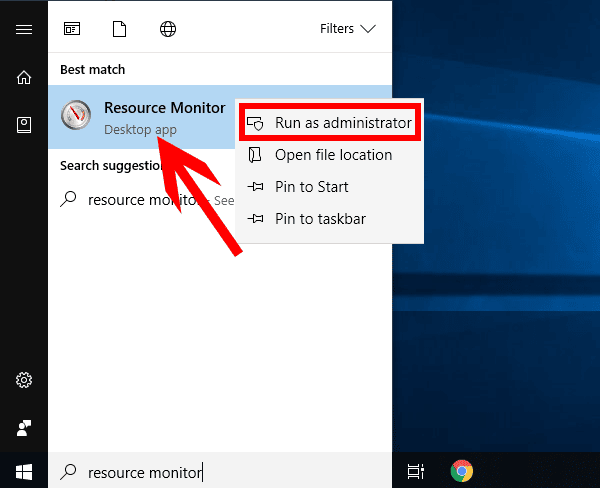
Una vez que se abra el cuadro de diálogo, vaya a la pestaña Red y expanda la sección Portales de escucha haciendo clic en ella.
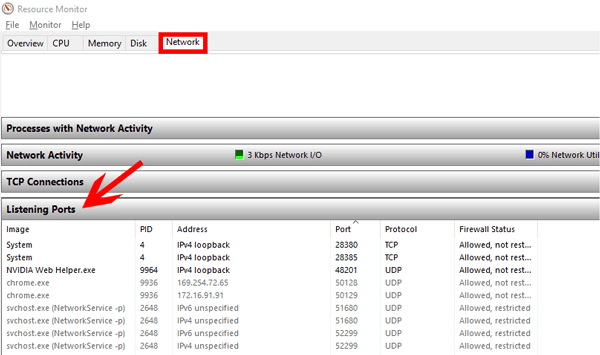
Una vez que obtenga el número de puerto, use el siguiente comando para bloquear ese puerto en particular.
netsh advfirewall firewall add rule name="Chrome block" localport=443 protocol=tcp dir=out action=block profile=public

Si no está seguro del número de puerto exacto, también puede elegir bloquear un rango de puertos especificando puerto = 1000-2000.
Para eliminar esta regla saliente, escriba el siguiente comando con el nombre de la regla que seleccionó anteriormente.
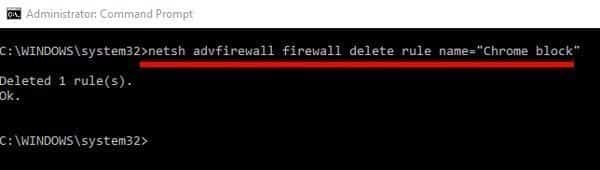
Esto debería arreglar las cosas y Chrome debería poder acceder a Internet.
Embalaje
Estos métodos le permiten bloquear el acceso a Internet de cualquier aplicación en particular. Esto se puede usar contra aplicaciones maliciosas para proteger sus datos y evitar que se envíen a redes privadas oa través de Internet. Si tiene algún problema con el paso, puede comentar el error y puedo ayudarlo a encontrar una solución.







