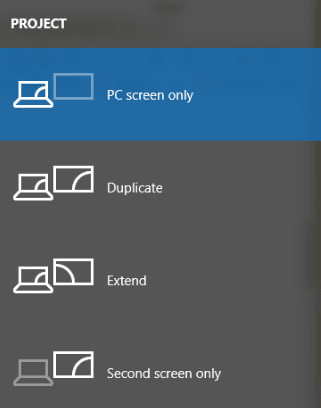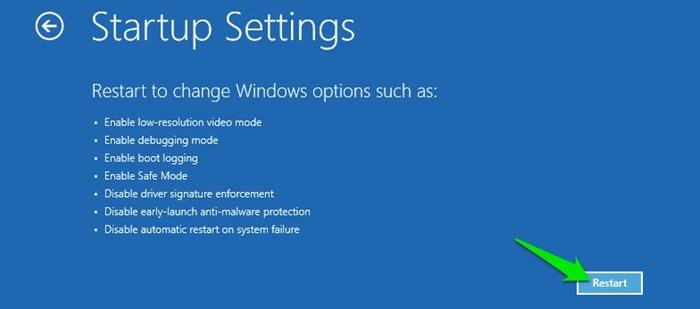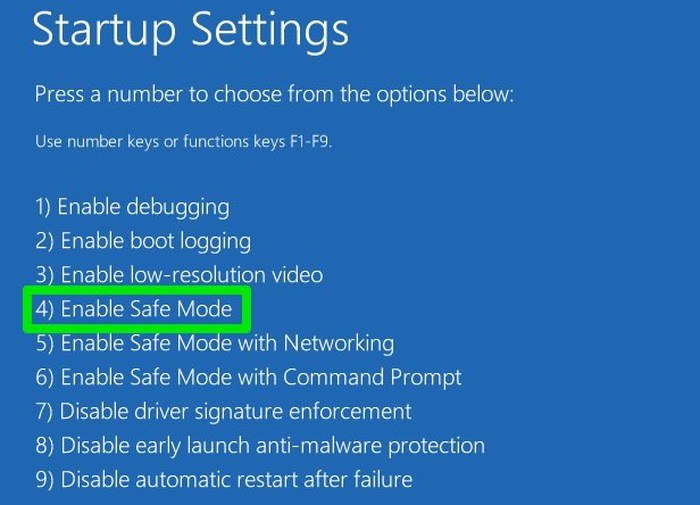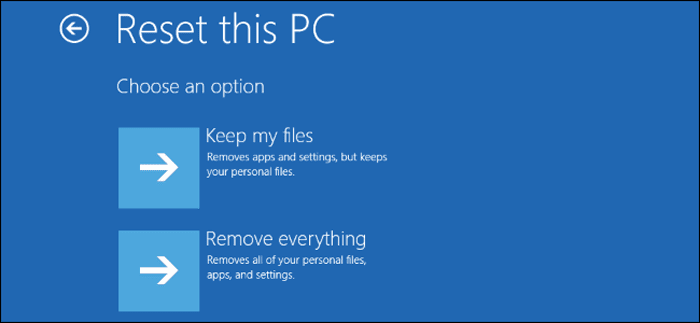Es el terrible momento en que su computadora falla repentinamente y no arranca en el escritorio. Si esto te sucede en un dispositivo que funciona Windows 10 Entonces le alegrará saber que Windows no arranca es un problema común, y se puede arreglar fácilmente en la mayoría de los casos. A continuación, enumeramos las soluciones más populares. Windows 10 no arranca.

1. ¿Puede ser el problema de la pantalla?
Es fácil no diferenciar Windows que no arranca con el monitor apagado o que no funciona. Una señal de que un monitor está causando el problema es cuando, después de arrancar, escuchas el ruido reproduciéndose con la introducción de Windows pero no hay imagen (por otro lado, es posible que no tengas un altavoz, en cuyo caso es difícil saberlo) .
Para ver si su monitor realmente está causando problemas, encienda su computadora y luego, alrededor del tiempo en que debería cargarse Windows, intente presionar Ganar + P Dos veces, luego tres veces si eso falla, para ver si aparece la imagen. Es posible que la pantalla se haya apagado en la pantalla incorrecta, o incluso que no esté presente, y este atajo de teclado podría solucionar el problema.
Si cree que su problema puede estar relacionado con la pantalla, entonces tenemos Conjunto completo de correcciones sobre qué hacer cuando la pantalla no se enciende en Windows 10.
2. Verifique las conexiones de la placa base
Si obtiene una pantalla completamente en blanco cuando Windows intenta iniciarse, entonces, si está razonablemente seguro, podría valer la pena echar un vistazo al interior para asegurarse de que todo el hardware esté instalado como debería. Estos son los componentes principales que debe buscar.
- Memoria/RAM: La memoria RAM viene en forma de palos pequeños y delgados, que pueden desprenderse fácilmente si acordona la computadora. Las computadoras portátiles modernas generalmente colocan la RAM en un gabinete en la parte inferior, lo que significa que no tiene que abrir todo para ver. Abra el contenedor de RAM (o la torre de la PC), extraiga la RAM e insértela nuevamente para asegurarse de que esté bien conectada.
- Disco duro del sistema operativo: Otra posibilidad es que su disco duro principal de Windows se haya desconectado de la placa base (o fuente de alimentación). Apriete los cables SATA con firmeza, asegurándose de que también esté conectado a la fuente de alimentación.
- Tarjetas PCI-E: No es probable, pero sí posible, que una GPU desconectada u otro dispositivo PCI-Express provoque que Windows no arranque. Asegúrate de que todo esté conectado correctamente.
3. Reparación de inicio de Windows 10
Windows 10 viene con una opción de reparación de inicio integrada que puede escanear y reparar archivos del sistema de inicio perdidos o dañados. Para acceder a ella será necesario disponer de una tablet Instalar Windows 10 O una unidad flash que contenga la imagen del sistema (puede usar el disco/unidad de un amigo o Cree su propio disco a través del sitio web de Microsoft). Alternativamente, puede seguir nuestra guía para crear una unidad de recuperación de Windows 10. Todas las soluciones conducen al mismo lugar.
Una vez que tenga su medio de recuperación, insértelo en su computadora, luego reinicie su computadora y debería ser dirigido directamente a los medios de recuperación (si no, debería tener la opción de seleccionar la unidad de recuperación mientras su computadora está encendida). Haga clic en Siguiente en la pantalla de configuración de Windows, luego en Reparar su PC.
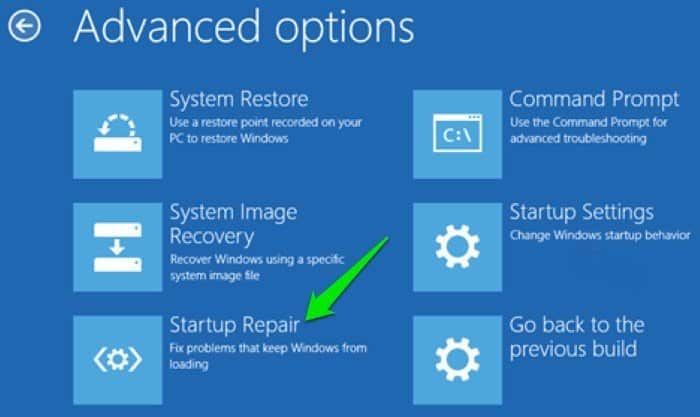
Esto abrirá Opciones de arranque donde puede solucionar varios problemas de Windows. Vaya a Solución de problemas -> Avanzado -> Reparación de inicio. Cuando hace clic en Reparación de inicio, Windows reinicia su computadora y busca cualquier archivo del sistema que pueda reparar (es posible que se requiera la autenticación de la cuenta de Microsoft). Si encuentra un problema, se solucionará automáticamente.
4. Revisa tus discos duros externos
Existe la posibilidad de que tenga su Windows configurado para priorizar el inicio con una unidad externa y tenga una unidad USB conectada o haya insertado un disco. Si este dispositivo de almacenamiento externo está conectado, es posible que Windows intente arrancar desde él pero falle debido a que no tiene el dispositivo adecuado que contiene los archivos de recuperación. Retire todos los dispositivos de almacenamiento externo antes de iniciar Windows y vea si ayuda.
5. Errores de registro de arranque de Windows
Los errores de registro de arranque son una de las principales razones por las que Windows no se inicia, pero afortunadamente se pueden solucionar fácilmente con algunos comandos del símbolo del sistema. Puede consultar esta guía para resolver errores. Registro de arranque.
6. Usa el modo seguro para resolver el problema
Cada vez que encuentro algún problema en Windows que hace que el sistema operativo no se pueda iniciar, lo primero que hago es acceder al modo seguro. El modo seguro puede responder muchas preguntas rápidamente y es fácil de resolver. En Modo seguro, Windows comienza con solo los controladores mínimos requeridos y los archivos de sistema de inicio necesarios, por lo que es probable que un archivo, programa o controlador defectuoso no se cargue en este modo, lo que facilita la identificación y solución del problema.
Aunque hay muchas formas de acceder al modo seguro, Windows 10 no funciona en absoluto, pero tenemos opciones limitadas. Si reinicia Windows varias veces y falla, Windows abrirá automáticamente las opciones de arranque. Si por alguna razón (muy rara) no te da esta opción, puedes hacer una de dos cosas.
1. Reinicie su computadora y tan pronto como Windows 10 intente cargar; Retire la fuente de alimentación o mantenga presionado el botón de encendido para forzar el apagado. Repita este proceso tres o cuatro veces y Windows debería cargar automáticamente las opciones de arranque.
2. De lo contrario, puede intentar presionar F8 repetidamente mientras Windows intenta iniciarse y ver si carga las opciones de arranque. Lo más probable es que esto no funcione en Windows 8/10, ya que el tiempo de arranque es muy rápido, pero en máquinas más lentas aún puede funcionar.
En las opciones de arranque, vaya a "Solucionar problemas -> Avanzado -> Configuración de inicio -> Reiniciar". Una vez que su PC se reinicie, puede elegir Modo seguro en el menú con la tecla numérica 4.
Una vez que esté en modo seguro, puede seguir la guía aquí Para solucionar un problema de Windows. Aquí hay una lista de posibles cosas que puede hacer en modo seguro Para resolver problemas de Windows (incluido el problema de Windows que no arranca).
última solución
Si por alguna razón nada ayuda, y está seguro de que tendrá que hacer una instalación limpia de Windows 10 y perderá todos los datos en el proceso, todavía hay esperanza de guardar al menos algunos de sus datos.
Puede iniciar en un disco de instalación o recuperación de Windows 10 (que describimos en la parte superior de este artículo), y luego, cuando se inicie, seleccione "Solucionar problemas -> Restablecer esta PC -> Conservar mis archivos". Esto hará una copia de seguridad y guardará todos sus archivos, documentos y fotos en los perfiles de usuario de Windows 10 (y los propios perfiles). Se eliminará el software, los juegos, etc. de terceros.
¿Estás en eso ahora?
Después de pasar por todas las opciones anteriores, debería estar dentro de Windows. Si la reparación de errores de inicio o la resolución de errores de registro de inicio no ayudan, restaurar o restablecer su computadora probablemente solucionará el problema, y puede hacerlo desde el menú de inicio y el modo seguro. Aunque estas opciones pueden eliminar algunos datos recientes, pero al menos estarán dentro de Windows 10.
Háganos saber en los comentarios cuál de estas soluciones funcionó para usted o si conoce alguna otra solución para el problema de Windows 10 que no se inicia.