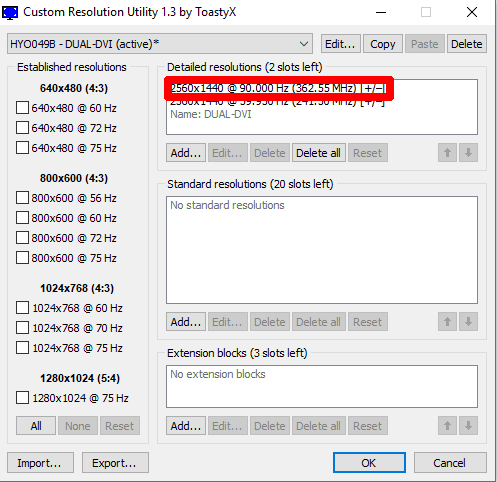Cuando te saludan con Pantalla en negro Esto siempre es un poco impactante. Podrías ser más aterrador que pantalla azul de muerte Joder, porque al menos este te da señales de vida. Aquí, en esta guía, lo guiaremos a través de las causas y soluciones más comunes para el problema de la pantalla negra en Windows.

las cosas obvias
Conexiones sueltas, cables de pantalla dañados o una ligera posibilidad de que la pantalla se apague (especialmente en computadoras portátiles, donde al presionar la tecla Fn con la tecla que contiene el ícono de la pantalla se enciende y apaga la pantalla) son algunas de las razones más obvias por las que la la pantalla no funcionará. Antes de pasar a las cosas más completas, verifique que todas las cosas antes mencionadas estén bien configuradas.
1. Windows muestra la imagen en la pantalla incorrecta
Si está ejecutando varios monitores y monitores secundarios, y si este monitor secundario no está encendido o conectado en ese momento en particular, es posible que la pantalla principal no se encienda. Asumiendo que estás usando Windows, presiona Ganar + P dos veces, luego presione Intro.
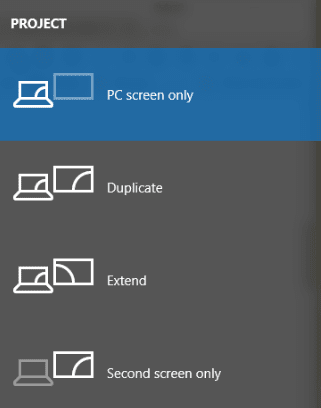
Si eso falla, toca Ganar + P tres veces, entonces Intro. Si eso falla, hazlo cuatro veces y presiona Participar.
Aunque no puede ver lo que está pasando, al presionar estos botones está cambiando a través de las opciones de Windows a la segunda pantalla, eligiendo una pantalla diferente cada vez que probablemente activará al menos una pantalla.
2. El puerto de salida de video ha sido cambiado
A veces, sin su permiso (o después de actualizar controlador de Windows (o después de actualizar los controladores de la tarjeta gráfica), el puerto de salida de video predeterminado puede cambiar inesperadamente. Incluso si utiliza un cable DVI, el puerto predeterminado puede cambiar a HDMI, o el puerto de salida predeterminado puede cambiar del puerto HDMI de la tarjeta gráfica al puerto de la placa base.

Intente conectar el cable HDMI a un puerto HDMI diferente en la computadora. (Combine este paso con el paso de presionar Ganar + P que mencionamos anteriormente). Si finalmente obtiene una salida de imagen, vuelva a conectar el cable al puerto que desea usar, y Windows debería cambiar a él.
3. Algunos errores en los controladores de tarjetas gráficas
Una cosa común que enfrentan la mayoría de los jugadores. A veces, actualizar los controladores de la tarjeta gráfica, ya sea AMD, NVIDIA o Intel, no funciona como debería, o tal vez Controladores de tarjetas gráficas El actual puede tener algunos errores, lo que está causando que aparezca el problema de la pantalla negra.
Si esto sucede, debe habilitar “Modo seguro de WindowsY reinstale o actualice los controladores desde allí. En modo seguro, los controladores de la tarjeta gráfica no se cargan, por lo que la pantalla no debería verse afectada allí.
Para entrar en modo seguro, necesitará una unidad de recuperación, un disco de instalación de Windows 10 o una unidad USB. Una vez que lo haya creado o encontrado, debe insertarlo en su computadora, y luego debe reiniciar su computadora (o encenderla), luego en el menú de recuperación, seleccione "Solución de problemas -> Opciones avanzadas -> Símbolo del sistema".
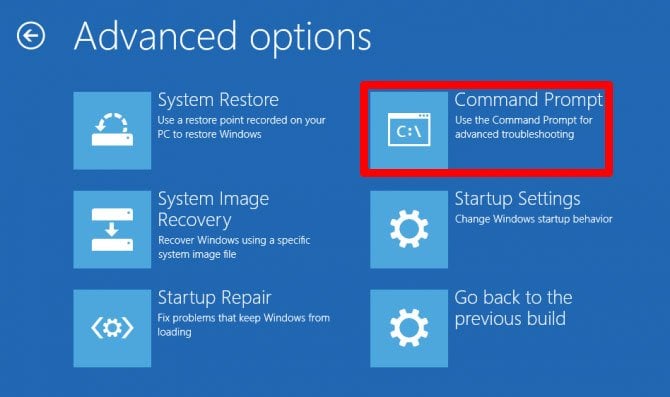
Aquí, ingrese el comando c: , Haga clic en Participar , y escriba:
bcdedit /set {default} bootmenupolicy legacy seguido por Intro.
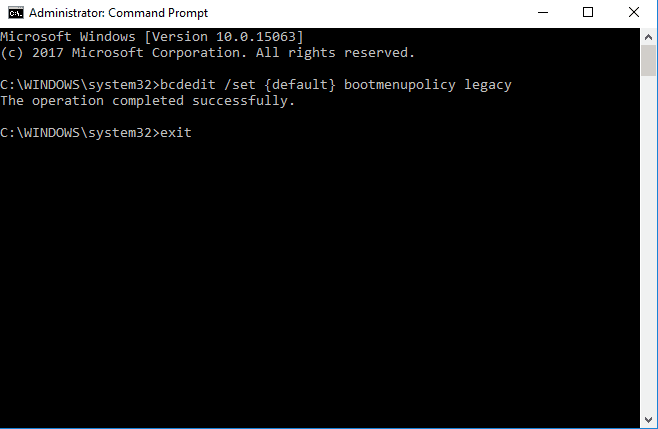
Después de eso, cierra la ventana. Símbolo del sistemay haga clic enApaga tu computadora”, luego durante el arranque, presione repetidamente F8. En el menú de opciones de arranque avanzadas, seleccione “Modo seguro con funciones de red".
Una vez que esté en modo seguro con funciones de red, debe reinstalar o actualizar los controladores de su tarjeta gráfica.
¿Has overclockeado completamente tu monitor?
Alternativamente, si está en una posición Overclocking de pantalla Y acaba de actualizar sus controladores, existe la posibilidad de que Windows todavía esté intentando ejecutar el monitor a una frecuencia de actualización más alta (90 hz, 120 hz o lo que sea), aunque los controladores actualizados restablecen la frecuencia a la predeterminada.
Para solucionar esto, deberá ingresar al modo seguro, encontrar la aplicación que está utilizando para hacer overclocking, encender la pantalla (Utilidad de resolución personalizada en mi caso) y eliminar la resolución. Luego, inicie sesión en Windows como lo haría normalmente, y la pantalla debería funcionar. Después de eso, puede volver a actualizar los controladores de su tarjeta gráfica y hacer overclocking en su monitor.