overclocking En pantalla tiene básicamente el mismo propósito que Overclocking del procesador o tarjeta gráfica; es decir, para conseguir Más rendimiento adicional de sus ingredientes sin mucho riesgo. Esto incluye aumentar la frecuencia de actualización más allá de la calificación de la tienda, lo que significa que más Fotogramas por segundo en la pantalla.
Para la mayoría de las personas, esto no es estrictamente necesario, pero eso no significa que no sea un buen truco o que no debas hacerlo.
Durante mucho tiempo, los monitores LCD se vincularon arbitrariamente a una frecuencia de actualización de 60 Hz. Lo que esto significa es que La pantalla se actualiza sesenta veces por segundo. 60 Hz es generalmente una opción muy suave. Pero, como nos mostraste Pantalla iPad Pro Motion و OnePlus 7 Pro Siempre puedes mejorar. En el espacio de las PC ávidas, los monitores con una frecuencia de actualización alta han estado disponibles para su compra durante mucho tiempo.
Si bien los neumáticos más altos siempre son más suaves, aquí se aplica la ley de rendimientos decrecientes. Notará la mayor diferencia en la región de 60-120 Hz. Afortunadamente, la mayoría de los monitores regulares son totalmente capaces de funcionar a frecuencias de actualización superiores a 60 Hz. Solo hay que saber ajustarlo.

Le mostraremos cómo en esta guía, pero la otra pregunta primero: ¿Por qué querría hacer esto? Para los jugadores, la respuesta es simple. A frecuencias de actualización más altas, juegos como Call of Duty: Negro Ops 4 و PUBG Es simplemente más suave. Esto facilita apuntar y responder a otros jugadores. Puede obtener una ventaja competitiva real al jugar juegos con frecuencias de actualización de pantalla altas.
Pero las pantallas de alta actualización también son útiles para los no jugadores. Mi monitor se actualiza a 85 Hz durante todo el día. Esto hace que el uso de la interfaz de Windows sea mucho más fluido. Todo, desde el movimiento del mouse hasta el desplazamiento por el texto, se ve mejor. y en Kits de Diseño Gráfico Al igual que Illustrator, obtienes un grado adicional de control.
La mejor parte es que casi todos los monitores pueden overclockear hasta cierto punto. Aunque es posible que no supere los 90 Hz la mayor parte del tiempo, cualquier cosa en el rango de 75-85 Hz es un aumento real de más de 60 Hz en todos los ámbitos. Para lograr esto hay un proceso sorprendentemente fácil. Lo miraremos ahora.
como overclockear la pantalla
Paso 1: Descargar CRU
Esto es un poco más complicado de lo que parece. La CRU solo está disponible oficialmente en el hilo del foro Monitortests escrito por el desarrollador ToastyX. Necesitará visita el hilo y desplácese hasta el final donde hay enlaces para las versiones de CRU. Haga clic en la última versión para descargar el archivo zip.
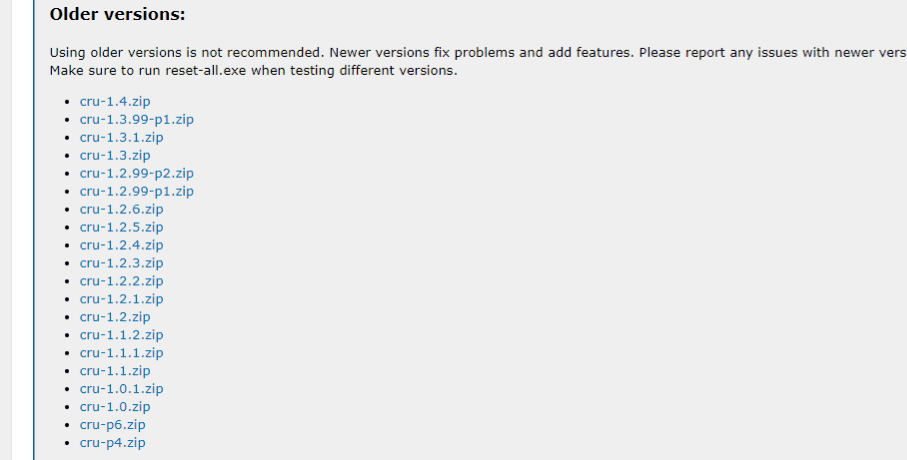
Paso 2: Después de descomprimir los archivos CRU. Terminará con una carpeta que contiene cuatro archivos: ejecutable CRU, restablecer aplicación, reiniciar aplicaciones y reiniciar todo.
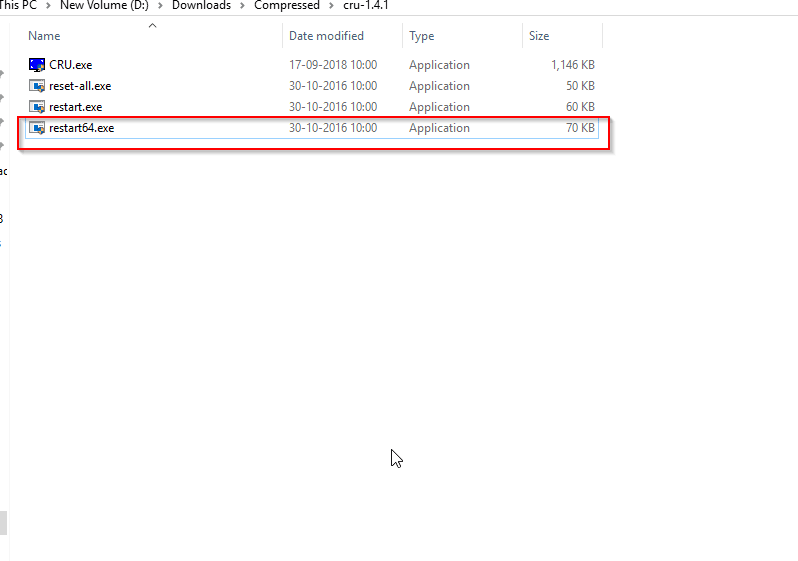
Paso 3: Abra la aplicación CRU
Paso 4: Haga clic en la pestaña Agregar en la esquina superior izquierda de la aplicación CRU.
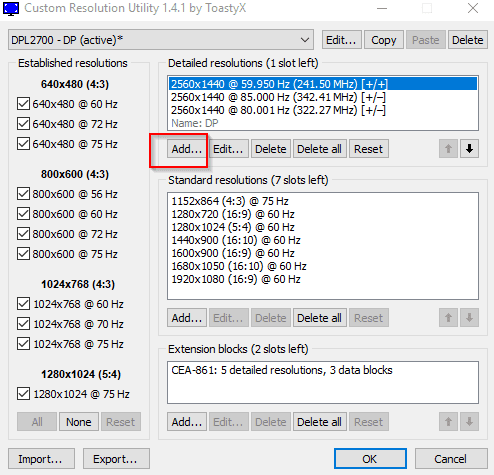
Paso 5: Vaya al campo "Frecuencia de actualización" e ingrese 85 Hz. Luego haga clic en Aceptar.
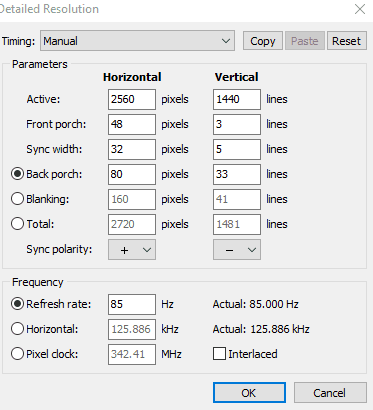
Paso 6: Haga clic en Aceptar en la interfaz principal de CRU. Esto lo desconectará de la aplicación.
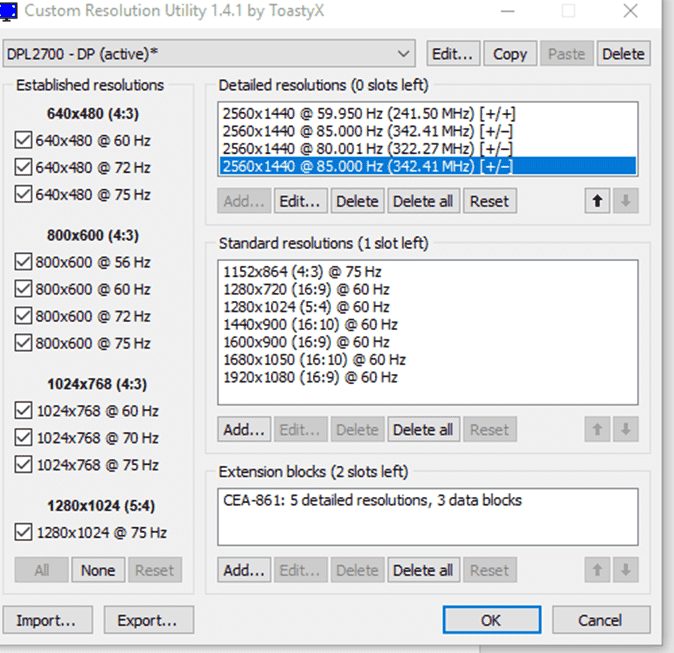
Paso 7: Haga doble clic en reiniciar64. Su pantalla parpadeará y se apagará durante unos segundos. Esto es normal, no te preocupes.
Paso 8: Si su pantalla admite una frecuencia de actualización de 85 Hz, notará una experiencia más fluida de inmediato. Si no admite esta frecuencia de actualización, sucederá una de las pocas cosas. No se preocupe, ya que estos simplemente indican que deberá volver a conectarse para modificar un poco la frecuencia de funcionamiento. Siga las siguientes instrucciones si encuentra alguno de los siguientes problemas.
Es posible que vea algunos píxeles que brillan. Incluso si la imagen es estática, los píxeles individuales pueden "brillar" cuando están al borde del overclocking máximo de la pantalla. Si experimenta esto, se recomienda que vuelva a realizar el proceso y reduzca la frecuencia de funcionamiento en 1 Hz cada vez. Para hacer esto, repita el proceso desde el Paso 5 en adelante. La frecuencia de actualización a la que ya no encuentra píxeles que brillan es la frecuencia de actualización del punto óptimo.
Si supera el punto de asentamiento, es posible que experimente algunos daños en el color. La pantalla funcionará técnicamente a una frecuencia de actualización más alta, pero los colores pueden cambiar drásticamente en la pantalla. Reduzca alrededor de 5 Hz y vea si persiste la corrupción del color o el parpadeo de píxeles. Siga disminuyendo en 5 Hz hasta que la pantalla mejore.
Si supera por completo la capacidad de frecuencia de actualización de la pantalla, simplemente experimentará una pantalla en blanco durante unos 15 segundos. No te preocupes por eso. La computadora restaurará la última frecuencia de actualización estable. Si es así, desea reducir su frecuencia de actualización en 5-10 Hz, luego intente nuevamente.
Con un poco de experimentación, podrá alcanzar su frecuencia de actualización. Esto varía de un dispositivo a otro. Mi antigua pantalla de 22.5" en el panel TN funcionaba a más de 83 Hz, mientras que el panel VA coreano funcionaba a 85 Hz. Puede obtener mejores o peores resultados, depende totalmente de las capacidades de su monitor.
A pesar del valor máximo que ha alcanzado al hacer overclocking, su monitor brindará una experiencia notablemente mejor que una frecuencia de actualización estándar. Esta es una de esas cosas que quizás no notes un poco después de un tiempo. Pero vuelve a 60 Hz y la pantalla se verá entrecortada.







