Todos nos encontramos con algunos errores informáticos comunes de vez en cuando y algunos usuarios de Windows 10 han informado de un error de energía del kernel en sus dispositivos. Se sabe que este error causa molestias persistentes, como reinicio aleatorio Así que vamos a ver si podemos arreglarlo.
¿Su computadora con Windows se apagó sin previo aviso? ¿O falla cada vez que intentas iniciarlo desde el modo de suspensión? Su computadora puede tener un problema con Fuente de poder Lo que lleva a su fracaso sin razón aparente.
Parece que el problema, conocido como kernel de energía Aparece inesperadamente, pero es un problema grave del sistema.
Aquí se explica cómo corregir el error Kernel-Power Event ID 41 y hacer que su computadora funcione sin problemas para continuar con las tareas en cuestión sin problemas. Verificar Las mejores formas de corregir el error "No pudimos instalar algunas actualizaciones porque su computadora se apagó".
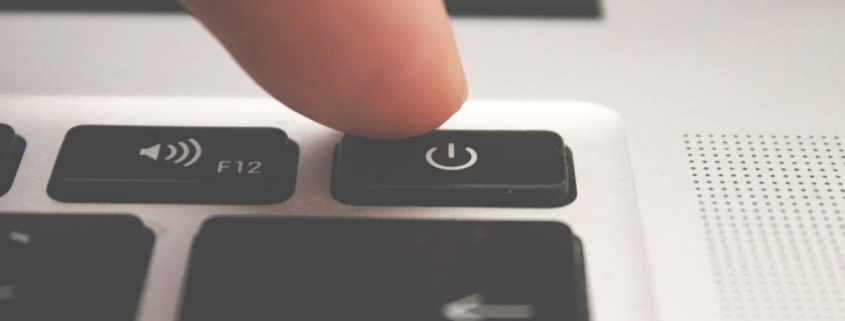
¿Cuál es el error fatal de Kernel-Power?
Un error fatal de Kernel-Power es un problema en el sistema que provoca su falla. El error puede ocurrir en diversas circunstancias, aunque todas suelen estar relacionadas con un problema con la fuente de alimentación.
Sin embargo, Kernel-Power no siempre se refiere a la fuente de alimentación, sino más bien a un problema con un componente del sistema que provoca un corte de energía y, por tanto, bloquea el sistema.
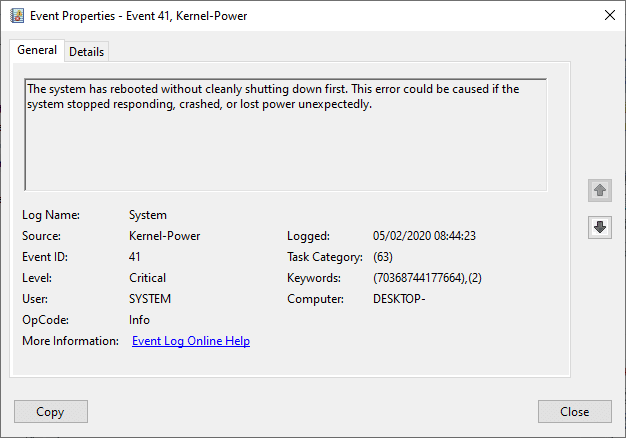
El fatal error de alimentación del kernel está asociado con el ID del evento 41. Además, el ID de evento en Kernel-Power va acompañado de las palabras clave (70368744177664), (2) , que puede usar para especificar los pasos de solución de problemas.
Entonces, ¿qué causa el error Kernel-Power 41? A pesar de esto código de error común Causa apagones, pero hay muchas causas posibles, con soluciones fáciles:
- Actualización de Windows 10.
- Deshabilite el inicio rápido de Windows 10.
- Reinstale la RAM y la tarjeta gráfica.
- Ejecute CHKDSK y SFC.
- Verifique si hay algún defecto en la fuente de alimentación (PSU).
Repasemos estas correcciones paso a paso para deshacernos del error Kernel-Power en Windows 10.
1. Actualizar Windows 10
Compruebe si Windows 10 está actualizado. Microsoft lanza actualizaciones para Windows 10 con frecuencia para corregir cualquier error y otros problemas que pueda encontrar el sistema. El error fatal de Kernel-Power Error puede surgir debido a un error anterior donde puede encontrar que la solución está lista a través de la actualización.
presione la tecla . Windows + I Y escriba Actualizar En el cuadro de búsqueda, seleccione Buscar actualizaciones. Si hay una actualización esperando, descárguela e instálela, luego reinicie el sistema.
2. Deshabilitar el inicio rápido de Windows 10
El inicio rápido de Windows 10 es un modo de suspensión híbrido que ayuda a que la computadora se inicie muy rápidamente. Windows 10 habilita la función de inicio rápido de forma predeterminada durante la instalación. Si habilita el inicio rápido, la computadora no se apagará por completo.
Este modo coloca a la computadora en medio de una combinación de apagado completo e hibernación, proporcionando un último estado de la máquina que le permite comenzar a trabajar de inmediato.
Sin embargo, a diferencia de la hibernación completa, cuando vuelve a Windows 10, es como iniciar su computadora desde cero. No hay ventanas abiertas, las aplicaciones de la sesión anterior se han cerrado, etc.
Para deshabilitar el inicio rápido, escriba Set de poder en la barra de búsqueda del menú Inicio, luego seleccione “Elige un plan de energía".
Ahora, seleccione Elegir lo que hacen los botones de encendido, seguido de Cambiar la configuración que actualmente no está disponible.
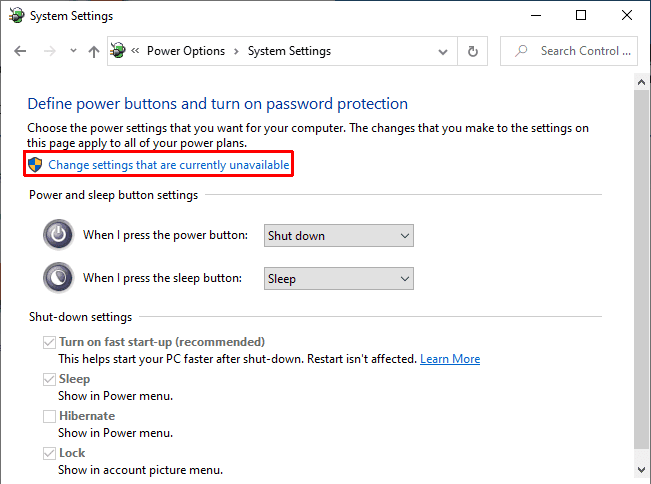
Desmarque la casilla junto a Activa el inicio rápido Y presione Guardando cambios.
3. Vuelva a instalar la RAM y la tarjeta gráfica
Algunos usuarios informaron que el error Kernel-Power 41 se resolvió después de reinstalar la RAM y la tarjeta gráfica (GPU).
Deberá abrir la carcasa de la computadora de escritorio o portátil y acceder a los componentes para reinstalar los chips de RAM. Tenga en cuenta que esto anulará la garantía del fabricante en algunos casos, así que proceda con precaución.
4. Ejecute CHKDSK y SFC
CHKDSK es una herramienta del sistema de Windows que puede usar para verificar la integridad de su sistema de archivos de Windows 10. Puede agregar opciones específicas para encontrar y corregir errores mientras se ejecuta la herramienta. Ejecútelo desde el símbolo del sistema y use los resultados de CHKDSK para encontrar el problema y reparar su dispositivo.
- Tipo CMD en la barra de búsqueda del menú de inicio, luego haga clic derecho en la mejor coincidencia y seleccione "Ejecutar como administrador. (Alternativamente, presione la tecla . Windows + X Para abrir el vínculo rápido, seleccione Símbolo del sistema (Administrador) de la lista.)
- A continuación, escriba el siguiente comando y presione Intro.
chkdsk /r
- El comando escaneará su sistema en busca de errores y solucionará cualquier problema en el camino.
Si CHKDSK no encuentra ningún error, puede ejecutar la comprobación de archivos de sistema de Windows (SFC). System File Check es otra herramienta del sistema de Windows que puede usar para verificar si faltan archivos del sistema de Windows o están dañados.
En caso de que se lo pregunte, la diferencia entre CHKDSK y SFC es el alcance del análisis. CHKDSK analiza todo el disco en busca de errores, mientras que SFC comprueba específicamente los archivos del sistema de Windows.
Sin embargo, antes de ejecutar el comando SFC, es mejor verificar que esté funcionando completamente.
DISM significa Administración y mantenimiento de imágenes de implementación. DISM es una utilidad todo en uno para Windows con una amplia gama de funciones. En este caso, el comando DISM Restorehealth garantiza que nuestra próxima solución funcione correctamente.
Puede trabajar a través de los siguientes pasos.
- Tipo CMD En la barra de búsqueda del menú Inicio, haga clic con el botón derecho y seleccione Ejecutar como administrador Para abrir un símbolo del sistema con privilegios elevados.
- Escribe el siguiente comando y presiona Enter:
DISM /online /cleanup-image /restorehealth
- Espere a que se complete. El proceso puede demorar hasta 20 minutos, según el estado de su sistema. El proceso puede parecer inactivo en ciertos momentos, pero espere a que se complete.
- Cuando se complete el proceso, escriba lo siguiente y presione Enter:
sfc /scannow
Permita que se ejecute el análisis y luego reinicie el sistema. Verificar Cómo reparar el error de corrupción de la papelera de reciclaje en Windows 11/10.
5. Compruebe si hay algún defecto en la fuente de alimentación mediante OCCT
No es fácil probar las fallas de los componentes con una fuente de alimentación a menos que tenga a mano los componentes correctos. Puede verificar el estado de su PSU con un multímetro digital o un probador de PSU dedicado.
La mayoría de los verificadores de PSU basados en aplicaciones no pueden brindarle una lectura precisa sobre si la PSU funciona correctamente o no.
Sin embargo, si desea probar las aplicaciones de PSU, le sugiero que use OCCT, que es una aplicación gratuita. para prueba de rendimiento Tanto CPU/GPU/PSU. OCCT prueba el rendimiento de su CPU, GPU y placa base, en el proceso puede detectar cualquier error con su fuente de alimentación.
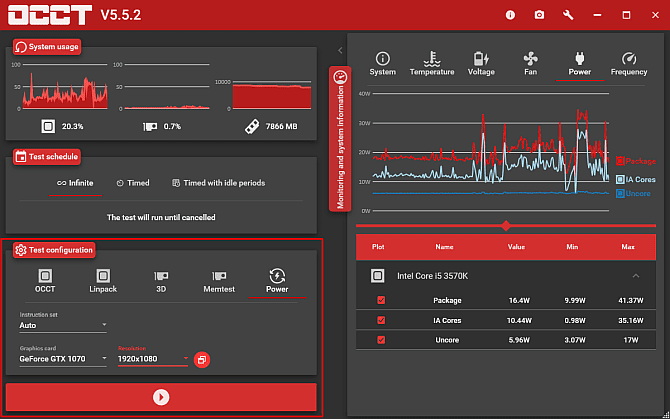
Abrir OCCT. En Prueba de configuración, seleccione Energía. Seleccione la tarjeta gráfica, luego establezca la resolución en × 1920 1080. Guarde cualquier trabajo y cierre cualquier otra aplicación abierta en su sistema. Cuando esté listo, toque el gran ícono rojo de reproducción en OCCT para comenzar la prueba de esfuerzo.
El desarrollador de OCCT explica que “La mayoría de los errores se descubren en los primeros cinco minutos. Sin embargo, recomiendo hacer una prueba durante al menos XNUMX hora para estar seguro.
Una vez que se completa la prueba, OCCT produce un registro que resalta cualquier posible error de PSU (¡junto con otros componentes!).
descargar: OCCT para Windows (Gratis)
Intente usar otra fuente de alimentación si es posible
Cambiar su fuente de alimentación por otra es una forma de confirmar si el problema se debe a una fuente de alimentación defectuosa. Por supuesto, no todo el mundo tiene una fuente de alimentación de repuesto, por lo que no siempre es la forma más fácil de realizar la prueba. Sin embargo, si tienes la oportunidad, inténtalo.
¿Tiene que ajustar el voltaje de su sistema para corregir el error Kernel-Power con el código 41?
Recomiendo no alterar el voltaje de su sistema para corregir el error a menos que sepa en qué se está metiendo. Es posible que descubra que eliminar el overclocking o las caídas de voltaje devuelve su sistema a un nivel operativo más estable. Sin embargo, intentar subvoltear o overclockear su sistema mientras ya está experimentando un error desconocido puede generar más problemas y, además, volverse más difícil de diagnosticar cuando agrega más variables a la ecuación. Verificar Cómo reparar el código de error 0x8007007E en Windows.
Arreglar el error de ID de evento 41 de Kernel-Power
Una de estas cinco correcciones hará que su PC con Windows 10 vuelva a funcionar. Es posible que deba probar un conjunto de correcciones para deshacerse del error Kernel-Power. Para mí, reinstalar el hardware y actualizar Windows 10 solucionó el problema.
¿Sigue experimentando bloqueos aleatorios? Debe consultar estos consejos, trucos y correcciones para solucionar Errores de la pantalla azul de la muerte de Windows.







