Windows 10 vino con muchas actualizaciones de las dos versiones anteriores, Windows 8.1 y Windows 7, y hay muchas características que muchas personas no conocen y aún les son desconocidas hasta el momento y con el tiempo, siempre estamos tratando en el mundo de la informática para lo llevarán a usar Windows 10 con todas sus capacidades a lo largo de una serie de diferentes temas en los que hablamos de Windows 10 con diferentes funciones y funciones, y hoy, si Dios quiere, revisaremos con usted la batería y la configuración de energía en Windows 10 que permiten le permite acceder a la batería para trabajar durante períodos más largos y, sin duda, de manera más eficaz.

Irá al menú Inicio, luego elegirá Configuración y luego elegirá Sistema como en la imagen.
Encontrará que hay dos menús para energía y batería, primero elegiremos Power & Sleep, el primer grupo para la pantalla le permite controlar permitir que la pantalla se apague después de un cierto tiempo y en dos casos cuando solo la batería está la fuente de alimentación del dispositivo y en caso de que la fuente de corriente eléctrica (cargador) esté conectada al dispositivo. En el segundo grupo, Sleep te permite tener las mismas funciones y en los mismos casos, pero apagar automáticamente el dispositivo en modo Sleep para ahorrar energía.
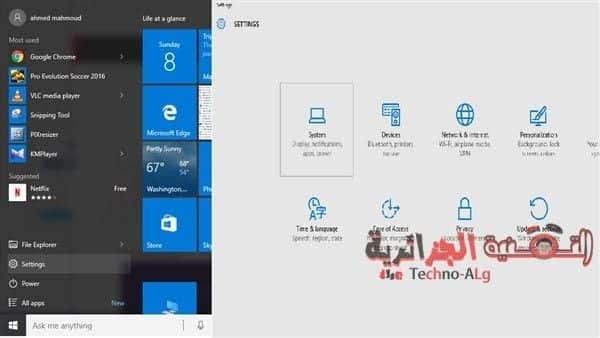
Al final de la lista de Configuración de energía y suspensión, encontrará un submenú de Configuración relacionado que incluye Configuración de energía adicional, haga clic en él.
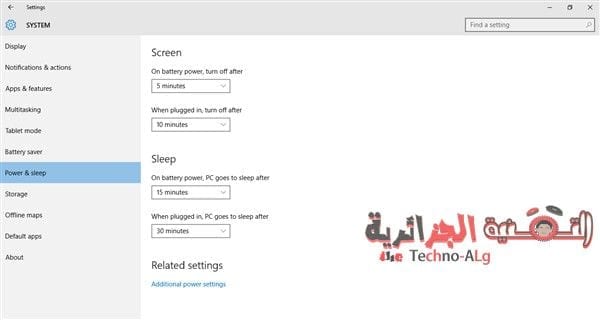
Cualquiera que haya usado versiones anteriores de Windows estará familiarizado con este aspecto, que es la forma de la configuración anterior para las versiones anteriores del Panel de control de opciones de energía de Windows.

Pero lo que nos importa y de lo que se trata son las nuevas opciones en Windows 10, que se incluyen en el menú Configuración de ahorro de batería, y estas nuevas funciones son similares en su trabajo a los teléfonos porque cuando el nivel de la batería es inferior al 20%, el modo de ahorro de energía se activará, reducirá los efectos de su fondo de pantalla, detendrá las notificaciones que aparecen y cuando ingrese encontrará que este modo estará desactivado de forma predeterminada y no funcionará si el dispositivo se está cargando.
Si hace clic en Uso de la batería, le dará información básica sobre qué componentes del sistema están consumiendo energía y cuánto están consumiendo en un momento específico, como las últimas 24 horas.
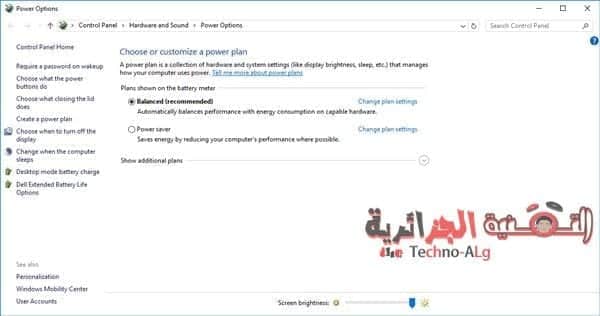
Para elegir cuáles de las aplicaciones y programas pueden ejecutarse en segundo plano y consumir parte de la energía, puede presionar Cambiar configuración de aplicaciones en segundo plano. En cuanto a las aplicaciones que se ejecutan en segundo plano, pueden recibir información, enviar alertas o mantenerse actualizadas. Entonces, cuál de estas aplicaciones no necesita, se recomienda desactivarlas para ahorrar energía en su dispositivo.
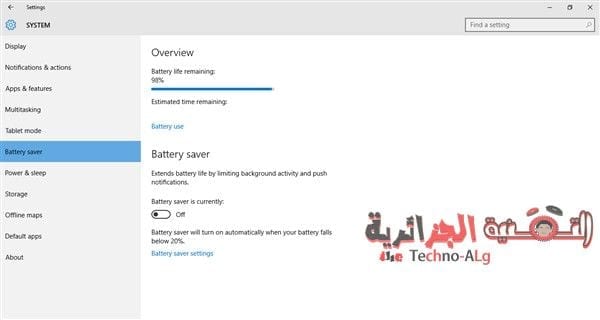
Para configurar el modo de ahorro de energía, haga clic en Configuración de ahorro de batería al final del menú Ahorro de batería. Esta configuración le permite cambiar la hora en que el modo de ahorro de energía se activa automáticamente, ya que el modo se activa automáticamente cuando alcanza un nivel de carga. del 20%, y puedes subir o bajar este porcentaje como quieras Hay dos opciones que puedes elegir, la primera es detener las alertas en caso de ahorro de energía, y la segunda es reducir el brillo de la pantalla.
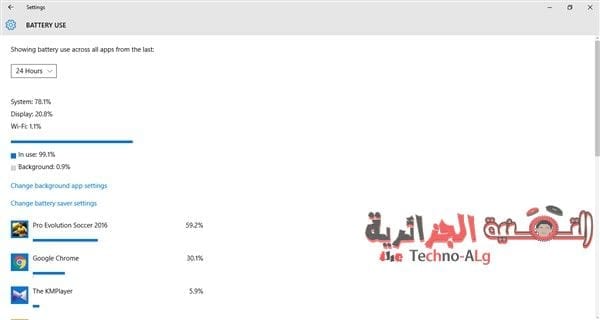
Finalmente, suponiendo que el modo de ahorro de energía está activado y que hay una aplicación que es importante para usted y desea recibir alertas de ella o mantenerla funcionando en segundo plano, puede agregarla para que funcione en modo de ahorro de energía seleccionando Agregar una aplicación.
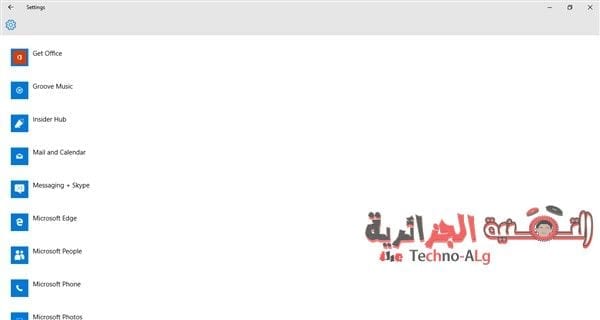
Estos ajustes alargarían el tiempo que consume la batería en el trabajo, y una vez que lo sepas, podrás cambiarlo en cualquier momento por el que más te convenga y en el momento que necesites.
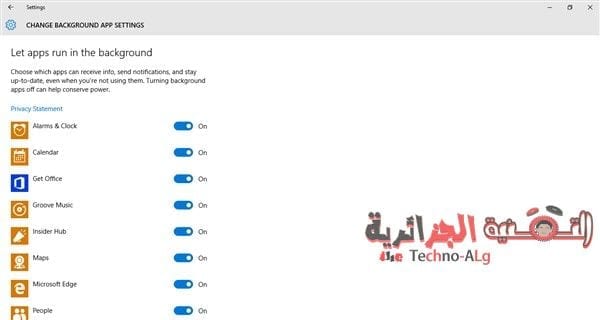
Más sobre las capacidades de la versión que tienes en tus manos, y no olvides que la fecha límite para la actualización gratuita a Windows 10 es el próximo 29 de julio.








Gracias hermano por este método efectivo y por este maravilloso artículo.