Uno de los errores más comunes que encuentran los usuarios de Windows 10 es el error Dispositivo de arranque inaccesible. El error aparece con pantalla azul de muerte (BSOD) con símbolo de parada 0x0000007b , que aparece con frecuencia al iniciar Arranque de Windows Ocurre después de una actualización de Windows 10 o un reinicio del sistema operativo.
El error de dispositivo de arranque inaccesible en Windows 10 no es difícil de solucionar. Ya hemos explicado cómo solucionar uno de los problemas más comunes: el código de parada”proceso crítico muerto. Ahora es el momento de analizar otro problema con el que me encuentro a menudo: Entonces, cómo solucionar el error No se puede acceder al dispositivo de arranque.
¿Qué es exactamente lo que está causando el problema? ¿Cómo saber si te afecta este error? ¿Y qué puedes hacer para deshacerte de él? Sigue leyendo para saber más.

¿Qué es el error de dispositivo de arranque inaccesible?
Todos sabemos que a Windows le gusta actualizarse. Eso suele ser emocionante, especialmente cuando hay una actualización importante. Pero la emoción puede convertirse rápidamente en desgracia, ya que todas las tareas que está a punto de hacer se detienen.
fotos de paisajes. Esperando impacientemente para reiniciar Windows después de la actualización, ¡y luego, de repente! mirando pantalla azul de muerte (BSOD) con el mensaje de error Dispositivo de arranque inaccesible y su computadora se reinicia nuevamente.
En términos simples, el mensaje significa que Windows perdió el acceso a la partición del sistema durante el proceso de inicio.
Aunque decenas de miles de usuarios vieron este código como resultado de la actualización de 2017, el error de no se puede acceder al dispositivo de arranque tiene varias causas posibles, que incluyen Actualizaciones de BIOS وOverclocking de la CPU (UPC). Algunos usuarios sugieren que el problema parece ser más frecuente en las computadoras que ejecutan unidades SSD.
Echemos un vistazo a cómo solucionar el error del dispositivo de arranque inaccesible en Windows 10. Desafortunadamente, es posible que deba probar varias soluciones diferentes antes de llegar a la que realmente lo ayude.
1. Eliminar paquetes de actualización recién instalados
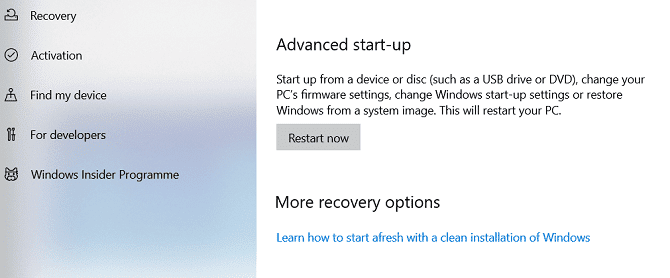
Si cree que una actualización causó su problema, deberá verificar y eliminar los paquetes recién instalados uno por uno. Esperamos que eventualmente elimine la actualización que está causando el problema.
Para comenzar, abra la aplicación Configuración y vaya a Actualización y seguridad -> Recuperación -> Inicio avanzado -> Reiniciar ahora. Después de unos momentos, aparecerá una pantalla azul. Ir a Solución de problemas -> Opciones avanzadas -> Símbolo del sistema.
La computadora se reiniciará y arrancará a Símbolo del sistema. Una vez que aparezca el símbolo del sistema en la pantalla, siga estas instrucciones:
- Tipo dirección c: (Suponiendo que Windows esté instalado en la unidad C) y presione Intro.
- Ejecute el comando Dism / Imagen: c: \ / Get-Packages.
- Verá todos los paquetes instalados en su sistema. Utilice el campo de fecha para seleccionar el paquete más reciente y anote su nombre completo.
- Para eliminar el paquete, escriba dism.exe /image:c:\ /remove-package/[nombre del paquete]. reemplazar [Nombre del paquete] con el nombre que registraste en el paso anterior.
- Reinicia la computadora.
Si eliminar la última actualización no resuelve su problema y aún ve la pantalla azul de la muerte, repita el proceso anterior con la última actualización y así sucesivamente.
2. Eliminar paquetes de actualización pendientes
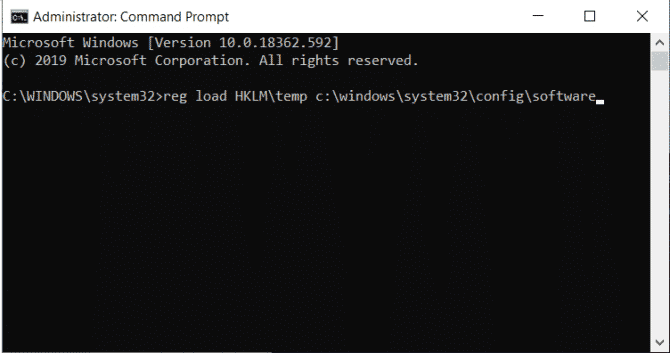
A veces, se estrella Actualizaciones de Windows Es raro, esperando por siempre y nunca instalando. Estas actualizaciones pendientes pueden causar un error de dispositivo de arranque inaccesible.
Para eliminarlo, deberá volver a abrir el símbolo del sistema en las opciones de inicio avanzadas yendo a Actualización y seguridad -> Recuperación -> Inicio avanzado -> Reiniciar ahora -> Solución de problemas -> Opciones avanzadas -> Símbolo del sistema.
Cuando se inicie la aplicación del símbolo del sistema, ejecute los siguientes tres comandos. Que eliminará la clave de registro. SesionesPendiente. Haga clic en Participar Después de cada línea:
reg load HKLM\temp c:\windows\system32\config\software
reg delete "HKLM\temp\Microsoft\Windows\CurrentVersion\Component Based Servicing\SessionsPending"/v Exclusive
reg unload HKLM\temp
A continuación, debe mover las actualizaciones pendientes a su archivo temporal. Escribe dism /imagen:C:\ /obtener-paquetes Para obtener una lista de actualizaciones. Tome nota de cualquier actualización marcada como "Instalar pendiente".
Ahora necesita crear un archivo temporal. Escribe MKDIR C:\temp\paquetes Y presione Intro.
Finalmente, mueva todos los paquetes suspendidos al archivo temporal. Escribe dism /image:c:\ /remove-package /packagename:[nombre del paquete] /scratchdir:c:\temp\packages Y presione Intro. reemplazar [Nombre del paquete] con el nombre propio.
3. Actualice sus controladores
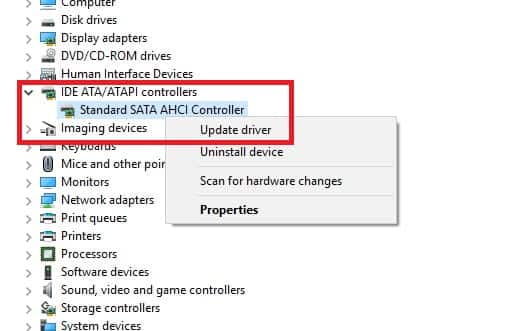
Si ninguna de las dos soluciones ya discutidas resuelve su problema, hay otros pasos generales de solución de problemas que puede probar antes de dirigirse a su tienda local de reparación de computadoras.
Primer intento Actualizar los controladores tu propio. Un controlador dañado y defectuoso puede afectar negativamente a su dispositivo y provocar la aparición de muchos errores, incluido el que estamos discutiendo en este artículo. Es más probable que el problema aparezca si está utilizando controladores obsoletos. En el caso del error del dispositivo de arranque inaccesible, el culpable más común es el controlador del controlador IDE ATA/SATA.
Hay dos formas de buscar actualizaciones. Primero, puede consultar el sitio web del fabricante. Segundo, abiertoAdministrador de dispositivosExpanda el submenú Controlador IDE ATA/SATA, haga clic con el botón derecho en Controlador SATA AHCI estándar y seleccioneActualización del controlador".
4. Habilite el modo AHCI en BIOS
Algunos usuarios informaron que habilitar el modo AHCI en el BIOS resuelve instantáneamente el error del dispositivo de arranque inaccesible.
El contenido puede variar Menú del BIOS Es muy popular entre los fabricantes, por lo que no existe una forma única de explicar el proceso.
Sin embargo, en general, deberá ingresar al menú del BIOS durante el arranque (generalmente presionando una tecla Escapar O Borrar o una de las teclas de función del teclado), y diríjase al menú Opciones Avanzadas , encuentra el Establecer el modo AHCI y cambie el valor a implante .
5. Comprueba el estado del disco duro
Tal vez Archivos corruptos En su unidad de disco duro son la causa del error. Afortunadamente, si esta es la causa del problema, es fácil de solucionar.
Primero, debe abrir el símbolo del sistema como administrador. Para hacer esto, presione la tecla de Windows, escriba cmd Haga clic con el botón derecho en el resultado y elija Ejecutar como administrador.
En Símbolo del sistema, escriba chkdsk / f / r Y presione Intro. Espere a que la aplicación procese su entrada, luego escriba Y Y presione Intro. Si no puede iniciar Windows, también puede ejecutar este comando desde la página de recuperación ingresando chkdsk / r C: En vez de eso.
Otros pasos para solucionar problemas
Si aún no puede corregir el error del dispositivo de arranque inaccesible, puede sentir que es hora de ponerse en contacto con un centro de reparación.
Sin embargo, dependiendo de sus capacidades técnicas, hay varias cosas que puede probar:
- Abre la carcasa de tu dispositivo y comprueba los cables de conexión.
- Verifique físicamente su RAM, placa base y disco duro en busca de fallas y daños.
Finalmente, puedes intentar usar la opción nuclear yRestablecer Windows 10 de nuevo para obtener una copia limpia. Si elige este enfoque, perderá todos sus datos, así que asegúrese de hacerlo Respaldo de sus datos antes de comenzar. Puedes comprobar Cómo reparar el código de detención del volumen de arranque que no se puede montar en Windows 10.







