Ventanas 10 Como la mayoría de los sistemas operativos, es propenso a todo tipo de problemas, desde la desaparición repentina de archivos hasta problemas con Instalar actualizaciones. Si su computadora no funciona como debería, lo que le da errores extraños o un rendimiento lento, tal vez sea hora de reiniciarla. Restablecer su PC o restaurar a un estado anterior puede resultar en un reinicio de la PC Para limpiar cualquier programa en segundo plano molesto yLimpia tu disco duro en tu computadora desde Sin archivos innecesarios. El sistema operativo ofrece una serie de opciones que le permiten restablecer su PC con Windows 10 a un estado anterior. Estas son las mejores formas de restablecer Windows 10.

Primero: ¡asegúrate de hacer una copia de seguridad!
Antes de continuar con cualquiera de las opciones a continuación, debe asegurarse de que tiene Copia de seguridad reciente de sus archivos. Al realizar un restablecimiento de fábrica, se borran todos los programas y archivos instalados, por lo que no querrá dejar nada atrás. ver manual Copia de seguridad definitiva para Windows 10 Descubrir Todas las formas que tienes Para hacer eso.
1. Opción de reinicio integrada de Windows 10
En el pasado, el restablecimiento de fábrica era un proceso bastante inconveniente, pero Microsoft proporcionó una manera mucho más fácil de hacerlo en Windows 8. También está integrado en Windows 10 y es la mejor manera de restablecer una computadora de fábrica para la mayoría de las personas.
Para acceder a él, diríjase a Configuración -> Actualización y seguridad -> Recuperación. Verás un título Restablecer esta PC ; Haga clic en el botón Inicio debajo de esto.
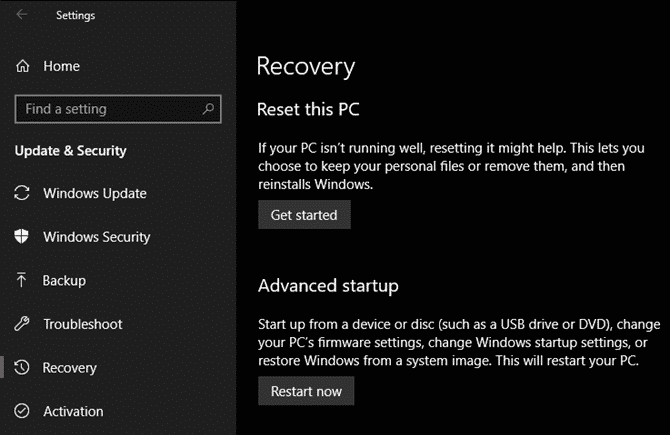
¿Restablecer o eliminar todo?
Tendrás dos opciones para elegir: mantener mis archivos o eliminar todo. La primera opción restablece sus opciones a los valores predeterminados y elimina todas las aplicaciones instaladas (como navegadores, Microsoft Office y juegos), pero conserva sus datos. Fiel a su nombre, eliminar todo restablece todo a los valores predeterminados de fábrica y elimina sus archivos.
Aunque la opción Mantener mis archivos conservará sus datos, debe hacer una copia de seguridad antes de usarlos en caso de que algo salga mal.
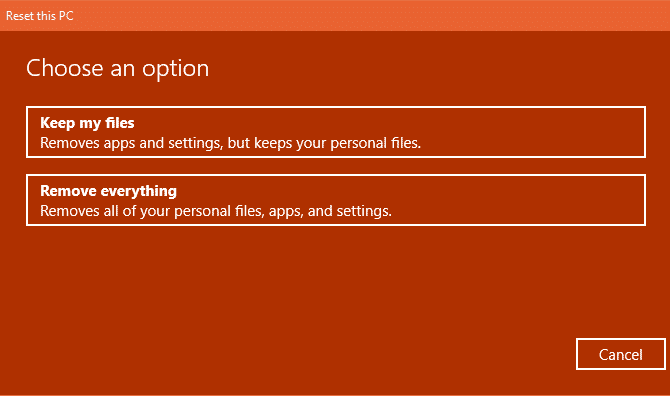
Si elige eliminar todo, Windows le preguntará si desea limpiar la unidad o simplemente eliminar sus archivos. La elección de eliminar archivos y limpiar la unidad borrará la unidad de forma segura y, por lo tanto, será difícil recuperar los datos (este proceso lleva algún tiempo). Si desea deshacerse de su computadora por cualquier motivo, debe elegir esta opción. Simplemente elija eliminar mis archivos y estará listo si desea conservar su computadora.
De lo contrario, si elige conservar mis archivos, se le mostrará una lista de aplicaciones que se restablecerán. Windows guardará esto en su escritorio después de que finalice el reinicio para que pueda recordar lo que necesita para reinstalar.
Finalmente, confirme la operación haciendo clic en Restablecer y espere a que se complete el proceso. Si está reiniciando una computadora portátil, asegúrese de que esté enchufada para evitar perder energía durante el proceso. Deberá realizar el procedimiento de configuración una vez que haya terminado.
2. Use la opción Nuevo inicio en Windows 10
En la Actualización de creadores de Windows 10, Microsoft agregó una nueva opción para restablecer su PC. Es similar al anterior pero tiene algunas pequeñas diferencias que hacen que valga la pena verlo.
En una pagina Configuración -> Actualización y seguridad -> Recuperación , haga clic en el texto del enlace Más información sobre cómo empezar de nuevo con una instalación limpia de Windows a continuación. Esto abrirá la ventana del Centro de seguridad de Windows Defender a la opción Nuevo comienzo. Haga clic en Comenzar para comenzar.
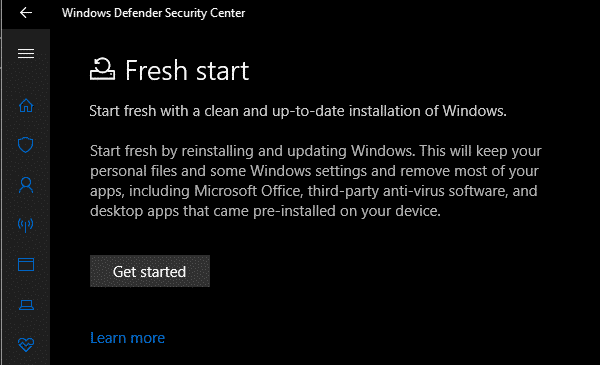
Comparando esta opción con la opción de reinicio anterior, Fresh Start tiene las siguientes diferencias:
- Fresh Start siempre conserva sus archivos personales, sin ninguna opción para eliminarlos como se mencionó anteriormente.
- Fresh Start descarga la última versión de Windows 10, mientras que la opción de reinicio estándar usa la información de recuperación en su disco duro. Esto lo proporciona el fabricante de la PC, o en la carpeta C: \ Recuperación Está protegido si instaló Windows usted mismo.
- Por esta razón, Fresh Start evita el desorden al eliminar todas las aplicaciones de Windows no estándar, incluido el bloatware de fábrica. La opción de reinicio estándar se reinstalará desde el kit de recuperación establecido por el fabricante de su PC.
- Finalmente, Fresh Start conserva "algunas configuraciones de Windows", pero no especifica las configuraciones. El restablecimiento anterior no conserva ninguna de sus configuraciones.
Para resumir, Fresh Start descarga una copia nueva de la última versión de Windows 10, conserva sus archivos y algunas configuraciones, y no deja bloatware, excepto las aplicaciones de la Tienda. En comparación, la opción de reinicio estándar le permite elegir si desea conservar sus archivos, no guarda ninguna configuración y reinstalará Windows y las aplicaciones según la partición de recuperación.
3. Vuelva a instalar utilizando los medios de instalación de Windows
Si por alguna razón no puede usar Windows 8 o 10, o no desea usar los métodos adecuados anteriores, siempre puede restablecer Windows usando los medios de instalación. Esto le permite instalar una copia nueva de Windows en su computadora y borrar todo lo que hay actualmente en ella.
Para Windows 10, consulte nuestra guía para crear medios de instalación de Windows 10, que es gratis y fácil.
Si desea reinstalar Windows 7 desde cero, puede usar Herramienta de descarga de Microsoft Windows 7. Esto le permite descargar un ISO para grabarlo en una unidad flash o DVD para que pueda reinstalar Windows. Deberá proporcionar una clave de producto válida de Windows 7 para hacer esto.
De cualquier manera, simplemente inserte la unidad USB o el disco que contiene su medio de instalación, luego inicie desde el dispositivo extraíble. Será recibido con una pantalla de configuración de Windows, con la que puede continuar para instalar una copia limpia.
4. Opciones avanzadas de restablecimiento de fábrica
Aunque los tres métodos anteriores funcionarán para la mayoría de los usuarios, existen algunos métodos avanzados para restablecer Windows si le preocupa.
Uno de ellos incluye imágenes del sistema, que son instantáneas completas del sistema. Si creó una imagen del sistema para instalar Windows en un estado limpio, puede restaurarla desde el menú Inicio avanzado. Puede acceder a esto desde Configuración -> Actualización y seguridad -> Recuperación en la sección Inicio avanzado.
De lo contrario, es posible que pueda iniciar el BIOS y acceder directamente a la partición de recuperación en su disco duro, si el fabricante de su PC lo ha incluido. Sin embargo, si realiza un restablecimiento de fábrica de esta manera, reinstalará todo el bloatware, por lo que no es perfecto.
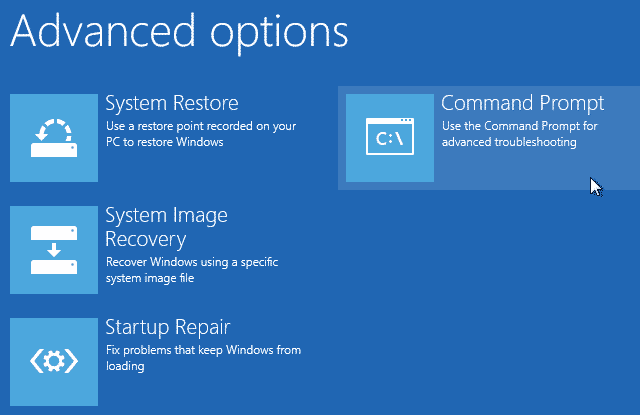
También puede escribir crear una unidad de recuperación en el menú Inicio para acceder a una herramienta que le permite crear su propia unidad. Sin embargo, esto requiere bastante espacio en el disco, y debe hacerlo antes de tener problemas.
En general, si usa Windows 8 o 10, una de las opciones de reinicio integradas es su mejor opción. Los usuarios de Windows 7 deben descargar una imagen de Microsoft y realizar una instalación limpia de esta manera. También analizamos métodos específicos Para reiniciar su computadora portátil HP , si tienes un ordenador de este fabricante.
Ahora ya sabes cómo resetear tu PC
tienes muchas opciones Para reiniciar una computadora Basado en Windows. Ya sea que necesite restablecer su computadora portátil antes de venderla o simplemente desee actualizar su computadora para aumentar el rendimiento, uno de estos métodos estará en su camino con relativa rapidez.







