Tener una gran cantidad de espacio libre en su disco duro no solo le deja un lugar para colocar las diversas carpetas y películas que guardó para las vacaciones, sino que también garantiza un alto rendimiento de Windows y puede funcionar felizmente: el sistema operativo requiere mucho de respirar cada vez que hace algo, intercambiar archivos temporales y mucho más.Y si tu computadora no tiene suficiente espacio y el disco duro está lleno, entonces definitivamente has notado una ralentización en tu computadora.
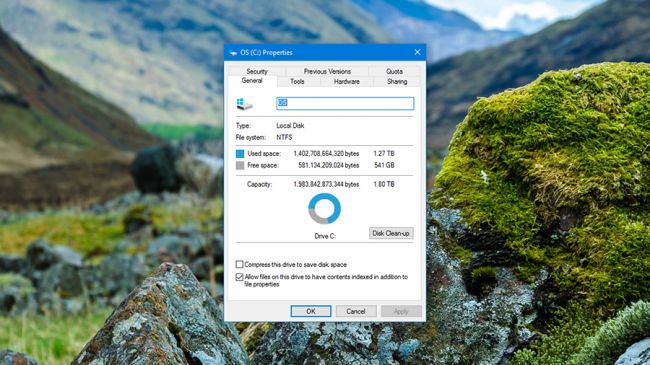
Crear más espacio libre no es una función a la que quieras volver, por lo que tenemos varios consejos y trucos para abordar este asunto, que te permitirán a ti y a tus aplicaciones instaladas aprovechar una buena cantidad de gigas adicionales fácilmente y en poco tiempo. .
1. Identificar la peor causa del sobrellenado del disco
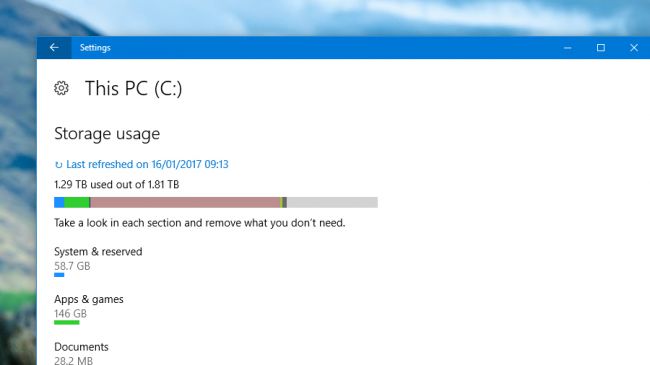
Primero, descubra exactamente quién ocupa toda la habitación en su disco duro iniciando la aplicación Configuración desde el menú Inicio y luego haciendo clic en "Sistema", "Almacenamiento" y luego "Almacenamiento".
Elija su disco duro y Windows le presentará una lista útil de todo lo que hay en su sistema, incluidos archivos, aplicaciones, juegos, fotos, música, videos y más de Windows.
Si necesita echar un vistazo más de cerca, haga clic en una de las entradas. Por ejemplo, haga clic en "Aplicaciones y juegos" y luego elija "Por tamaño" para ver si alguno de los programas instalados está ocupando demasiado espacio.
2. Eliminar aplicaciones y juegos no utilizados
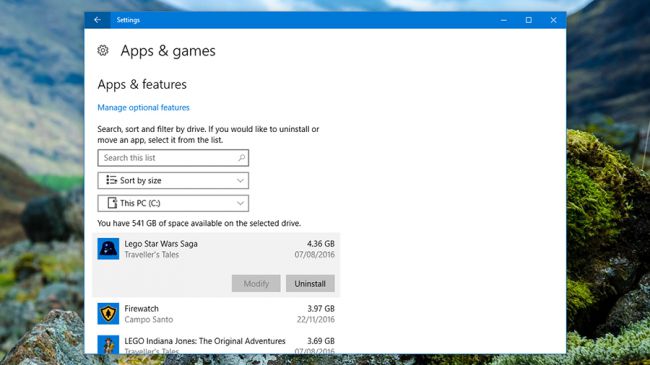
No puede eliminar muchos de estos archivos directamente desde la ventana Almacenamiento, pero puede encontrarlos rápidamente en el disco. En el caso de aplicaciones y juegos, existe la opción de desinstalar todos los programas grandes que no uses.
En la pantalla de Aplicaciones y Juegos con la lista ordenada por tamaño, verás los peores desastres en la parte superior. Haga clic en cualquier entrada de la lista y seleccione 'Cancelar' para eliminarla.
Elegir qué aplicaciones y juegos eliminar depende de usted si los necesita o no; realmente depende de cómo lidie con la creación de espacio en su disco duro y cómo lidie con las muchas aplicaciones no utilizadas en las que ha estado mintiendo. su disco duro guardándolos. Recuerda que siempre puedes volver a instalar estos programas si lo deseas.
3. Eliminar archivos manualmente
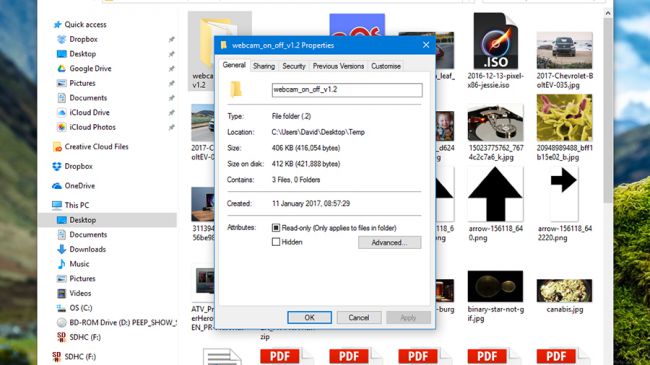
La eliminación manual de archivos en File Finder es una forma muy larga pero al mismo tiempo muy precisa de liberar espacio en su disco duro en Windows. Puede usar cualquiera de los enlaces en la ventana de almacenamiento que vimos anteriormente para navegar a carpetas específicas, o puede navegar por las carpetas normalmente iniciando el Explorador de archivos en el menú Inicio.
Haga clic con el botón derecho en cualquier carpeta y seleccione Propiedades para ver dónde se encuentran todas sus subcarpetas; un golpe rápido en la tecla Eliminar borrará cualquier archivo o carpeta. Mantenga presionada la tecla Ctrl mientras hace clic para seleccionar varios archivos a la vez.
4. Eliminación automática de archivos
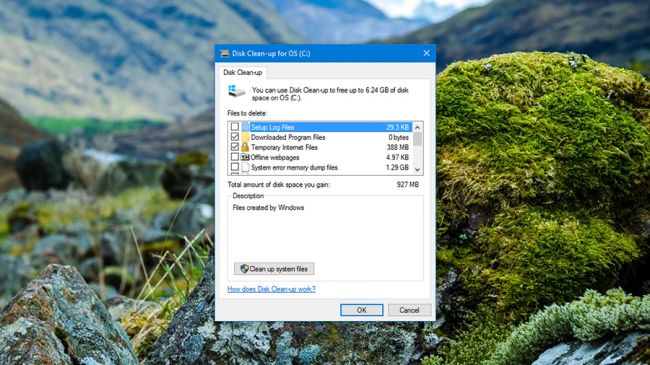
Windows incluye un Liberador de espacio en disco especial, una herramienta que realizará un proceso de limpieza de primavera en su disco duro (en la primavera o en cualquier otra estación). Se dirige a archivos temporales innecesarios y datos no deseados que normalmente se acumulan mientras usa su sistema operativo.
En un explorador de archivos, seleccione "Ce PC" y luego haga clic con el botón derecho del mouse en el disco duro que desea limpiar. Elija Propriétés Properties, luego en la pestaña General haga clic en 'Nettoyage du disque'. Después de unos minutos de escaneo, verá una lista de tipos de archivos y la cantidad de espacio que se puede guardar: seleccione todos los archivos que desea limpiar y haga clic en el botón Aceptar para confirmar.
5. Transfiere tus archivos a OneDrive
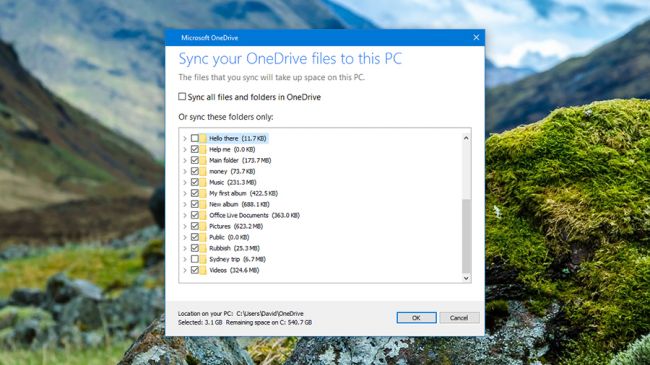
Con la magia de OneDrive, el servicio integrado de sincronización en la nube para Windows, puede descargar algunos archivos a la nube y liberar espacio en su máquina local.
Desde Almacenamiento (en Sistema en el Panel de control), haga clic en su disco duro, luego en 'OneDrive' y seleccione 'Administrar OneDrive'. Haga clic con el botón derecho en cualquier archivo o carpeta y seleccione "Elegir carpetas de OneDrive para sincronizar".
Desmarque todas las carpetas del siguiente cuadro de diálogo y solo estos archivos se almacenarán en la nube, las copias locales se eliminarán (puede cargarlas nuevamente si las necesita). Los archivos son grandes y recomendamos hacer una copia de seguridad en una unidad externa, solo para estar seguros.
6. Transferir archivos a otra plataforma de almacenamiento en la nube
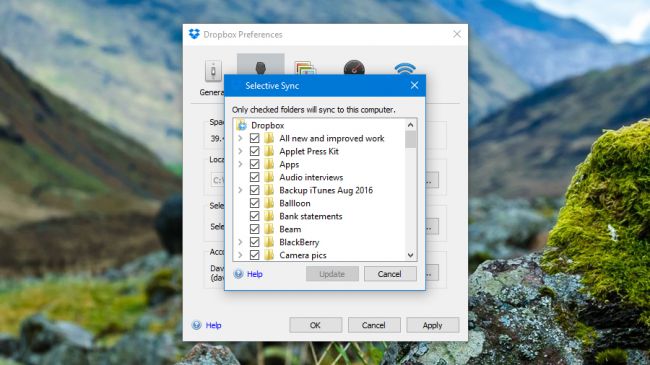
El mismo truco que describimos trabajando con OneDrive en otros servicios de almacenamiento en la nube como buzón و Google Drive. Una vez que los archivos se sincronizan con la nube, puede eliminar las copias locales. Asegúrese de no eliminar las copias locales y en la nube simultáneamente.
Dropbox, haga clic con el botón derecho en el ícono en el área de notificación, haga clic en el ícono del pignon y luego seleccione Preferencias. En la ventana de cálculo de direcciones, haga clic en "Sincronización selectiva" y anule la selección de las carpetas que ya no desea guardar en el disco.
En el caso de Google Drive, haga clic derecho en el icono de la bandeja del sistema y haga clic en el botón de menú (tres puntos) y seleccione "Preferencias". En Opciones de sincronización, elija 'Sincronizar solo algunas carpetas' y nuevamente puede elegir qué carpetas desea guardar.
Como se mencionó anteriormente, es una buena idea tener copias de archivos importantes almacenados en un disco duro externo en algún lugar, en caso de que algo les suceda a las copias en línea.
7. Uso de utilidades externas

Existen muchas utilidades de terceros ansiosas por ayudarlo a liberar espacio en disco en Windows, con Ccleaner Es una de las mejores y más establecidas aplicaciones. Está disponible en versiones gratuitas y de pago, pero incluso si no quiere gastar dinero, la versión gratuita tiene las funciones que necesita instaladas.
La aplicación apunta a archivos temporales y datos que realmente no necesita: miniaturas temporales, historial de navegación, archivos, registros de Windows, etc. Puede elegir archivos de la lista a la izquierda de la limpieza de la ventana principal y luego hacer clic en el botón Analizar para ver lo que se puede limpiar. Si está satisfecho con estos resultados y desea continuar para eliminarlos, haga clic en el botón "Ejecutar limpiador".
8. Otras opciones para liberar espacio en disco
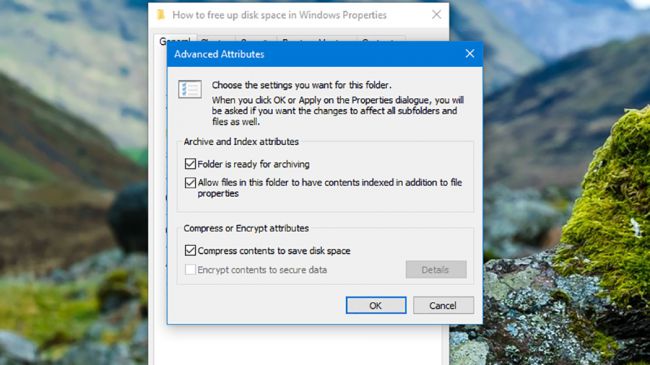
Hay muchas otras opciones disponibles para usted, pero son menos técnicas y no tan simples de implementar. Puede comprimir archivos en una unidad NTFS, por ejemplo, pero llevará más tiempo abrirlos: haga clic con el botón derecho en el archivo o la carpeta, elija Propiedades, haga clic en Avanzado y seleccione la opción Comprimir contenido en espacio en disco Guardar.
Si sabe que no usará algunos archivos por un tiempo, puede llenar un archivo zip usando una herramienta como WinZip. WinZip أو 7-Zip. Mientras tanto, puede eliminar archivos duplicados puede hacer maravillas en algunos sistemas operativos, y hay aplicaciones como gurú engañado و Buscar archivos duplicados Puede ayudarlo en su tarea (también hay una herramienta de búsqueda de archivos duplicados en Cleaner arriba).







