¿Actualizó recientemente a Windows 11 ¿O tal vez acaba de comprar un nuevo dispositivo con el nuevo sistema operativo de Microsoft ya instalado? Si es así, está listo para disfrutar de lo mejor que Microsoft ha creado hasta ahora. Esta última versión de Windows promete una mejor mejora de la duración de la batería con respecto a las iteraciones anteriores.
Desafortunadamente, como cualquier software, las primeras actualizaciones vienen con muchos errores y problemas inesperados. A veces, un error malo puede afectar la duración de la batería de su dispositivo, lo que hace que se agote rápidamente. Pero no te preocupes. Aquí hay algunos ajustes que puede hacer para mejorar la duración de la batería de su dispositivo, lo que le permite aprovechar al máximo Windows 11. Consulte Maneras y consejos para prolongar y mantener la vida útil de la batería de su computadora portátil.
Por lo tanto, hay algunos trucos diferentes que puede probar para mejorar la duración de la batería en Windows 11, que van desde actualizar el sistema hasta ajustar la configuración de energía.
1. Mantén tu sistema actualizado
Un sistema operativo desactualizado puede ser dañino para su dispositivo. Además de las amenazas de seguridad, puede provocar problemas en el sistema que agotan la batería rápidamente. Esto es especialmente cierto en un sistema nuevo como Windows 11.
Por lo tanto, instalar actualizaciones provistas por Microsoft en su computadora le permite corregir vulnerabilidades de seguridad, agregar nuevas funciones y mejorar el rendimiento del sistema. A la larga, esto hace que el sistema funcione de manera más eficiente y, por lo tanto, reduce la energía que utiliza.
Para buscar actualizaciones en Windows 11, siga los pasos a continuación:
- Primero, presione la tecla . Win + I Para abrir "Configuración".
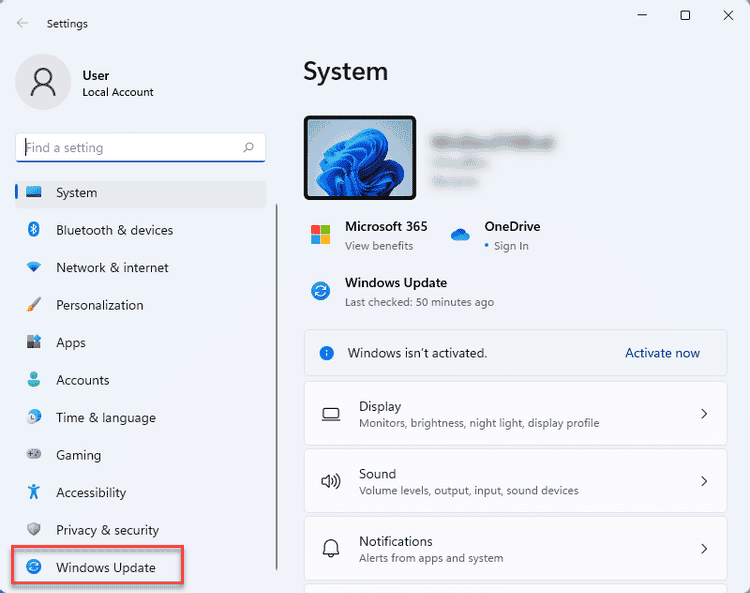
- En el panel izquierdo de la página Configuración, haga clic en actualizacion de Windows.
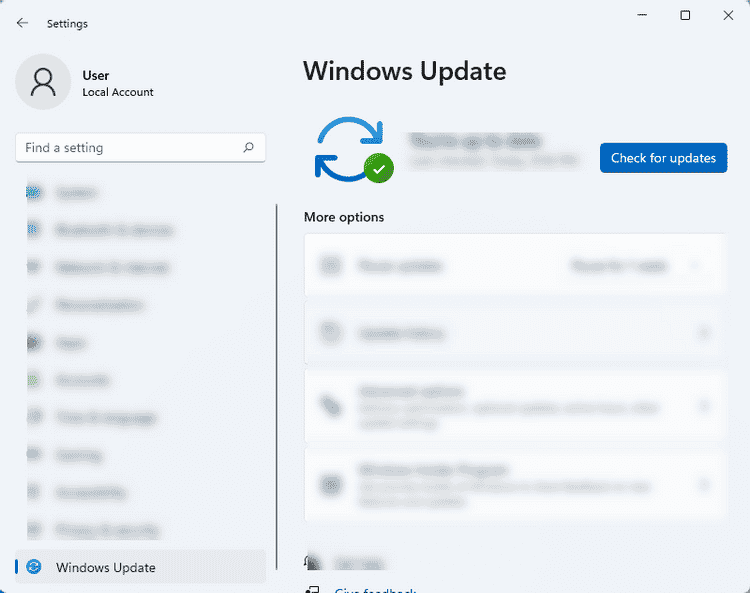
- Luego haga clic en Buscar actualizaciones. Esto permitirá que su sistema busque versiones más nuevas para que pueda instalarlas sin problemas.
- Si hay actualizaciones disponibles, descárguelas e instálelas.
2. Cambiar la configuración de la pantalla
Su monitor es uno de los componentes que más energía consume de una computadora portátil. Por ejemplo, cuanto mayor sea el brillo o el volumen, más rápido se agotará la batería. Es por eso que, si desea conservar su batería, atenúe la pantalla al mínimo que pueda manejar. Aquí se explica cómo cambiar la configuración de la pantalla:
- Abra Configuración presionando Win + I.
- Luego, haga clic en Sistema -> Pantalla.
- En Pantalla, use el control deslizante debajo de Brillo para configurar el brillo del dispositivo a su nivel preferido.
Puede considerar usar un fondo oscuro yendo a Configuración -> Personalización -> Fondo, luego elija una imagen oscura o un color sólido oscuro.
3. Usar ahorro de batería
Al igual que Windows 10, Windows 11 también viene con un modo de ahorro de batería dedicado, que le permite obtener más batería ajustando automáticamente el brillo de la pantalla, limitando las notificaciones y la actividad en segundo plano. También tienes la opción de activar esta opción automáticamente cuando tu batería alcanza un determinado porcentaje.
Cuando activa Ahorro de batería, su computadora apaga las cosas que consumen más energía, como: la sincronización automática de su calendario, correo electrónico, actualizaciones dinámicas de mosaicos y las aplicaciones que usa activamente. Usar un ahorrador de batería es la forma más fácil de prolongar la vida útil de la batería.
Siga estos pasos para habilitar la función de ahorro de batería:
- En Configuración, toque Sistema -> Energía y batería.
- Haga clic en el interruptor debajo Ahorro de batería para ejecutarlo manualmente.
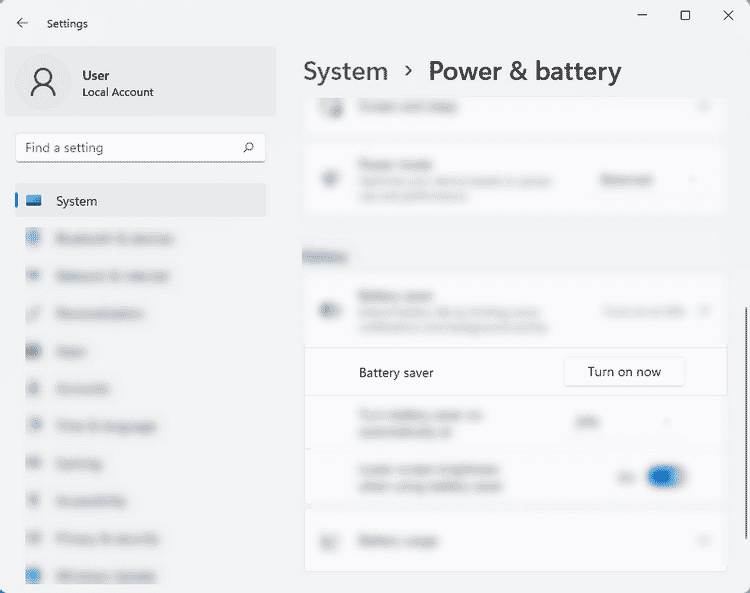
- Si desea habilitar esta función automáticamente, elija su porcentaje de batería preferido en el menú desplegable Activar el ahorro de batería automáticamente. Esto permite que Battery Saver se encienda directamente cuando su batería alcance el porcentaje deseado.
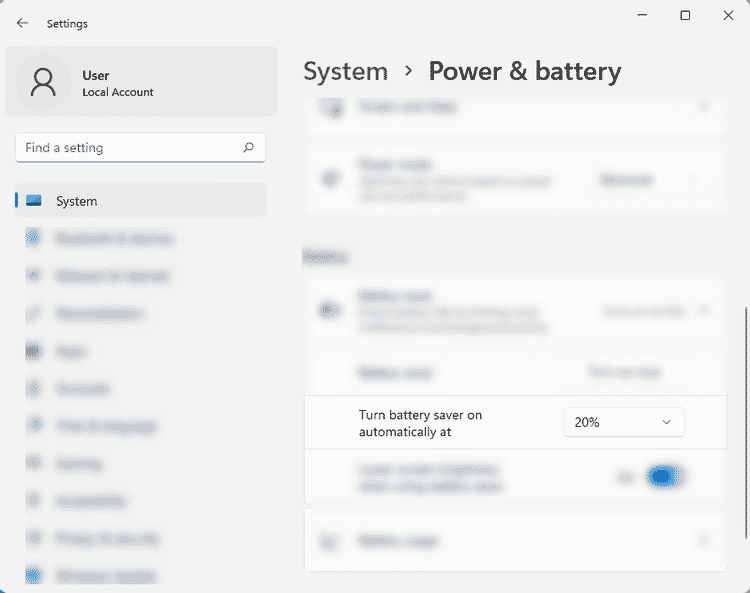
4. Personaliza el consumo de energía del sistema
El consumo de energía se refiere a la energía que usa su computadora portátil desde el momento en que está completamente cargada. Esencialmente, todo el procesamiento y la computación que hace su dispositivo está sometiendo a sus componentes a estrés, lo que consume energía de la batería.
Windows 11 le permite elegir entre sus planes de energía típicos. Cual es:
- mejor actuacion: este plan de energía es el mejor para cualquier persona que quiera sacrificar la duración de la batería por una mejor velocidad y capacidad de respuesta del dispositivo. Sin embargo, esto hará que la batería se agote más rápido de lo normal.
- La mejor eficiencia energética: este plan proporciona una duración de la batería más prolongada que la predeterminada de su sistema. Sin embargo, puede impedir que algunas aplicaciones se ejecuten en segundo plano y controlar el brillo de su computadora.
- equilibrado: Este es el modo de energía predeterminado, que es una combinación de mejor consumo de batería y mejor rendimiento.
Para mejorar la duración de la batería de su dispositivo con Windows 11, siga los pasos a continuación para cambiar su plan de energía predeterminado al mejor plan de eficiencia energética:
- Abra Configuración presionando Win + I. También puede hacer clic Menú Inicio -> Configuración.
- Luego haga clic en Sistema -> Energía y batería.
- En Modo de energía, elija Mejor eficiencia energética.
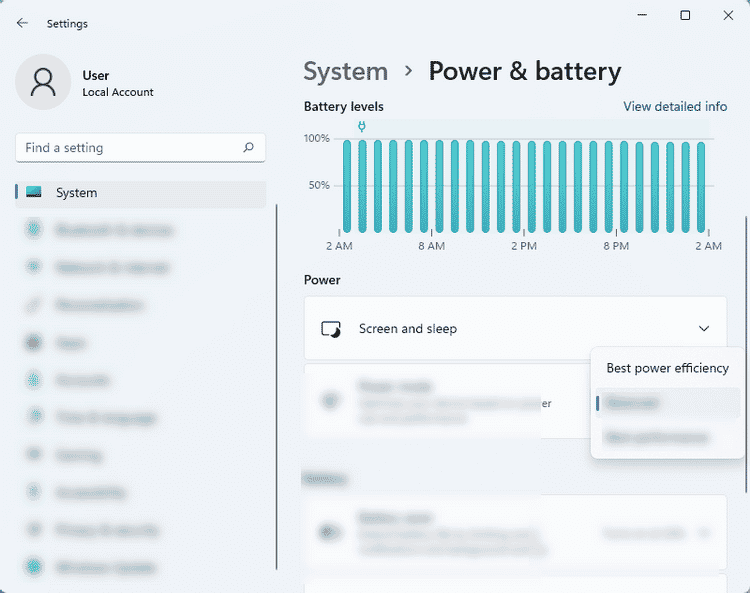
Si no desea utilizar los planes de energía típicos de Windows 11, puede crear su plan en función de su uso. Así es cómo:
- Abra el Panel de control presionando Win + R. luego escribe control Y presione Participar.
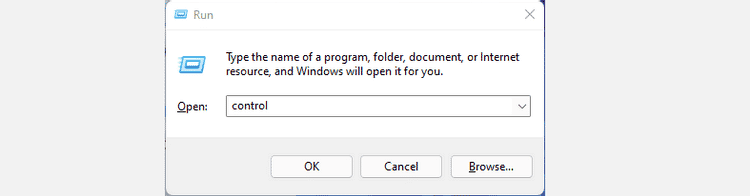
- En el Panel de control, haga clic en la opción del menú desplegable junto a Vista por Y elige iconos grandes.
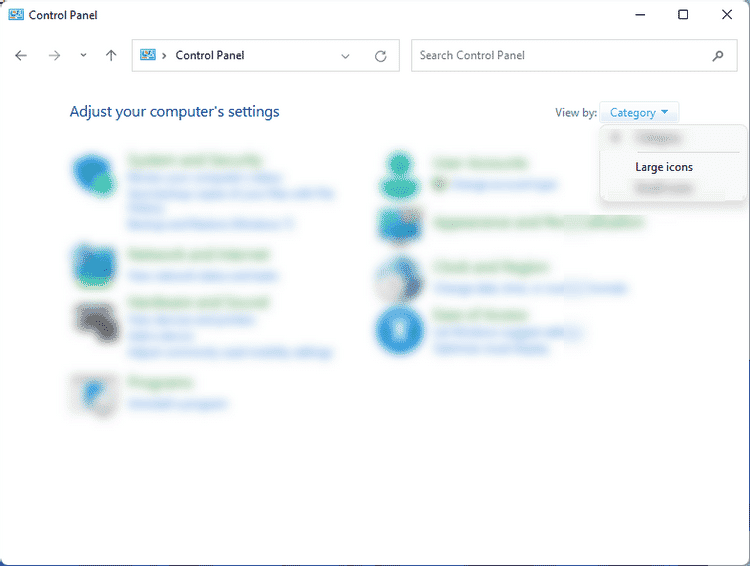
- Luego haga clic en Opciones de energía en el menú del Panel de control.
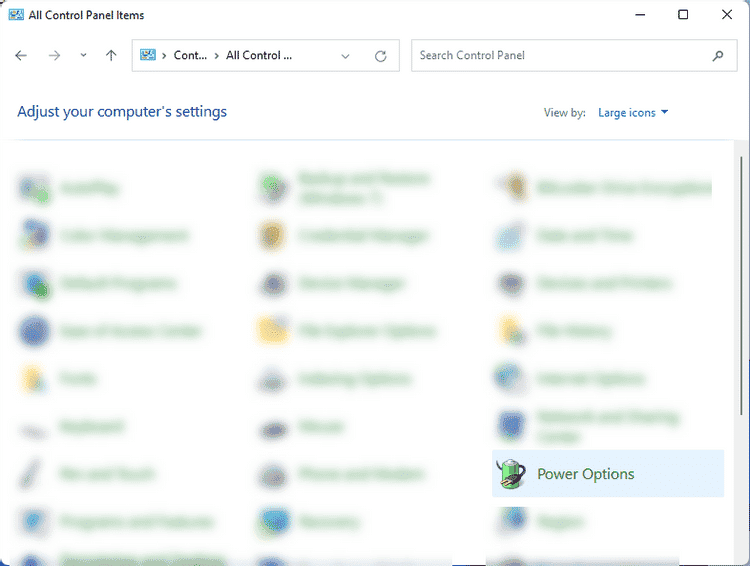
- En Opciones de energía, toque Cambiar la configuración del plan.

- Luego, haga clic en Cambiar la configuración avanzada de energía.
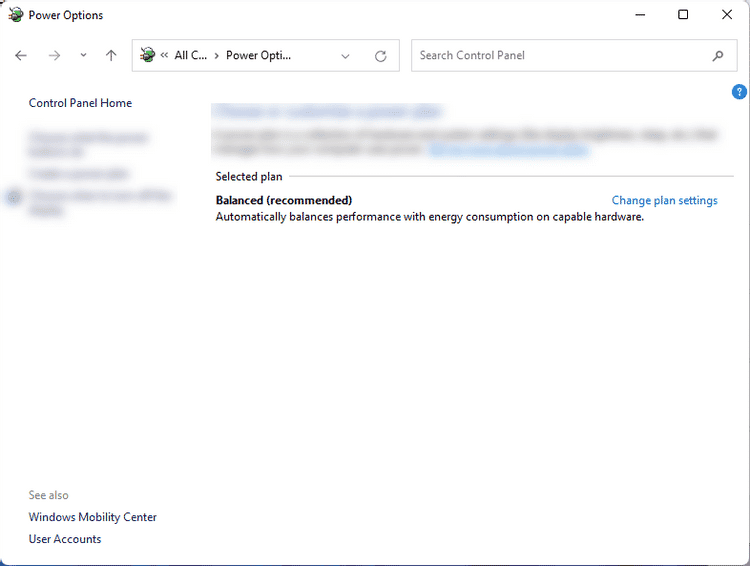
- Desde esta ventana Opciones de energía, puede elegir la configuración que describe cómo desea que su computadora consuma energía. Por ejemplo, puede configurar cuándo se apaga un disco duro después de un período de inactividad. También puede restaurarlo a la configuración predeterminada si no está satisfecho con el plan de energía personalizado. Una vez hecho esto, haga clic en Aplicar, luego en Aceptar.
Verificar Cómo controlar la configuración de brillo en Windows 10.
5. Cambiar la actividad de fondo para algunas aplicaciones
Demasiadas aplicaciones ejecutándose en segundo plano pueden agotar la batería rápidamente. Una excelente manera de mejorar la duración de la batería es evitar que ciertas aplicaciones se ejecuten en segundo plano, especialmente aquellas que no necesita. Así es cómo.
- Mantenga presionada la tecla . Windows + I Para abrir "Configuración".
- A continuación, toque Sistema -> Energía y batería.
- En Uso de la batería, compruebe qué aplicaciones pueden estar consumiendo más energía de la batería en segundo plano. Para las aplicaciones que le permiten administrar la actividad en segundo plano, seleccione el icono Más
- En la página de configuración de la aplicación, cambie la configuración a la opción adecuada en Permitir que esta aplicación se ejecute en segundo plano.
6. Habilite el modo de suspensión más rápido en la PC
Otra gran manera de mejorar la batería de su dispositivo es apagar automáticamente el sistema cuando no esté en uso. La mejor manera de hacer esto es acortar el tiempo de espera para habilitar el modo de suspensión. Por ejemplo, en lugar de esperar una hora o más antes de que se habilite automáticamente la suspensión del dispositivo, reduzca el tiempo de espera a 30 minutos más o menos. Aquí está cómo hacerlo:
- Abra Configuración a través del menú Inicio o presionando Win + I.
- Luego haga clic en Sistema -> Energía y batería. En Pantalla y suspensión, puede especificar cuánto tiempo espera Windows 11 en un estado inactivo y sin usar antes de apagar la pantalla automáticamente. También puede elegir hacer lo mismo incluso cuando su computadora está conectada al cargador.
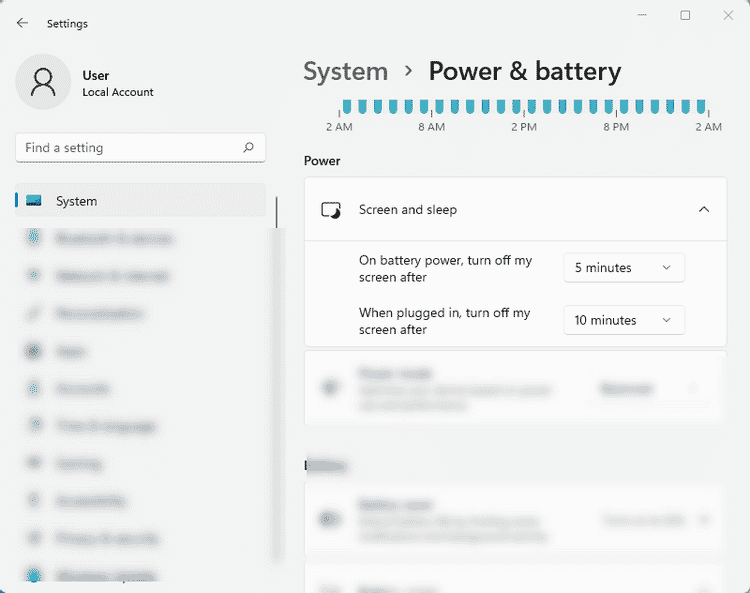
Disfrute de una mejor duración de la batería en Windows 11
Optimizar la batería de su dispositivo con Windows 11 es fácil, especialmente si sabe qué componentes y aplicaciones consumen la mayor parte de su vida. Sin duda, aprovechar el plan de energía integrado de Windows puede aumentar la duración de la batería, junto con la función de ahorro de batería. Sin embargo, nada mejor que llevar siempre un cargador contigo para evitar que la batería de tu dispositivo se agote por completo. Ahora puedes ver Cómo revivir la batería de una computadora portátil agotada: las mejores formas.








