Es posible que necesite Cambiar el brillo de la pantalla regularmente. Cuando estás La luz es brillante afuera Por lo general, necesita un aumento Brillo Para que puedas ver mejor la pantalla. Cuando estás en una habitación oscura, quieres que sea más tenue para que no lastima tus ojos. ayudará Reducir el brillo de la pantalla también en El ahorro de energía y aumentar la vida Bateria de laptop.
Además de cambiar manualmente el brillo de la pantalla, puede hacer que Windows lo cambie automáticamente de varias maneras. Windows puede cambiarlo en función de si su computadora está conectada a un cargador, cuánta batería queda o usando el sensor de luz ambiental que se incluye en muchos dispositivos modernos.

Puede que no sea brillo de la pantalla Su computadora es algo en lo que normalmente piensa. Pero es muy importante para la salud de tus ojos. Te mostraremos cómo personalizarlo todo. brillo en Windows 10.
ajuste más largo Configuraciones de pantalla En un ordenador nuevo una tarea imprescindible. Si sufres de fatiga visual O dolores de cabeza, el brillo de la pantalla puede ser el culpable. Es fácil ajustar los niveles de forma manual o automática según la duración de la batería, el plan de energía o la luz ambiental.
Si tiene sus propios consejos para compartir sobre el brillo de Windows, háganoslo saber en los comentarios.
1. Cambiar el brillo manualmente en Windows 10
presione la tecla . Windows + I Para abrir Ajustes e ir a Sistema -> Pantalla. título abajo brillo y color -Utilice el control deslizante para cambiar el brillo. A la izquierda la iluminación será más tenue, a la derecha para aumentar la iluminación.
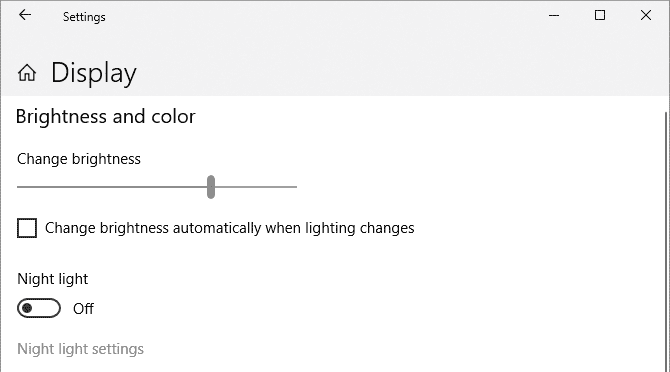
Si la barra de desplazamiento no está disponible, se debe a una de dos cosas. Si está usando un monitor externo, use los botones para cambiar el brillo. De lo contrario, debe actualizar controlador de pantalla.
Para hacer esto, presione la tecla . Windows + X y haga clic en "Administrador de dispositivos. Expanda Adaptadores de pantalla y luego haga clic derecho en su tarjeta gráfica. Hacer clic Actualización del controlador Y sigue al mago.
Usar el Centro de movilidad de Windows
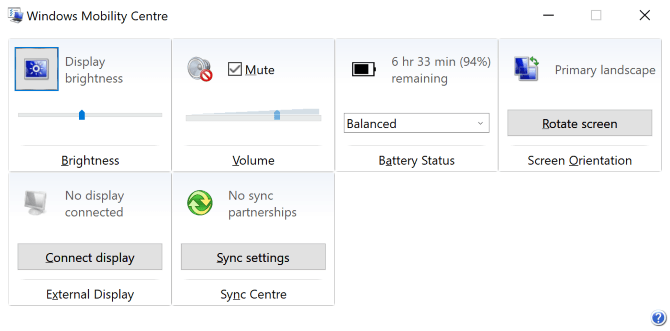
También puede ajustar el brillo manualmente usando Windows Mobility Center. Para acceder a esta opción, presione la tecla . Windows + X Y haga clic en Centro de movilidad.
Aquí puede usar el control deslizante de la pantalla para ajustar el brillo de la pantalla.
2. Ajuste automáticamente el brillo según la duración de la batería
Reducir el brillo puede ayudar a obtener más potencia de La batería de tu dispositivo móvil. Windows 10 tiene una función de ahorro de batería que puede reducir automáticamente el brillo de la pantalla cuando está habilitada.
Para habilitar esta función, presione la tecla . Windows + I Para abrir Ajustes e ir a Sistema -> Batería -> Configuración de ahorro de batería.
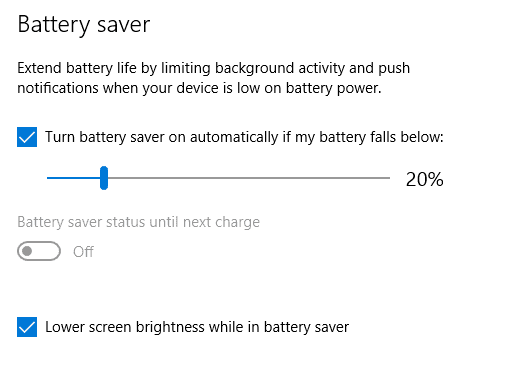
Seleccione Activar el ahorro de batería automáticamente Si mi batería es inferior al porcentaje a continuación Y use el control deslizante para ajustar el porcentaje de nivel de batería en el que desea que funcione la función.
Finalmente, seleccione Reducir el brillo de la pantalla mientras ahorra batería. No es posible establecer el nivel de brillo utilizado, pero esperamos que Microsoft lo agregue Actualización de Windows 10 En el futuro.
3. Cambia automáticamente el brillo según el plan de energía
Puede tener una configuración de brillo diferente dependiendo de si su computadora se está cargando o usando la batería. Para conservar la energía de la batería, configure un nivel de brillo más tenue cuando la computadora no esté conectada al cargador.
Para hacer esto, presione la tecla . De Windows + R Abrir "Ejecutar', ingresar Panel de Control y haga clic enOk. Ir a Hardware y sonido -> Opciones de energía y haga clicCambiar la configuración del plan junto al plan seleccionado.
Use el control deslizante de ajuste de brillo del plan para ajustar los niveles al cargar y al usar la batería. Una vez hecho esto, haga clic en Guardando cambios.
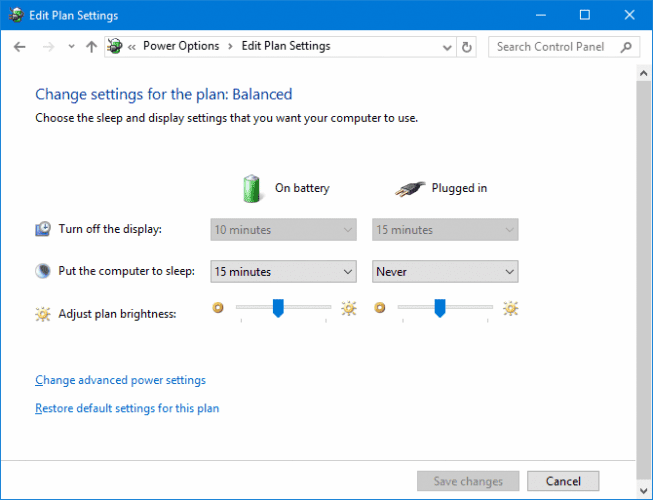
Si quieres algunos consejos para ahorrar energía, consulta nuestra guía Para aprender a optimizar la batería de Windows 10.
4. Uso de Brillo adaptable en Windows 10
Idealmente, el brillo de su pantalla debe coincidir con la luz que lo rodea. Una forma de ayudar con esto es cambiar automáticamente el brillo en función de la luz ambiental.
Esta función solo está habilitada si su dispositivo tiene un sensor de brillo. Para habilitarlo, presione la tecla . Windows + I Para abrir Ajustes e ir a Sistema -> Pantalla. si puedes vercambiar el brillo Automáticamente cuando cambia la iluminación, luego cambie aEjecutar. Si no puede verlo, su computadora no tiene el sensor necesario.
Una mejor manera de configurar esto es a través del Panel de control porque puede configurarlo según su plan de energía. presione la tecla . De Windows + R y entrar Panel de Control Y haga clic en OK.
Una vez en el panel de control, vaya a Hardware y sonido -> Opciones de energía -> Cambiar la configuración del plan -> Cambiar la configuración de energía avanzada.
en ti Expansión de pantalla -> Habilitar brillo adaptable Use los menús desplegables para configurar la función con la batería y mientras está conectado a un cargador.
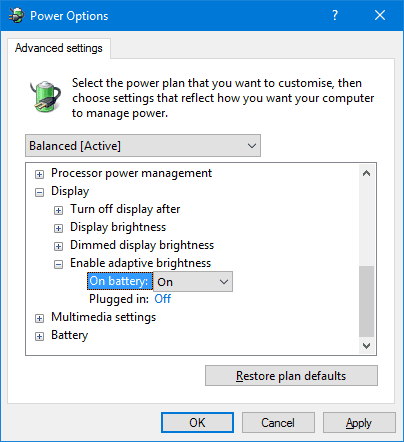
5. Ajuste el brillo en la PC usando el teclado
puede contener teclado En los accesos directos para aumentar o disminuir el brillo. Si está usando una computadora portátil, seguramente lo será. Verifique las teclas de función: el brillo generalmente se representa icono de sol.
La combinación de teclas de función depende del modelo teclado. Es posible que deba presionar una tecla Fn O actívelo y luego presione la tecla de función correspondiente al mismo tiempo.

En mi computadora portátil Huawei Matebook, que se muestra arriba, guardé la llave Fn deshabilitado y presione F1 para bajar el brillo y F2 Para aumentar el brillo (Habilite la tecla . Fn el mío activa la función F1/F2 en su lugar).
6. Atajos para ajustar el brillo en Windows 10
Aquí hay atajos rápidos para ajustar la configuración:
1. Otro atajo para ajustar rápidamente el brillo es haciendo clic en el botón “Centro de mantenimientoen la barra de tareas (o presione la tecla . ventanas + A.) Haga clic en el mosaico Brillo para realizar un ciclo en incrementos del 25 por ciento.
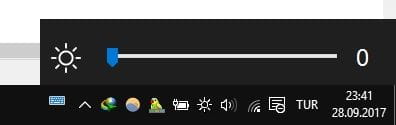
Si no ve el ícono, presione la tecla . Windows + I , E ir a Sistema -> Notificaciones y acciones -> Agregar o eliminar acciones rápidas Y enciende el brillo activando la opción correspondiente.
2. ¿Quiere una buena herramienta de terceros? Verificar Control deslizante de brillo de Windows 10. Esta utilidad liviana agregará un ícono de brillo en la bandeja del sistema, y luego puede hacer clic en él para ajustar el brillo a través del control deslizante, tal como funciona el ícono de volumen.
Dirígete al proyecto GitHub, descarga y abre el archivo. Irá automáticamente a la bandeja del sistema. Si desea estar siempre allí, haga clic con el botón derecho en el icono y haga clic en Ejecutar al iniciar.
Optimice su pantalla para la salud ocular y mejore la duración de la batería
Esperamos que haya aprendido algo nuevo aquí sobre cómo controlar la configuración de brillo en Windows 10. Recuerde que la configuración de brillo correcta puede ayudar a sus ojos y mente, entonces, ¿por qué no leer también sobre la situación ideal de la computadora portátil?
Con la mejora del brillo, es posible que desee comprobar Temperatura de color de la pantalla. Parece que luz de las pantallas Causa problemas de sueño, por lo que puedes usar programas como flujo O una ventaja Luz de la noche en Windows 10 para ayudar a combatirlo.







