Es una buena idea iniciar sesión en su computadora y tener sus aplicaciones favoritas abiertas automáticamente, listas y esperando por usted. este es un trabajo Carpeta de inicio de Windows.
¿Qué hacer si sus aplicaciones ya no se abren automáticamente? ¿Qué debe hacer cuando la carpeta de inicio de Windows 10 no funciona?
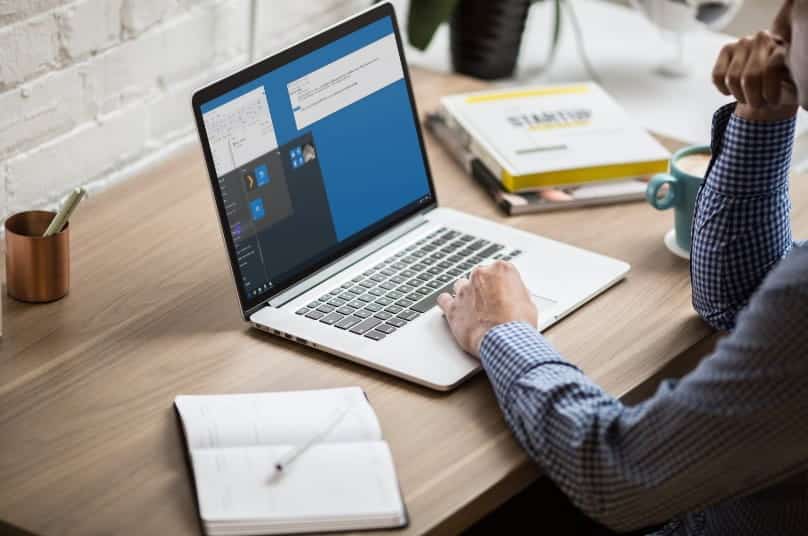
¿Qué es la carpeta de inicio?
La carpeta de inicio de Windows es un directorio donde se almacenan automáticamente los accesos directos a las aplicaciones que desea abrir. Windows comprueba esta carpeta cada vez que se inicia e inicia cualquier aplicación que tenga accesos directos allí. Hay carpeta de inicio Para cada usuario en la PC, mientras Carpeta de inicio del sistema Se aplicará a todos los usuarios.

¿Por qué mi carpeta de inicio de Windows 10 no funciona?
La razón por la cual la carpeta de inicio no funciona podría ser una de las muchas razones que abordaremos más adelante. Antes de continuar, comprenda que las aplicaciones que configuró para abrir en el inicio serán lo último que ejecute Windows. Windows hace varias cosas en este orden:
- Operaciones críticas de Windows.
- Servicios y funciones del sistema.
- Aplicaciones ubicadas en las carpetas de inicio.
Por lo tanto, es posible que sus aplicaciones de inicio no se ejecuten tan rápido como le gustaría. se paciente. Si un proceso, servicio o tarea crítica del sistema de Windows se atasca durante el inicio, la aplicación de inicio puede tardar unos minutos. Si hay muchas aplicaciones en la carpeta de inicio, puede llevar más tiempo.
Si aún no se enciende, intente los pasos a continuación. Recuerde reiniciar Windows después de cada sugerencia de solución de problemas para ver si la carpeta de inicio está funcionando nuevamente.
Comprobar si la aplicación está funcionando
A veces es simple cuando la aplicación no se inicia. No puede iniciar una aplicación que aún no se esté ejecutando. Así que intente abrirlo por medios normales y vea qué sucede. Si no se abre o arroja mensajes de error cuando intenta abrirlo, consulte estos mensajes de error. Reparar o reinstalar la aplicación podría ser más fácil y rápido.
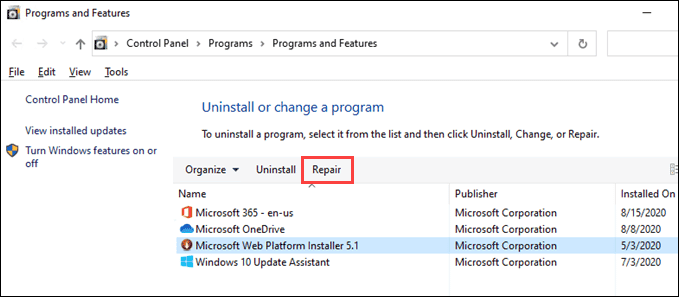
Comprobar la configuración de la aplicación
Muchas aplicaciones tendrán una configuración para abrir cuando se inicie Windows. Verifique en la aplicación para ver esta configuración y asegúrese de que esté habilitada. En este ejemplo, usaremos Snagit 2020. Los pasos para otras aplicaciones pueden ser completamente diferentes, pero inténtelo de todos modos.
- Hacer clic un archivo.
- Hacer clic Preferencias de captura...
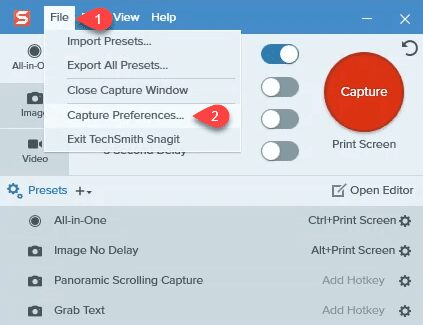
- Asegúrese de que la casilla de verificación esté marcada Ejecute Snagit cuando se inicie Windows.
- Haga clic en el botónOkPara implementar el cambio.
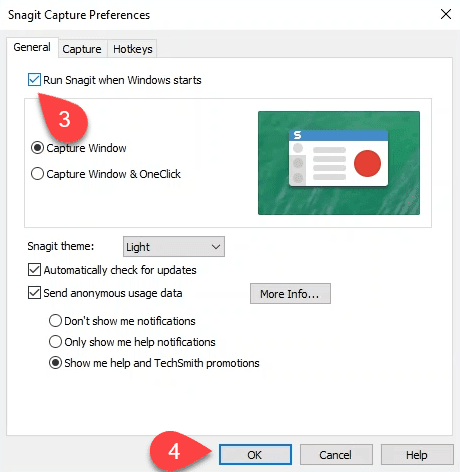
Compruebe el administrador de inicio en el administrador de tareas
Quizás la razón por la que sus aplicaciones no se abren al inicio es porque no están habilitadas para hacerlo. Use el Administrador de tareas de Windows para verificar rápidamente.
- Haga clic en Ctrl + Shift + Esc Para abrir rápidamente el administrador de tareas.
- Haga clic en la pestaña puesta en marcha.
- Verifique las aplicaciones que desea abrir al inicio y asegúrese de que estén habilitadas. De lo contrario, seleccione la aplicación y haga clic en el botón . Habilitar.
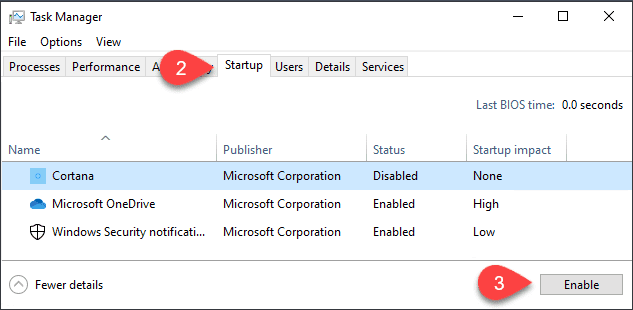
Comprobar la carpeta de inicio
Hay dos tipos de carpetas de inicio que debe conocer. Cada usuario en su computadora tiene su propia carpeta de inicio dedicada. Además, hay otra carpeta cuya configuración se aplica a todos los usuarios de la computadora. Compruebe para ver lo que se aplica a su situación.
Para comprobar las carpetas de inicio:
- presione la tecla . Win + R Para abrir el cuadro de diálogo Ejecutar.
- Ingrese el comando para mostrar la carpeta de inicio asignada al usuario individual: shell: inicio
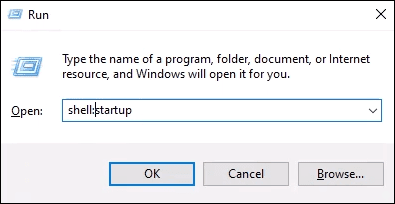
o carpeta de inicio del sistema - shell: inicio común
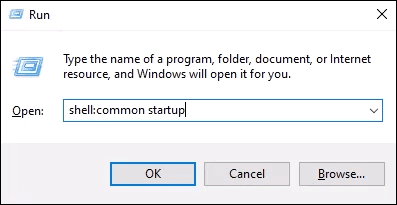
y presione Participar. Se abrirá la carpeta de inicio. Su carpeta se encuentra en:
C:\Users\YourUserName\AppData\Roaming\Microsoft\Windows\Start Menu\Programs\Startup
La carpeta de inicio del sistema se encuentra en:
C:\ProgramData\Microsoft\Windows\Start Menu\Programs\StartUp
Verifique si hay un acceso directo a la aplicación que desea abrir al inicio. Si no está allí, vaya a las instrucciones en “Cómo agregar una aplicación a la carpeta de inicio" En el fondo.
Si el acceso directo está allí, haga doble clic en él para ver si se abre la aplicación. Si no es así, puede haber un problema con el acceso directo. Intente volver a crear el acceso directo y agregarlo a la carpeta de inicio nuevamente.
Cómo agregar una aplicación a la carpeta de inicio:
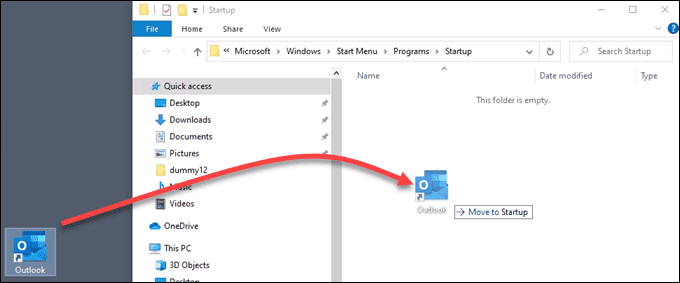
- Cree un acceso directo al archivo ejecutable de la aplicación.
- presione la tecla . Win + R Para abrir el cuadro de diálogo Ejecutar.
- Introduzca el comando para mostrar la carpeta de inicio (shell: inicio) o la carpeta de inicio del sistema (shell: inicio común) y presione Participar. Se abrirá la carpeta de inicio.
- Copie el acceso directo a la carpeta de inicio. Deberá ser administrador para hacer esto con la carpeta de inicio del sistema.
Desactive el Control de cuentas de usuario (UAC) para una aplicación específica
La aplicación que desea iniciar puede requerir permisos de administrador. Por lo general, aparecerá una ventana de UAC que le preguntará si desea ejecutar la aplicación. Si UAC no aparece y no se abre, lea nuestro artículo sobre Cómo desactivar UAC para esta aplicación Solo
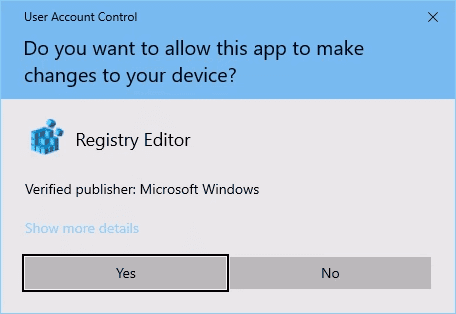
Verifique las claves de registro para las carpetas de inicio
A veces, las claves de registro se corrompen o desaparecen. Así que echa un vistazo Registro de Windows Para ver si existen las claves correctas y que tienen los valores correctos. El Registro de Windows es un lugar donde pueden ocurrir muchos daños si no tiene mucho cuidado. Si no se siente cómodo trabajando en el registro, no lo haga. Siempre asegúrese de Crear una copia de seguridad del registro antes de hacer cualquier cambio. Puede ayudarlo a mantener su instalación de Windows.
presione la tecla . Win + R Para abrir el cuadro de diálogo Ejecutar.
Ingresar regedit Y presione Participar.
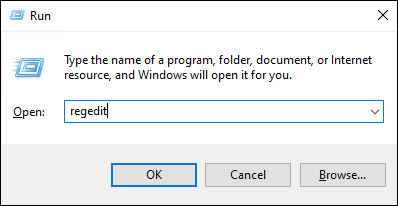
Navegue a cada ruta principal a continuación y asegúrese de que tenga los valores de datos correctos.
HKEY_CURRENT_USER\SOFTWARE\Microsoft\Windows\CurrentVersion\Explorer\User Shell Folders
La puesta en marcha debe tener el siguiente valor de datos:
%USERPROFILE%\AppData\Roaming\Microsoft\Windows\Start Menu\Programs\Startup
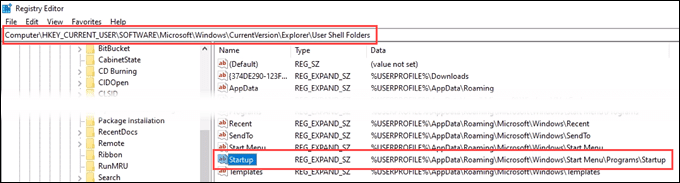
HKEY_CURRENT_USER\SOFTWARE\Microsoft\Windows\CurrentVersion\Explorer\Shell Folders
La puesta en marcha debe tener el siguiente valor de datos:
C:\Users\User\AppData\Roaming\Microsoft\Windows\Start Menu\Programs\Startup
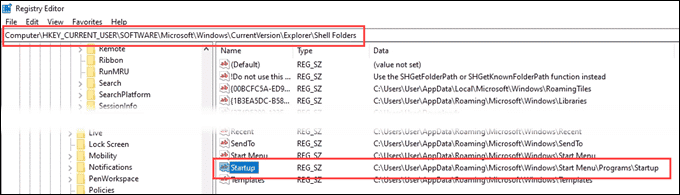
HKEY_LOCAL_MACHINE\SOFTWARE\Microsoft\Windows\CurrentVersion\Explorer\Shell Folders
La puesta en marcha conjunta debe tener el siguiente valor de dato:
C:\ProgramData\Microsoft\Windows\Start Menu\Programs\Startup
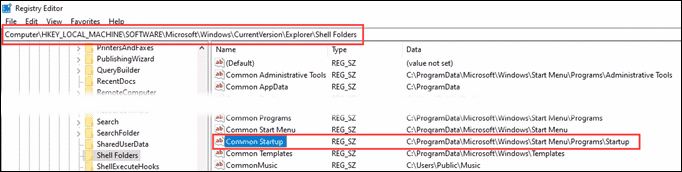
Ingrese la ruta del archivo de la aplicación directamente en el registro
Un método más drástico es ingresar la aplicación directamente en una clave de registro que controla qué aplicaciones se inician al inicio. ¡Recuerde hacer una copia de seguridad del registro primero! Usaremos Outlook como ejemplo para este consejo.
presione la tecla . Win + R Para abrir el cuadro de diálogo Ejecutar.
Ingresar regedit Y presione Participar.
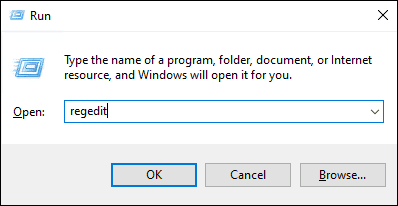
Solo para su cuenta, vaya a:
HKEY_CURRENT_USER\SOFTWARE\Microsoft\Windows\CurrentVersion\Run
Para todas las cuentas, vaya a:
HKEY_LOCAL_MACHINE\Software\Microsoft\Windows\CurrentVersion\Run
Haz clic derecho y elige Nuevo -> Valor de cadena
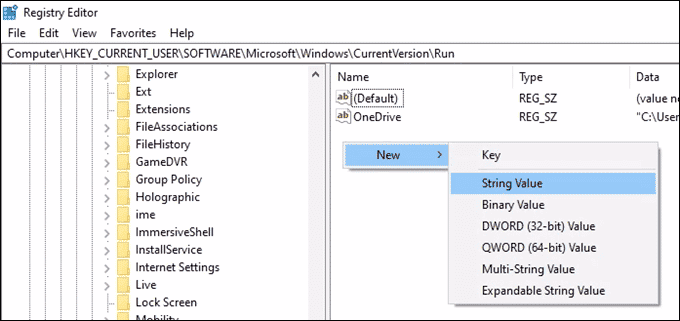
Ingrese la ruta del archivo al archivo ejecutable de la aplicación que desea ejecutar al inicio. Para Outlook, es:
"C:\Program Files\Microsoft Office\root\Office16\OUTLOOK.EXE"
Hacer clic Ok.
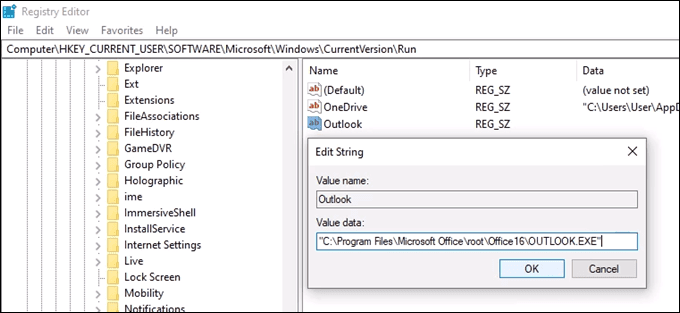
¿Sigue sin funcionar la carpeta de inicio?
En este punto, tendrá que probar cualquiera Reparación de Windows o actualizarlo o Reinstalar Windows limpiamente. O decida si necesita abrir esta aplicación con urgencia al inicio o no.







