levantarse Windows ejecuta programas en modo de usuario defecto. Si desea ejecutar programas en modo administrador, Deberá especificar esto explícitamente en Windows 10. Ejecutar programas en Windows 10 como administrador es fácil. En este artículo, discutimos algunas formas de ejecutar programas en modo administrador en Sistema operativo Windows 10. Puede utilizar el método que sea adecuado para usted.
Cada método enumerado a continuación tendrá sus ventajas y desventajas según la situación en la que se encuentre. Por ejemplo, es posible que necesite usar un atajo de teclado, otras veces, es posible que necesite una forma más atrevida de abrir la aplicación en modo de carga. También discutiremos un método útil Especialmente para usuarios experimentados. y administradores de sistemas donde podemos especificar las credenciales de administrador una vez y usar aplicaciones sin pedir contraseña una y otra vez. Vamos a empezar.
Dónde cuando abres la mayoría de los programas en Windows , no funciona con privilegios de administrador, incluso si ha iniciado sesión con una cuenta de administrador. Esto se debe a una característica llamada Control de cuentas del usuario (UAC), que solo le permite ejecutar Aplicaciones con privilegios de administrador cuando sea necesario.

Puede sonar molesto, pero esto protege su computadora. Al no otorgar privilegios innecesarios a su cuenta, puede evitar comprometer su seguridad.
Sin embargo, muchas veces necesita ejecutar un programa como administrador para realizar cambios o solucionar problemas. Aquí se explica cómo ejecutar cualquier programa de Windows como administrador y cómo solucionar los problemas relacionados con el administrador a medida que surgen.
1. Forma estándar de ejecutar programas como administrador
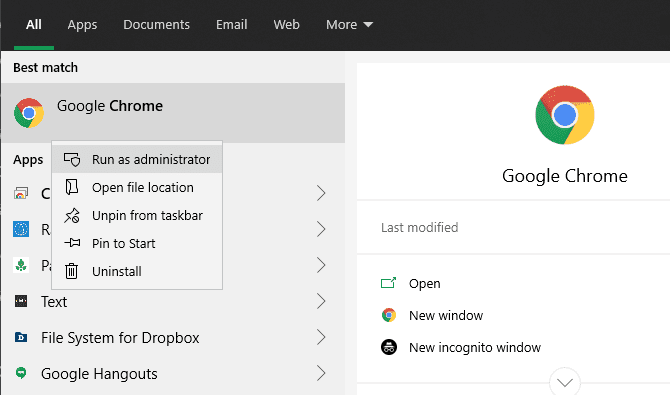
Ya sea que desee iniciar un programa desde el escritorio, el menú Inicio o el Explorador de archivos, al hacer clic con el botón derecho en él, se muestra la opción Ejecutar como administrador. Una vez que haga clic en esto, verá un aviso de UAC para ejecutar el programa con privilegios de administrador.
Esto es confiable pero requiere algunos clics adicionales. Puede hacer esto usando los íconos en la barra de tareas: haga clic con el botón derecho en ellos una vez para que aparezca un menú, luego haga clic con el botón derecho en el nombre de la aplicación en ese menú para que aparezca la opción Ejecutar como administrador.
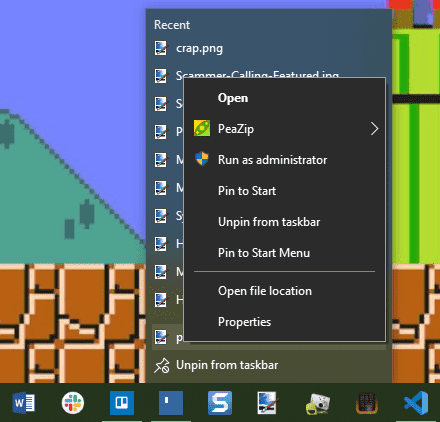
2. Usa el teclado para abrir la opción como administrador más rápido
Al igual que con muchas operaciones, puede usar métodos abreviados de teclado para iniciar programas más rápidamente con privilegios de administrador. Para hacer esto solo con el teclado, presione la tecla de Windows para abrir la barra de búsqueda, luego puede comenzar a escribir inmediatamente el nombre del programa que desea abrir.
Una vez resaltado, presione Ctrl + Shift Y presione Participar. Esto iniciará el aviso de UAC, y puede presionar la tecla de flecha izquierda seguida de Enter Participar Para aceptarlo sin tocar el ratón.
En algunos lugares, puedes seguir presionando Ctrl + Shift Al hacer clic en el icono del programa para ejecutarlo como administrador. Sin embargo, esto fue inconsistente en nuestras pruebas.
3. Pruebe una forma genial de ejecutar programas con derechos de administrador
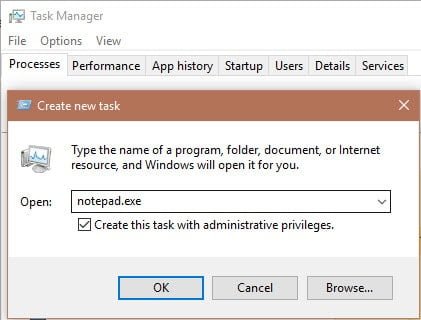
Para algo un poco diferente, puede ejecutar programas como administrador a través del Administrador de tareas. Usa una abreviatura Ctrl + Shift + Esc Para abrirlo, amplíelo con más detalle si es necesario.
Hacer clic Archivo -> Ejecutar una nueva tarea E ingrese el nombre del archivo ejecutable que desea ejecutar. Use el botón Examinar para ubicarlo en su computadora si es necesario. Asegúrese de que esté marcado Crear esta tarea con privilegios administrativos y haga clic en Aceptar para ejecutarlo.
4. Ejecuta siempre el programa como administrador
Tal vez haya un programa específico que desee ejecutar como administrador cada vez. En este caso, puede configurar para hacer esto en lugar de usar uno de los métodos anteriores cada vez que lo encienda.
Comience buscando la aplicación que desea modificar. Haga clic con el botón derecho en su entrada en los resultados de búsqueda y elija Abrir ubicación de archivo para que aparezca el ejecutable principal. Aquí, haga clic derecho nuevamente y seleccione Propiedades.
En la ventana resultante, cambie a la pestaña Compatibilidad. Cerca de la parte inferior, marque la casilla etiquetada Ejecutar este programa como administrador, luego presione Aceptar cuando haya terminado. Una vez que haga eso, la aplicación le pedirá que la inicie con permisos de administrador cada vez que la abra.
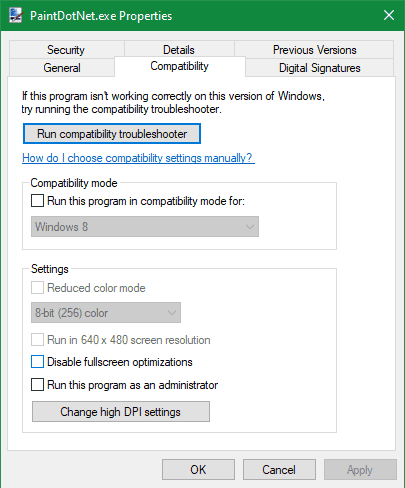
Recomendamos usar esto con precaución. No debe otorgar permisos de administrador de la aplicación a menos que lo necesite; Ejecutar aplicaciones como administrador siempre facilita que el malware las controle.
Si lo desea, la solución más segura es crear un acceso directo a la aplicación y configurarlo para que se ejecute como administrador todo el tiempo. Primero, haga clic derecho en el ejecutable y elija Enviar a -> Escritorio (Crear acceso directo) para colocar un acceso directo en el escritorio.
A continuación, haga clic derecho en este acceso directo y elija Propiedades. En el cuadro de diálogo resultante, cambie a la pestaña Acceso directo y haga clic en el botón Avanzado en la parte inferior. Aquí, marque la casilla "Ejecutar como administrador".
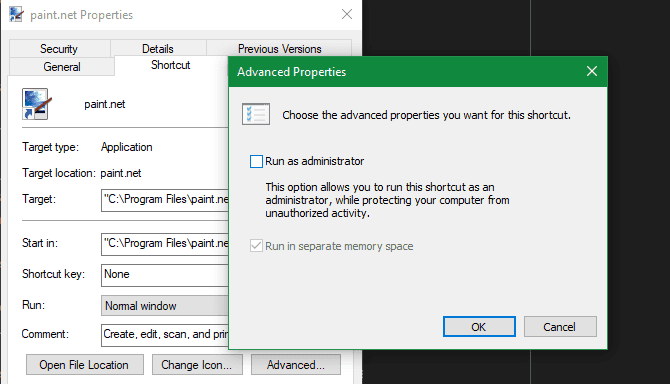
Después de hacer eso, solo ese acceso directo, no el ejecutable principal, se ejecutará con derechos de administrador.
¿La opción Ejecutar como administrador no funciona?
A veces, encontrará que ninguno de los métodos anteriores funcionará para ejecutar el programa como administrador. Si esto sucede, puede probar algunas soluciones diferentes.
Revisar la configuración de UAC
Como se mencionó anteriormente, el Control de cuentas de usuario en Windows le permite controlar cómo se ejecutan los programas con derechos de administrador. Si ha iniciado sesión en una cuenta de administrador, deberá proporcionar una confirmación cuando el programa quiera ejecutarse como administrador. Aquellos que iniciaron sesión en cuentas estándar deben proporcionar credenciales de administrador para hacerlo.
Para comprobar su configuración actual, escriba UAC En el menú "Inicio" y abra la opción "Cambiar configuración de control de cuentas de usuario". Aquí verá cuatro niveles de UAC para elegir.
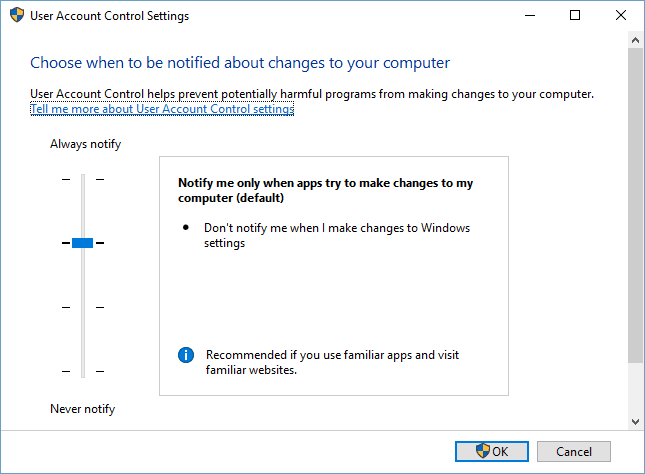
De arriba a abajo, estos son:
- Alerta siempre cuando se realicen cambios en la configuración de Windows o cuando las aplicaciones realicen cambios. Esto es equivalente a la implementación original de UAC de Windows Vista.
- Alerta solo cuando las aplicaciones intentan hacer cambios. Esta es la configuración predeterminada que la mayoría de la gente debería usar.
- Alerta solo cuando las aplicaciones intenten hacer cambios, pero no oscurezca el escritorio. Esto es lo mismo que arriba, excepto que la ventana UAC no oscurece el escritorio.
- No alertar. Esto deshabilita UAC por completo. No recomendamos esta configuración, porque cuando usa una cuenta de administrador, automáticamente aprueba todas las solicitudes para ejecutar como administrador sin su permiso. Y si usa una cuenta estándar, todas las solicitudes de administrador se rechazarán automáticamente.
Por lo tanto, si deshabilita UAC, no podrá usar el comando Ejecutar como administrador correctamente. Asegúrate de que esté encendido y vuelve a intentarlo.
Asegúrate de tener acceso a la cuenta de administrador
Para usar UAC correctamente, debe tener acceso a una cuenta de administrador. Si no tiene una contraseña de administrador o está ingresando credenciales para una cuenta que no es de administrador, no funcionará. Por lo tanto, debe asegurarse de que sus cuentas de usuario estén activas.
La forma más fácil de verificar esto es ingresar netplwiz en la búsqueda de Inicio para abrir el panel Cuentas de usuario. Aquí verá una lista de todos los usuarios en su computadora y el grupo en el que se encuentran. Haga doble clic en uno y vaya a la pestaña de membresía del grupo para cambiar el nivel de permiso de la cuenta.
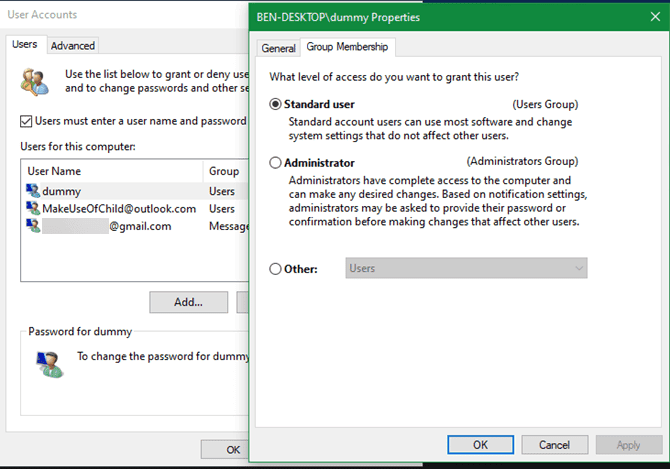
Por supuesto, deberá iniciar sesión en una cuenta de administrador para cambiar esto. Si olvidó la contraseña de todas las cuentas de administrador, deberá restablecer la contraseña perdida de Windows. Si aún tiene problemas después de esto, intente crear una nueva cuenta y vea si eso hace la diferencia.
Ejecutar escaneo SFC
SFC o System File Checker buscará archivos corruptos del sistema de Windows e intentará repararlos. Vale la pena intentarlo si esto no se resuelve, aunque necesitará tener permisos de administrador para hacerlo.
Para usarlo, presione Win + X Seleccione Símbolo del sistema (Administrador) o Windows PowerShell (Administrador) en la lista resultante. Luego ingrese el siguiente comando:
sfc /scannow
Una vez hecho esto, verá un mensaje si está realizando alguna reparación.
Prueba el modo seguro
Si revisó todo lo anterior y descubrió que todavía no puede ejecutar los programas como administrador correctamente, entonces debería Intenta arrancar en modo seguro. Esto deshabilitará la reproducción. Todos los servicios no esenciales excepto los servicios esenciales , para informarle si hay servicios de terceros que interfieren con la ejecución como administrador.
Ejecute los programas de Windows como administrador sabiamente
Ahora conoces muchas formas diferentes de correr. Programas de Windows como administrador , y cómo resolver problemas con esta función a medida que surgen. Recuerde siempre pensar dos veces al usar Privilegios de administrador. Si lo hace, le da al programa un control completo sobre su computadora, por lo que solo debe permitir aplicaciones en las que confíe.







