Porque Windows tiene un número creciente de "aplicaciones" creadas automáticamente, desde cosas cotidianas como correo y fotos, hasta juegos que quizás ni siquiera conozcas (¿Bubble Witch 3 Saga, alguien?). Estos se encuentran en la carpeta WindowsApps en su disco duro, a la que no se puede acceder sin un pequeño cambio.

Aquí solo le diremos la ubicación de la elusiva carpeta WindowsApps en Windows 10, pero solo le mostraremos algunas de las formas en que puede acceder y editarla.
Manera rápida
Esta guía le mostrará la forma manual de acceder a cualquier carpeta que desee, pero puede elegir un acceso directo descargando y utilizando la opción del menú contextual Tomar posesión en su lugar.
Básicamente, esto realiza todo el proceso a continuación con un solo clic. (Si comparte una computadora y le preocupa que otras personas posean diferentes carpetas con un clic del mouse, debe desplazarse hacia abajo hasta el método manual).
Para usar el método express, el menú contextual, puede Descargar Hack Take Ownership. Para instalarlo, simplemente extraiga el archivo ZIP, haga doble clic en "InstallTakeOwnership.reg" y siga las instrucciones.
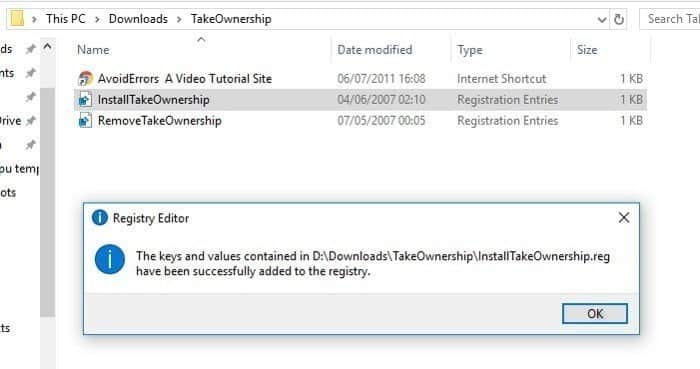
A continuación, vaya a la carpeta WindowsApps (C: Archivos de programa de forma predeterminada, pero es posible que deba mostrarla haciendo clic en Ver en la parte superior del Explorador de archivos y luego marcando la casilla Elementos ocultos).
Una vez que pueda ver WindowsApps, haga clic con el botón derecho en él y haga clic en el nuevo botón Tomar propiedad en el menú contextual. Se abrirá un indicador de Powershell y se ejecutará un comando para controlar la carpeta. Una vez hecho esto, puede acceder a WindowsApps.
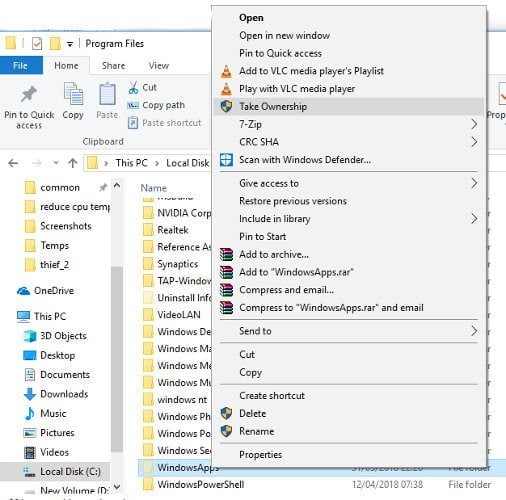
Capacidad para acceder a la carpeta WindowsApps en Windows 10 manualmente
Si no desea tener el comando Take Ownership en el menú contextual por seguridad u otras razones, puede acceder a la carpeta WindowsApps manualmente en su lugar.
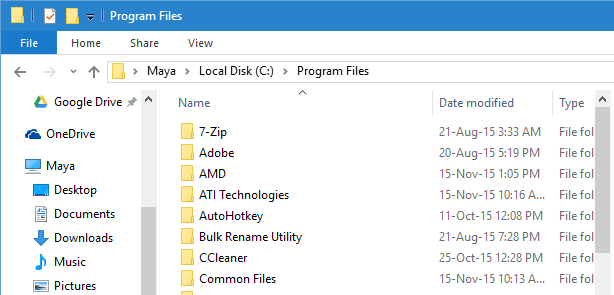
La carpeta WindowsApps está oculta a la vista. Para ver la carpeta, vaya a la carpeta Archivos de programa, haga clic en la pestaña Ver y luego marque la casilla de verificación Elementos ocultos.
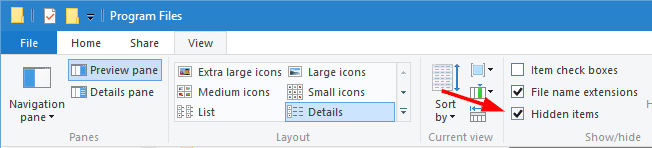
Esta acción le mostrará todas las carpetas ocultas, incluida la carpeta "WindowsApps".
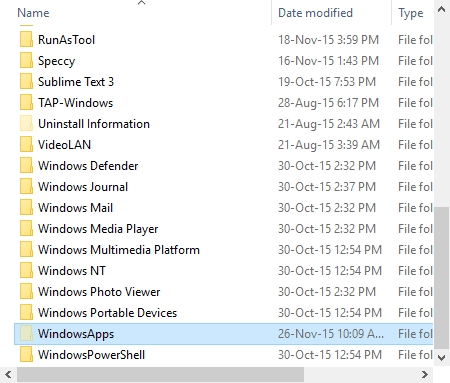
Aunque puede ver la carpeta, no puede abrirla para ver los archivos que contiene. Si intenta abrirlo, se le negará el acceso incluso si es un administrador.
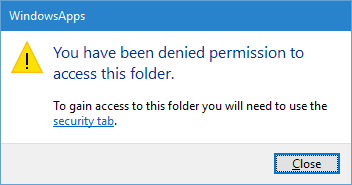
Para acceder a la carpeta WindowsApps, haga clic con el botón derecho en la carpeta y luego seleccione la opción Propiedades en el menú de opciones del menú contextual.
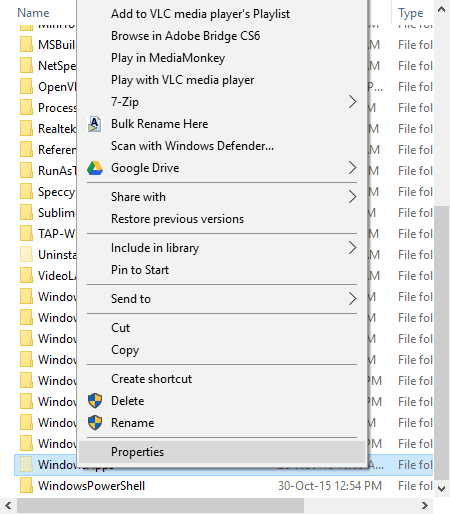
La acción anterior abrirá la ventana Propiedades. Vaya a la pestaña Seguridad y haga clic en el botón Avanzado que aparece en la parte inferior de la ventana.
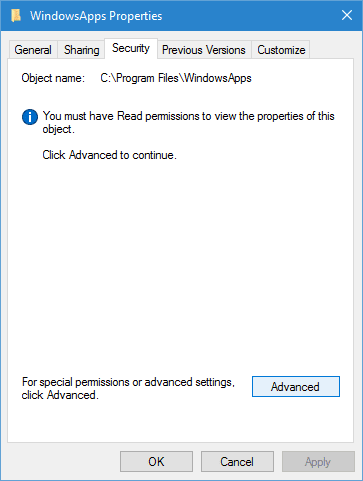
Una vez que se abra la ventana Configuración de seguridad avanzada, haga clic en el enlace Cambiar. Recibirá un aviso de UAC (Control de acceso de usuario). Simplemente haga clic en el botón "Sí" para continuar.
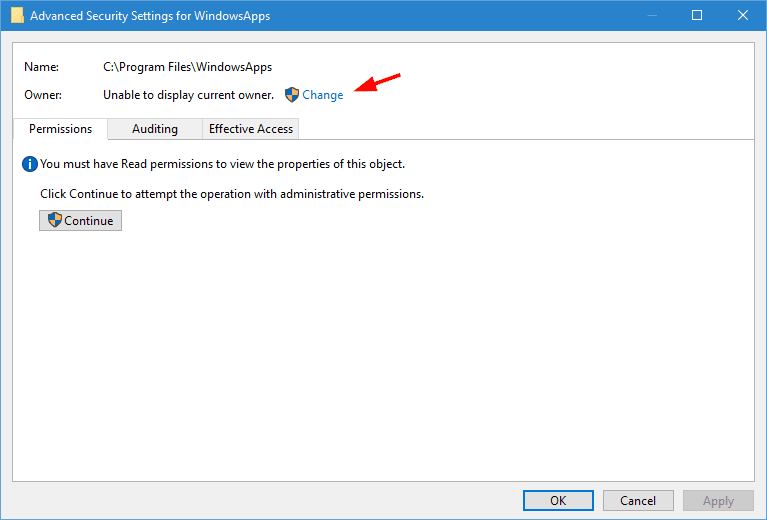
Ahora la ventana le mostrará todos los permisos de la carpeta WindowsApps. Como puede ver, esta carpeta pertenece al sistema y, por lo tanto, no puede acceder a ella. Para cambiarlo, haga clic en el enlace "Cambiar" que aparece junto a "TrustedInstaller".
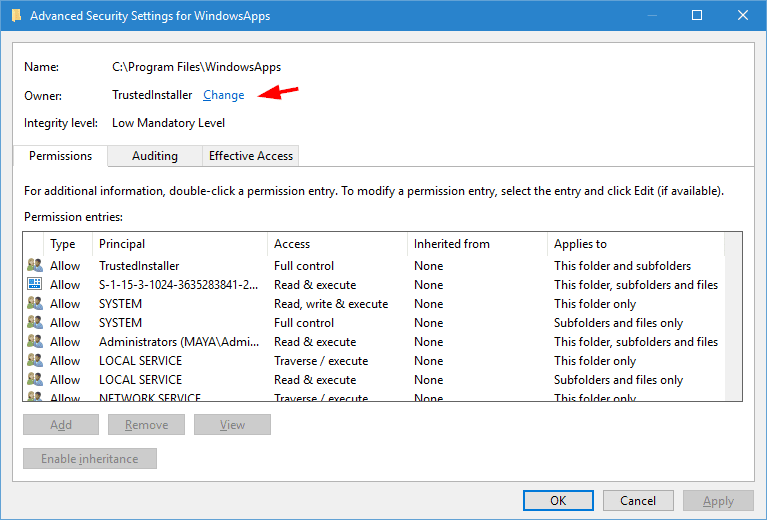
La acción anterior abrirá la ventana Seleccionar usuario o grupo. Aquí, ingrese su nombre de usuario de administrador y haga clic en el botón "Verificar nombres". Esta acción completará el nombre del objeto automáticamente. Ahora, haga clic en el botón Aceptar para continuar.
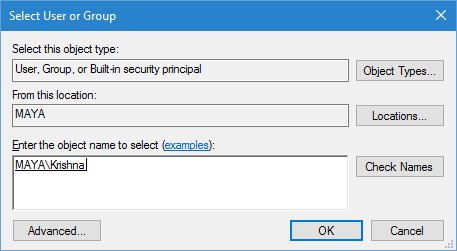
Aquí, en la ventana principal, puede notar que el propietario de la carpeta se ha cambiado a la cuenta de administrador especificada. Antes de aplicar el cambio, asegúrese de que la casilla de verificación "Reemplazar propietario en subcontenedores y objetos" esté marcada; de lo contrario, no podrá interactuar con otros archivos y carpetas dentro de la carpeta WindowsApps.
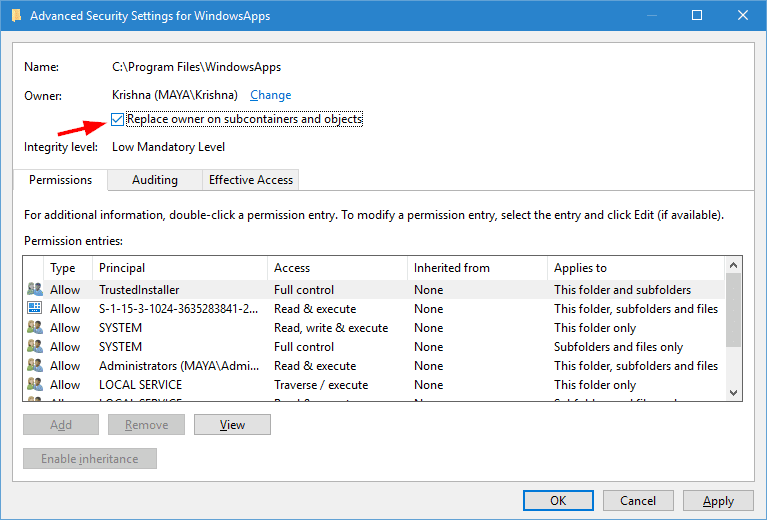
Después de que todo esté hecho, haga clic en el botón "Aceptar" para guardar los cambios.
Tan pronto como hace clic en el botón Aceptar, Windows comienza a cambiar los permisos para archivos y carpetas. Este proceso puede llevar algún tiempo, así que siéntese y espere a que se complete.
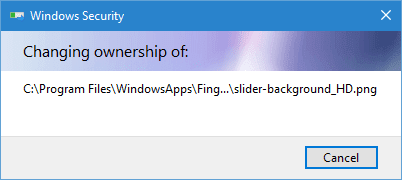
Una vez que cambie los permisos para archivos y carpetas, puede acceder a ellos tan fácilmente como a cualquier otra carpeta en la carpeta Archivos de programa, siempre que sea administrador o tenga derechos de administrador.
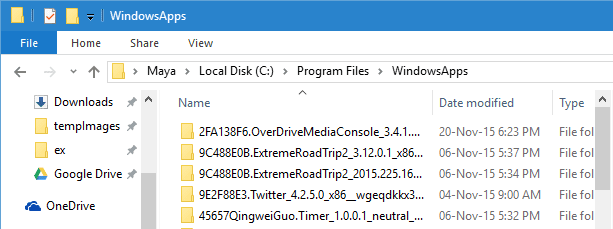
Conclusión
Cualquiera que sea el método que utilizó anteriormente, ahora debería tener acceso a su carpeta WindowsApps. Y la mejor noticia es que ahora ya sabes cómo controlar cualquier carpeta de tu disco duro. Si la carpeta no le permite ingresar debido a los privilegios de administrador, el método anterior también se puede usar para eso.







