Los navegadores permiten navegar por Internet de dos modos diferentes. Uno de ellos es el modo normal en el que el navegador registra toda tu navegación para agilizar tus actividades. el segundo es Modo incognito No se registra ningún registro. El modo privado lo ayudará a mantener su navegador limpio y no dejar rastros en el historial. Aunque parece completamente seguro para los usuarios finales, su actividad aún está disponible para el administrador de su computadora, el ISP y los sitios que visita.
Microsoft Edge se refiere al modo privado como InPrivate , Firefox lo llama Privado y Google Chrome lo llama modo incognito. Puedes presionarControl + Mayús + NEn Windows oComando + Shift + NEn Mac para abrir la ventana de incógnito en Google Chrome.
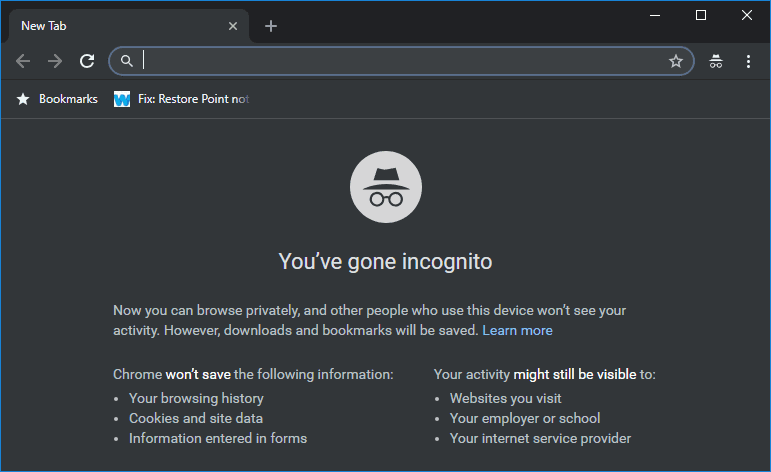
¿Por qué debería desactivar el modo de incógnito?
En nuestro artículo anterior, explicamos Cómo abrir Chrome por defecto en modo incógnito. Sin embargo, hay situaciones en las que desea desactivar su modo de navegación. Por ejemplo, puede compartir su computadora personal con sus hijos para navegar. No desea que usen el modo de incógnito o eliminen su historial de navegación. Aunque esto resulta molesto para los niños, es posible que necesites este tipo de control parental en determinadas ocasiones.
Además, los administradores pueden deshabilitar el modo de incógnito para obligar a los usuarios a navegar solo en modo normal.
La forma de deshabilitar el modo de incógnito es más específica del sistema operativo y no específica del navegador. Comenzaremos con la explicación usando Windows y en caso de que esté usando Ubuntu, vaya a la siguiente parte y para macOS, vaya a la última parte. Todos estos métodos requieren que tenga acceso de root o administrador.
Cómo deshabilitar el modo de incógnito
1. Windows
Para Windows, consideramos dos navegadores populares: Mozilla Firefox y Google Chrome. En Windows, la forma más sencilla de desactivar el modo de incógnito es a través de la línea de comandos de Windows. Por lo tanto, ejecute el símbolo del sistema con privilegios de administrador
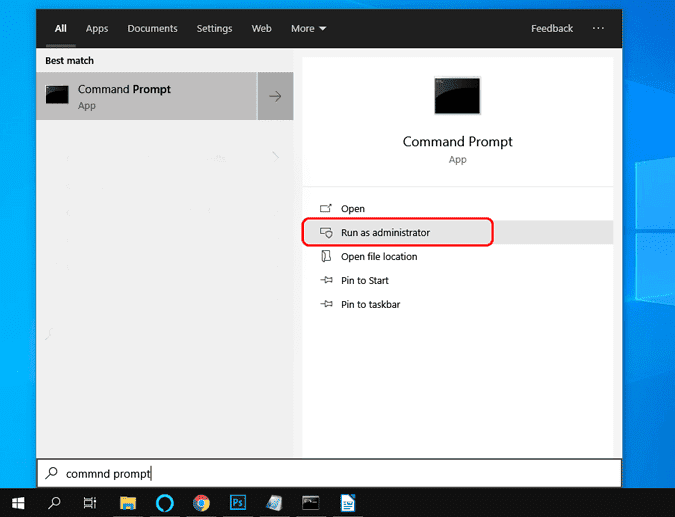
Para deshabilitar el modo de incógnito en el navegador Chrome, escriba el siguiente comando en cmd y presione Entrar.
REG ADD HKLM\SOFTWARE\Policies\Google\Chrome /v IncognitoModeAvailability /t REG_DWORD /d 1
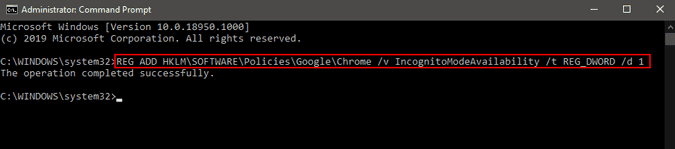
Para Mozilla Firefox, use el siguiente comando en su lugar.
REG ADD HKLM\SOFTWARE\Policies\Mozilla\Firefox /v DisablePrivateBrowsing /t REG_DWORD /d 1

Reinicie su navegador y en el próximo lanzamiento, el modo de incógnito se desactivará para usted. Para habilitar el modo de incógnito nuevamente, use el siguiente comando para Google Chrome y Mozilla Firefox respectivamente.
Google Chrome:
REG DELETE HKLM\SOFTWARE\Policies\Google\Chrome /v IncognitoModeAvailability /f
Mozilla Firefox:
REG DELETE HKLM\SOFTWARE\Policies\Mozilla\Firefox /v DisablePrivateBrowsing /f
2. Ubuntu
Para Ubuntu, estamos considerando los navegadores más populares: Mozilla Firefox y Google Chrome. La forma más rápida de desactivar el modo Privado/de incógnito en Ubuntu es a través de la Terminal. Comenzaremos con Google Chrome.
Google Chrome:
Abre Terminal y ve a la siguiente carpeta”/etc/optar/Usando el comando mencionado a continuación.
cd /etc/opt/
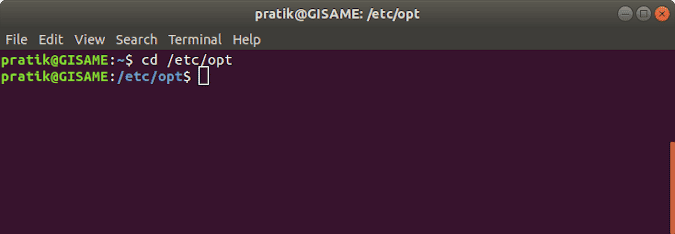
Necesitamos crear varios directorios aquí, así que use el siguiente comando para crear y navegar hasta el directorio recién creado.
sudo mkdir -p chrome/policies/managed && cd /etc/chrome/policies/managed
Para Chromium, la ubicación del directorio para crear es "/etc/chromium/policies/administrado"
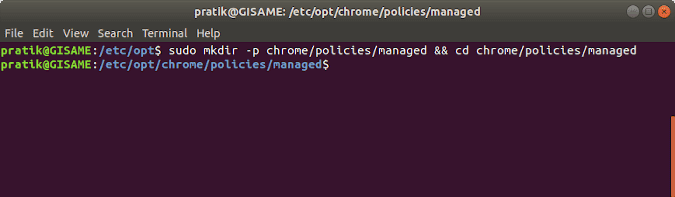
A continuación, debemos crear un archivo de políticas JSON y agregar algunas líneas para deshabilitar el modo de incógnito. Para hacer esto, use el siguiente comando.
vi chrome_policy.json
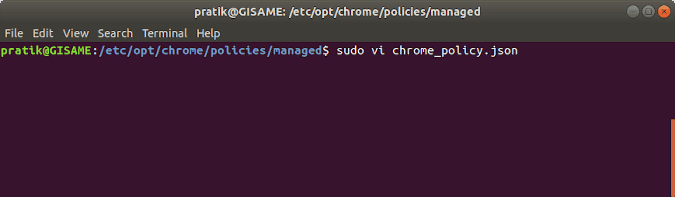
Ahora, dentro del editor vi, ingrese las siguientes líneas.
{
"IncognitoModeAvailability": 1
} Una vez que haya terminado, presione ":" seguido de "wq" para guardar los cambios en el archivo.
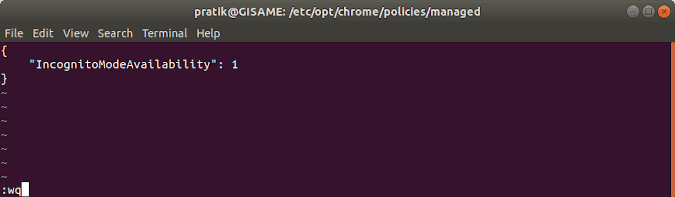
Inicie Google Chrome ahora y la opción de modo de incógnito se desactivará. Para habilitarlo nuevamente, modifique el texto en el archivo JSON de la siguiente manera.
{
"IncognitoModeAvailability": 0
} Mozilla Firefox:
El método para deshabilitar el modo privado en Mozilla Firefox es similar al método anterior con algunos cambios en el texto y la guía. Primero ve a/usr /lib/firefox /distribuciónusando el siguiente comando.
cd /usr/lib/firefox/distribution
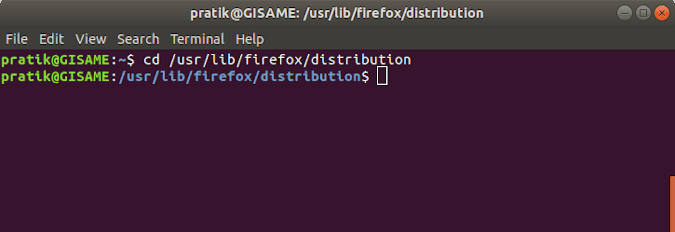
En esta ubicación, debemos crear un archivo JSON y agregarle algunas líneas. Para hacer esto, ejecute el siguiente comando.
sudo vi policies.json
Ahora, agregue las siguientes líneas de código en el archivo.
El nombre del archivo debe ser exactamente policy.json.
{
"policies": {
"DisablePrivateBrowsing": true
}
} Después de ingresar las líneas, presione “:” y wq Para guardar y salir de un archivo JSON.
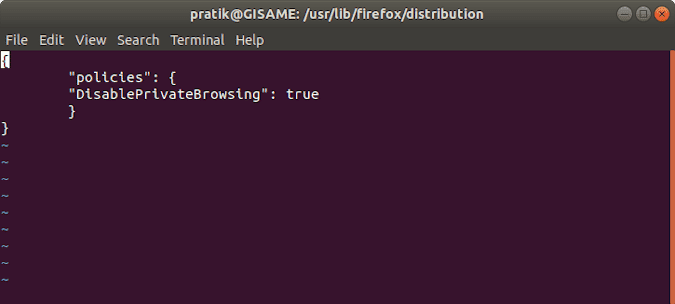
Reinicie Firefox y aún debería poder ver la opción Privado. Sin embargo, si intenta activar el modo privado, recibirá el siguiente error.
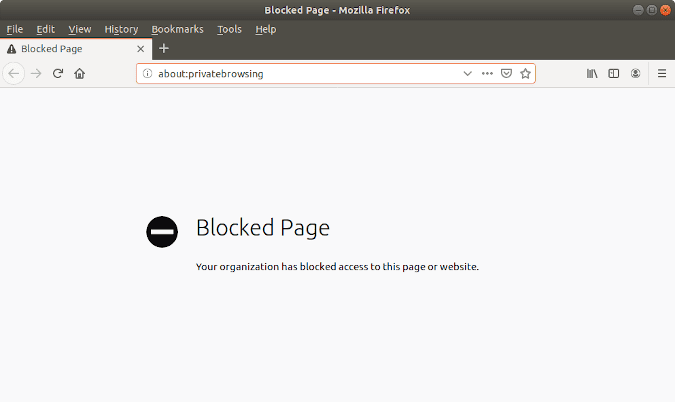
A partir de aquí, todo lo que busque en esta ventana se registrará en el historial de su navegador. Para volver a habilitar la Navegación privada, elimine las líneas de código que agregamos anteriormente del archivo de políticas. json
3. Mac OS
Para macOS, deshabilitar Incognito es muy simple si está tratando con Google Chrome, pero es muy complicado con la aplicación nativa de Safari. Primero, veamos cómo hacerlo en Google Chrome.
Google Chrome:
Para deshabilitar el modo de incógnito, necesitamos ejecutar un comando, y para esto necesitamos Terminal. Para iniciar Terminal, presione comando + barra espaciadora para iniciar la búsqueda de Spotlight. Escriba "Terminal" en la barra de búsqueda, luego haga doble clic en el primer resultado de búsqueda.
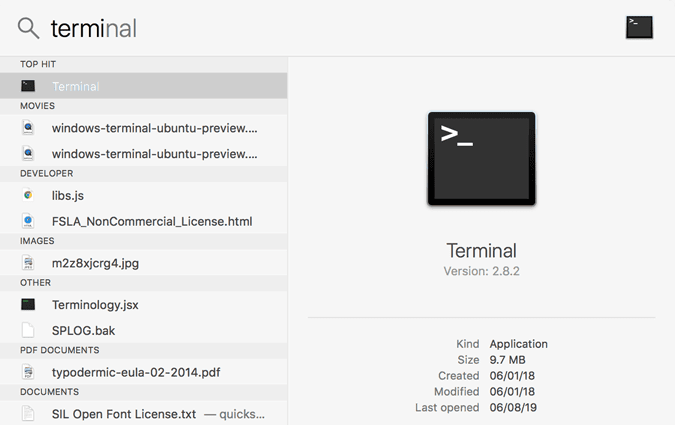
En la Terminal escriba el siguiente comando. Este comando cambiará la política del sistema y deshabilitará el modo de incógnito.
defaults write com.google.chrome IncognitoModeAvailability -integer 1
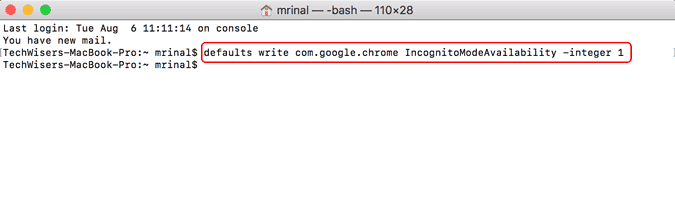
Ahora, reinicia Google Chrome y verás que la opción de activar el modo de navegación privada no está visible.
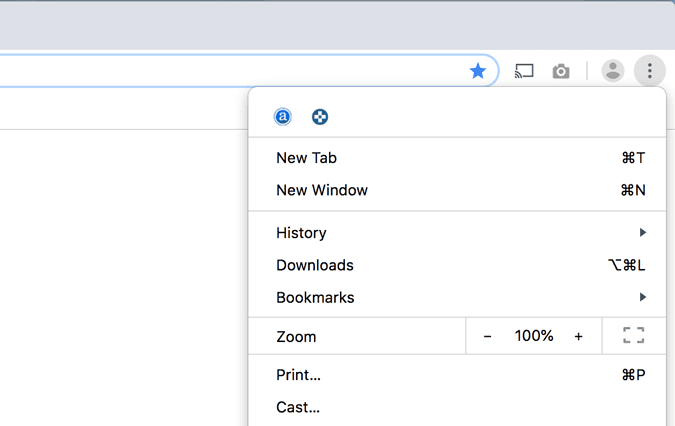
Safari:
Ahora, para deshabilitar el modo de navegación privada de Safari, la única forma es modificar la interfaz de Safari, lo que implica editar el archivo 'nib'. Entonces, necesitamos descargar XCode y el editor de archivos nib de GitHub. Este cambio es irreversible a menos que realice una copia de seguridad del archivo MainMenu.nib.
Hay muchas posibilidades de que se rompa el código de Safari y, por lo tanto, no recomendaría viajar a esta línea. Lo mejor que puede hacer es habilitar los controles parentales en Safari, que bloquea los sitios web para adultos.
4. Androide
En Android, necesitará una herramienta paga llamada Incoquito ($1) Para bloquear el modo de navegación privada en Google Chrome o cualquier navegador basado en Chromium. Tenemos un artículo dedicado a Cómo desactivar el modo incógnito en Google Chrome para Android Puede leerlo para obtener una guía detallada sobre el tema.
palabras de cierre
El modo de navegación privada no solo permite navegar sin almacenar el historial, sino que también desactiva todas las extensiones y cookies. Siempre que sienta que Chrome se carga lentamente, la primera opción que debe verificar es abrir sitios web en modo de navegación privada o modo invitado. Esto ayudará a determinar si hay problemas con los accesorios instalados. Deshabilitar el modo de incógnito Si bien ayuda a limitar el acceso, no debe deshabilitarlo innecesariamente. Esta es también la razón por la que Chrome no ofrece esta opción en Configuración.
Estos métodos funcionan mejor para bloquear la navegación de incógnito en una red local o en la propia computadora. Para obtener más información sobre el bloqueo de sitios web y basado en DNS, consulte nuestros artículos sobre Cómo bloquear un sitio web أو Cómo cambiar a un servidor DNS público.
Para cualquier consulta o problema, hágamelo saber en los comentarios a continuación y me pondré en contacto con usted.







