Muchos usuarios buscan diferentes opciones para mejorar la experiencia de navegación en Chromebooks con el fin de mejorar el flujo de trabajo, la productividad y mejorar la privacidad. Aunque Chrome es popular y viene preinstalado en los Chromebook, muchos usuarios buscan alternativas que les permitan personalizar su experiencia de manera eficiente.
Puedes instalar Firefox en una Chromebook, pero no es fácil acceder a la versión de escritorio adecuada de Firefox. Aquí encontrará todo lo que necesita saber sobre las dos versiones de Firefox para Chromebook y cómo instalarlas. Verificar ¿Todo lo que necesita saber sobre los navegadores Firefox para Android y cuál es el adecuado para usted?

¿Puedes usar Firefox en una Chromebook?
Puedes instalar Firefox en tu Chromebook usando uno de dos métodos diferentes: descargar Firefox para Android desde Google Play o instalar la versión completa para Linux.
Firefox para Android es suficiente para la mayoría de las tareas, pero la navegación web sin duda se ha vuelto más fácil con la versión de Firefox para Linux. Su acceso a las extensiones del navegador pasará de estar restringido a Firefox para Android a todo el alcance del mercado de complementos de Firefox de Mozilla. También disfrutará de la barra de marcadores y de pestañas que se adaptan al diseño de su escritorio.
Descarga Firefox para Android desde Google Play Store
La forma más sencilla de instalar Firefox en tu Chromebook es descargar la aplicación Firefox para Android. Haga clic en el icono de Google Play en la barra de tareas y busque Firefox. Seleccione una aplicación Navegador rápido y privado de Firefox Y haga clic en تثبيت.
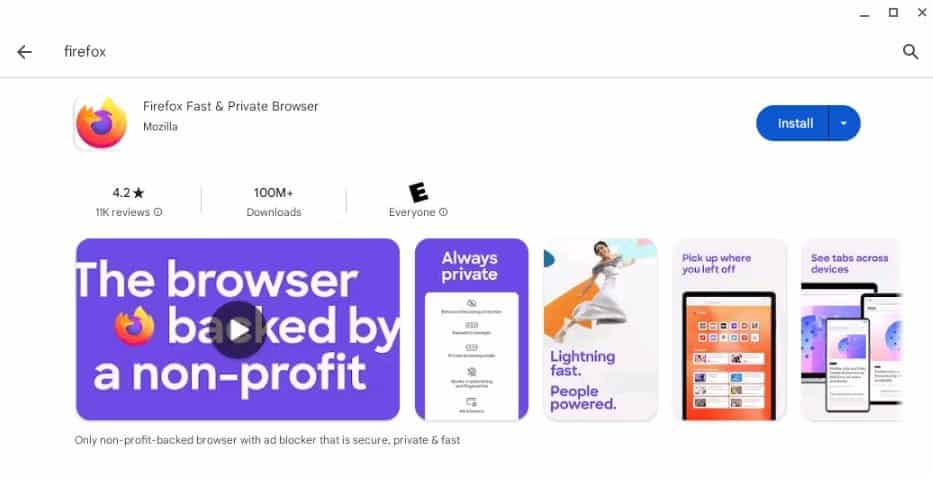
Una vez que haya terminado de instalar Firefox, puede sincronizar sus contraseñas guardadas y el historial del navegador abriendo la aplicación y haciendo clic Más icono 
Instale Firefox en Chromebook usando Linux
Si se siente cómodo con un proceso de instalación más complejo, la versión completa de Firefox para Linux le brindará una experiencia de navegación premium. Antes de continuar, deberá Activa Linux en tu Chromebook Al abrir Configuración y navegar a través de Opciones avanzadas -> Desarrolladores.
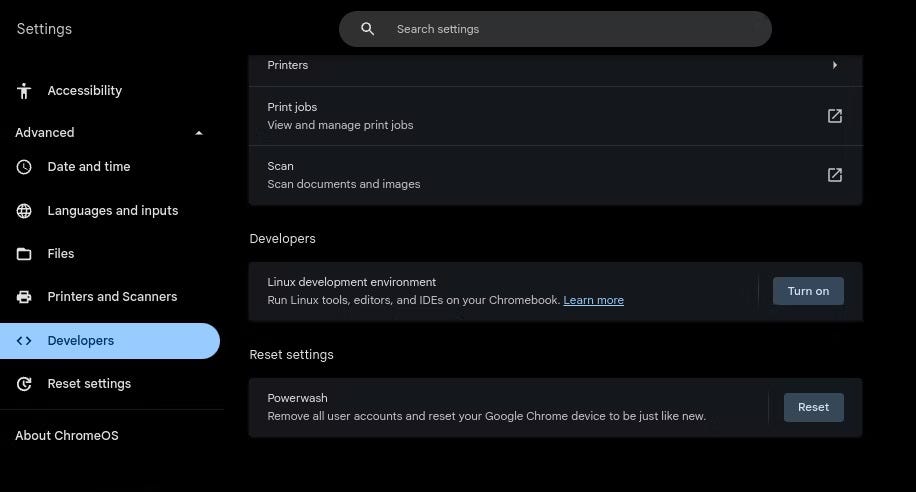
Buscar una opción entorno de desarrollo linux En la pestaña Desarrolladores y haga clic en Ejecutar. Cuando aparezca el menú Configuración, ingrese un nombre de usuario y arrastre el control deslizante Tamaño del disco hasta que esté satisfecho con la configuración. 10 GB de espacio en disco son suficientes para la mayoría de los propósitos.
Finalmente, haga clic en Instalar y espere a que su Chromebook termine de configurar su nuevo entorno Linux. Si ya instaló un entorno Linux anteriormente, debe verificar que aún esté actualizado. Puede confirmar esto abriendo Terminal, eligiendo Penguin e ingresando el siguiente comando:
cat /etc/os-release Firefox no funcionará correctamente si su versión de Linux no es la versión 10 o superior.
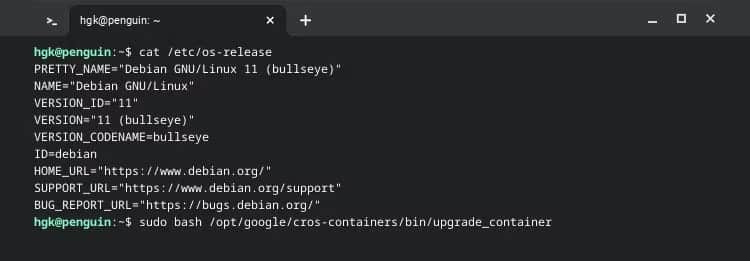
Puede actualizar su contenedor de desarrollo de Linux ingresando el siguiente comando:
sudo bash /opt/google/cros-containers/bin/upgrade_container Ahora que ha actualizado su contenedor de desarrollo de Linux, todo lo que queda por hacer es averiguar si su Chromebook tiene un procesador ARM o x86. Puedes hacer esto usando diente. Después de instalar y ejecutar Cog, podrá ver su tipo de procesador en la arquitectura.
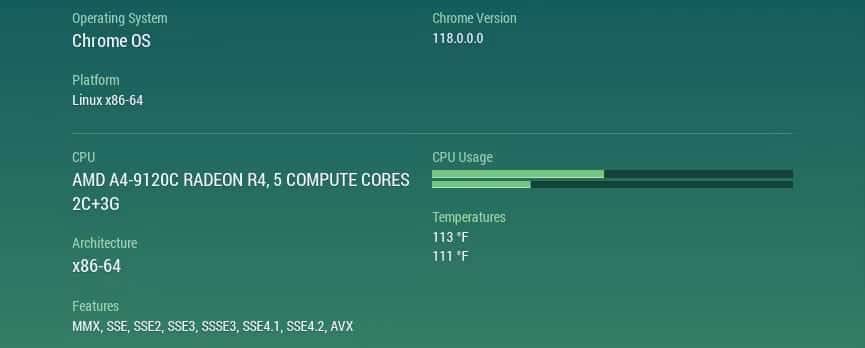
Cómo instalar Firefox con Flatpak en Chromebook x86
Si su Chromebook tiene un procesador x86, puede instalar Firefox usando Flatpak. Después de abrir Terminal y seleccionar Penguin, actualice su repositorio de paquetes e instale Flatpak usando los siguientes comandos:
sudo apt update
sudo apt install flatpak Una vez que Flatpak haya terminado de instalarse, deberá agregar el repositorio de paquetes Flathub a su Chromebook usando este comando:
sudo flatpak remote-add --if-not-exists flathub https://flathub.org/repo/flathub.flatpakrepo 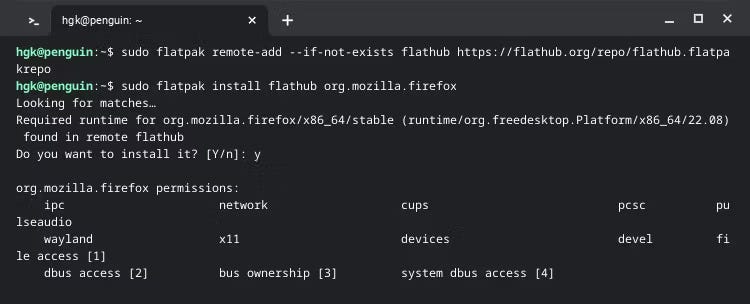
Finalmente, instale Firefox usando Flatpak. Tú podrías Descargar Firefox Directamente desde Flathub, o ingresando el siguiente comando en Terminal:
sudo flatpak install flathub org.mozilla.firefox Una vez que Firefox haya terminado de instalarse, puede iniciar el navegador abriendo el menú de inicio, expandiendo la carpeta Aplicaciones de Linux y haciendo clic en el icono de Firefox.
Cómo instalar Firefox en una Chromebook ARM
Firefox no es oficialmente compatible con ARM, pero eso no significa que sea imposible instalarlo en tu Chromebook. Haga clic para abrir Terminal nuevamente y seleccione Penguin. A continuación, ingrese los siguientes comandos:
sudo apt update
sudo apt install firefox-esr Esto actualizará sus paquetes y descargará la versión ESR (versión de soporte extendido) de Firefox.
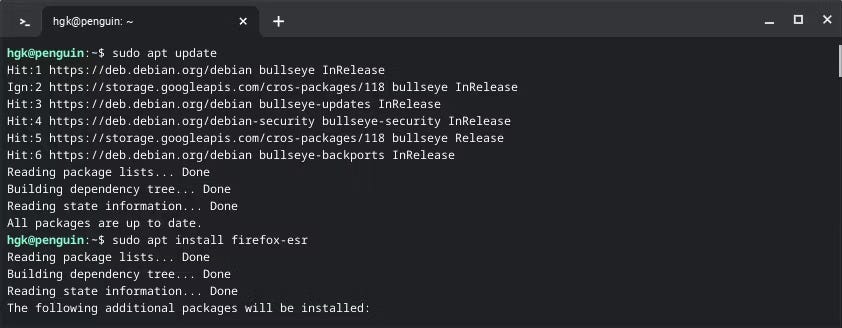
No tendrás acceso a las últimas actualizaciones y funciones cuando utilices Firefox ESR. A pesar de esto, la estabilidad de Firefox ESR todavía lo hace adecuado para la mayoría de los usuarios. Debido a la naturaleza de las versiones de soporte extendido, necesitarás actualizar Firefox después de aproximadamente un año de uso. Verificar Correcciones para probar si Firefox no está instalado en Windows.
Configura y usa Firefox de manera efectiva
Firefox es un gran navegador, pero puede resultar difícil aprovechar sus características únicas si estás acostumbrado a otros navegadores. Considere verificar algunas de las características atractivas de Firefox e intente instalar algunos complementos para simplificar su navegación mientras lo hace. Ahora puedes ver Cómo mejorar tu privacidad y seguridad en Firefox cambiando la configuración.







