¿No está satisfecho con la calidad de la cámara web integrada en su PC con Windows 11 o no tiene ninguna? No se preocupe, puede usar la cámara frontal o trasera de su teléfono Android como cámara web en su PC con Windows 11 con la ayuda de la aplicación Phone Link de Microsoft. Veamos cómo. Verificar Microsoft Phone Link: cómo sacarle el máximo partido y consejos eficaces para utilizarlo.
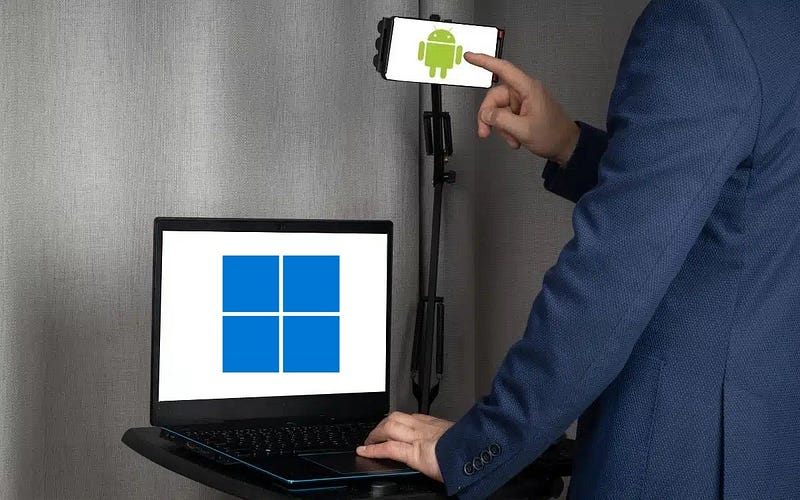
Lo que necesitas para usar tu teléfono Android como cámara web en Windows 11
Antes de comenzar, conozcamos algunos de los requisitos básicos para usar su teléfono Android como cámara web en Windows 11.
- Actualmente, solo se admiten PC con Windows 11 que ejecutan Windows Insider Release Preview, Dev o Canary.
- Instale la última versión de la aplicación Link to Windows tanto en su teléfono como en su computadora.
- Su teléfono debe ejecutar Android 9.0 o superior. ¿No estás seguro de qué versión está ejecutando tu teléfono? llegar a conocerme Cómo saber qué versión de Android tienes Y averiguar.
Cómo configurar Windows 11 para usar la cámara de tu Android como cámara web
Para comenzar, debe configurar la aplicación Phone Link en su PC con Windows 11 y conectarla al teléfono Android que desea usar como cámara web. Una vez hecho esto, siga estos pasos para permitir que Windows 11 use la cámara de su teléfono Android de forma inalámbrica como cámara web:
- Haga clic en Win + I Para abrir una aplicación Configuración de.
- Ir Bluetooth y dispositivos -> Dispositivos portátiles.
- botón de clic Administrador de dispositivos.
- En la sección Mis dispositivos, habilite el interruptor junto a Usar como cámara conectada.
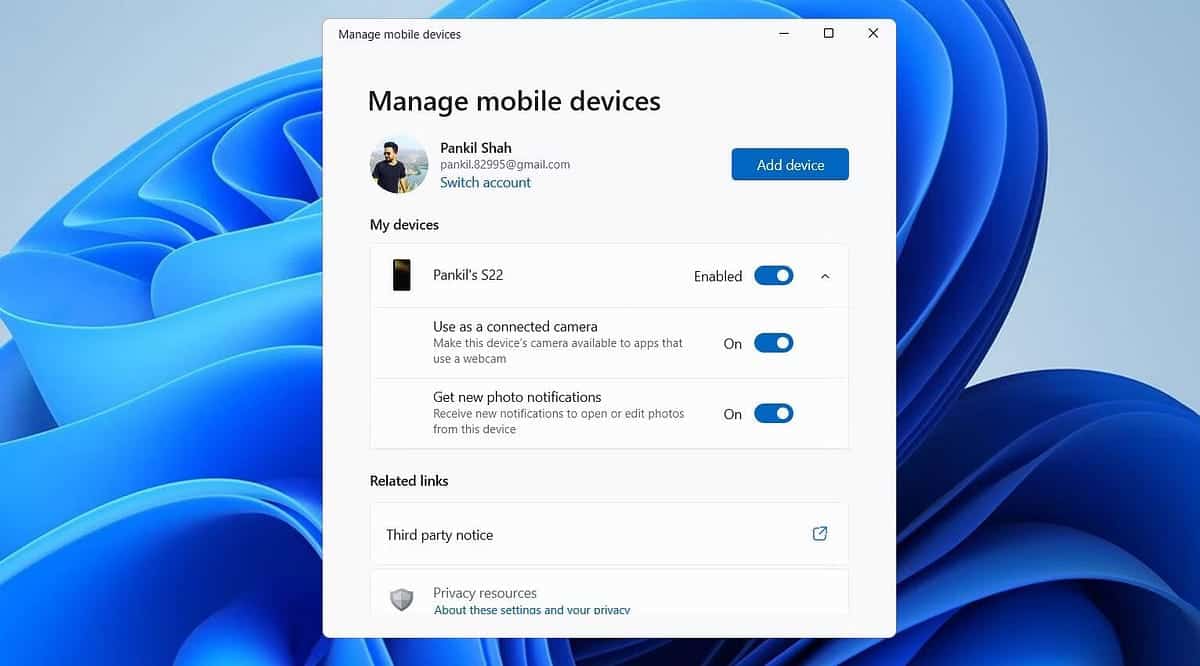
Cómo usar su teléfono Android como cámara web en Windows 11
Una vez que todo esté configurado, puede comenzar a usar su teléfono Android como cámara web en cualquier aplicación de su PC con Windows 11. También puede probar la salida de la cámara en Windows abriendo la aplicación Configuración y yendo a Bluetooth y dispositivos -> Cámara -> Cámara predeterminada de Windows.
Ahora deberías ver la transmisión de la cámara de tu teléfono en Windows. Esto también abrirá una pequeña ventana en su computadora, lo que le permitirá cambiar entre las cámaras frontal y trasera o pausar el video. Desde la misma ventana podrás aplicar diferentes efectos como desenfoque de fondo, encuadre automático, enfoque suave y HDR.
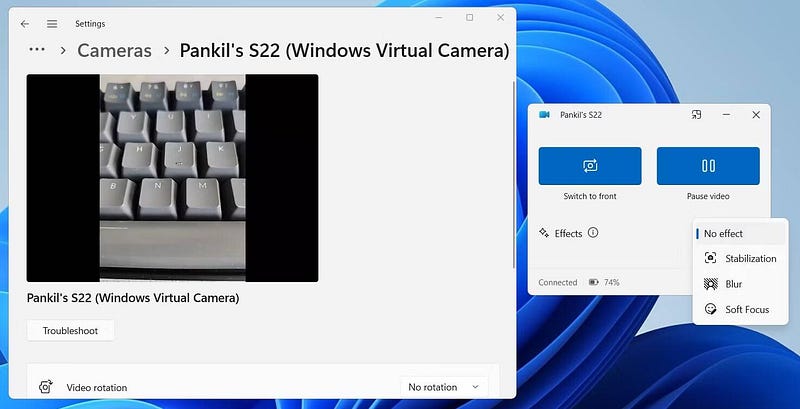
También aparecerán controles de cámara similares en su dispositivo Android, junto con una notificación que dice "Cámara conectada", lo que indica que la cámara se está utilizando. Cabe señalar que si bloquea manualmente su teléfono Android o recibe una llamada telefónica mientras lo usa como cámara web, la transmisión de la cámara se detendrá automáticamente. Verificar Cómo usar tu teléfono Android como cámara web IP.
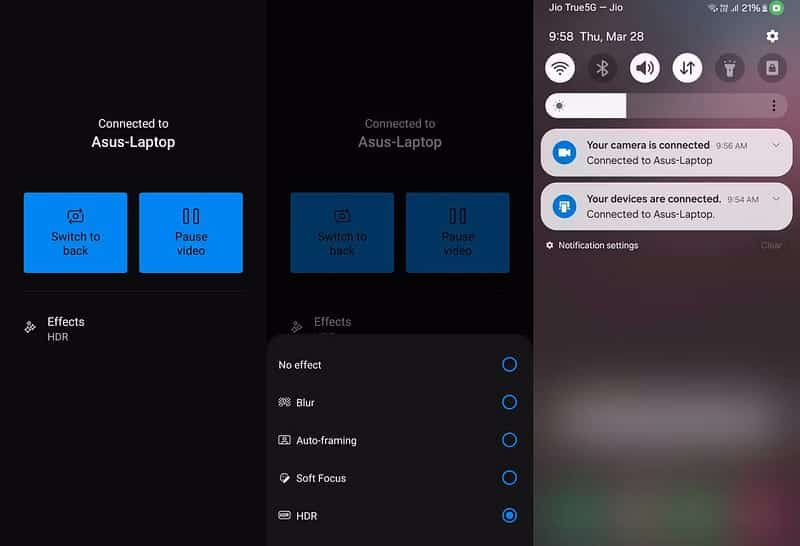
Puede utilizar su dispositivo Android como cámara web en cualquier aplicación de videoconferencia, como Microsoft Teams, Google Meet, Zoom y otras. Una vez que haya terminado de usar su teléfono como cámara web, simplemente cierre la ventana de controles de la cámara y seleccione Desconectar para confirmar.
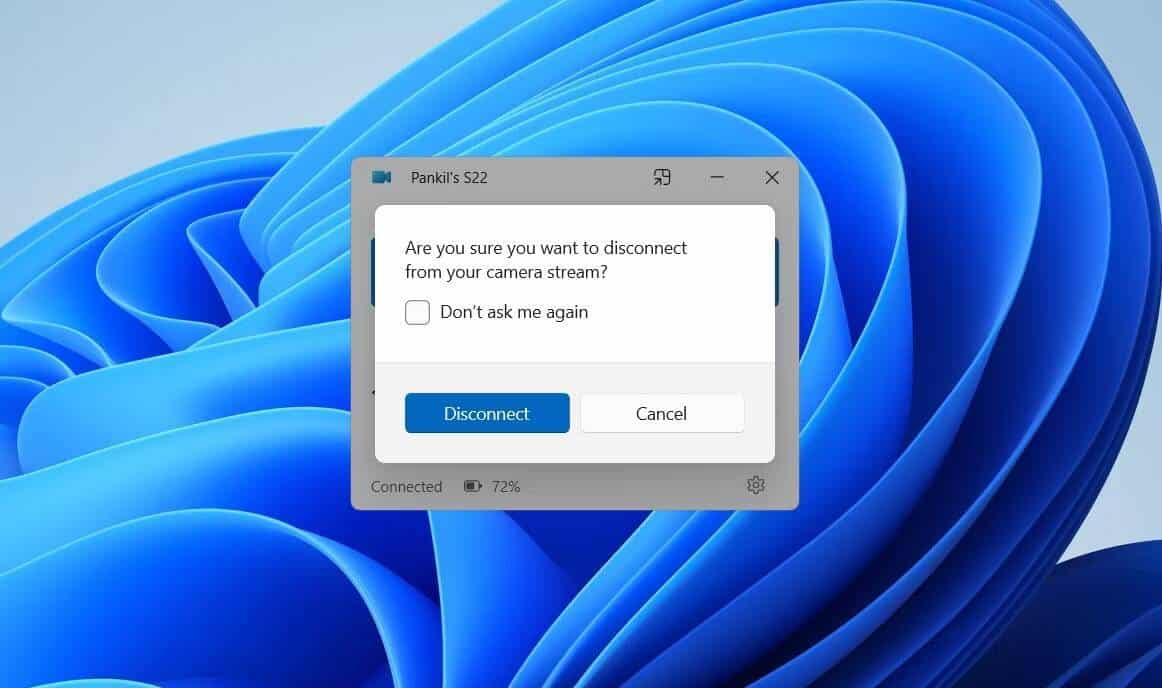
Según nuestra experiencia, la cámara funcionó excelentemente en varias aplicaciones y no hubo demoras a pesar de la conexión inalámbrica. Una vez configurada la función, usar su dispositivo Android como cámara web es tan simple como cambiar el dispositivo de cámara predeterminado en la aplicación de videoconferencia, siempre que ambos dispositivos estén conectados a través de Phone Link. Verificar Cómo usar tu iPhone como cámara web: aquí tienes una guía paso a paso.
¿Cómo se compara este método con la cámara de continuidad de Apple?
A primera vista, la nueva función de Microsoft que permite utilizar un dispositivo Android como cámara web en Windows parece bastante similar a la función Cámara de continuidad de Apple. Sin embargo, existen algunas diferencias notables. Verificar ¿La cámara de continuidad no funciona en tu Mac? maneras de arreglarlo.
Por ejemplo, no puedes usar el micrófono de tu teléfono Android para llamar, a diferencia de tu iPhone en una Mac. Sin embargo, la buena noticia es que no es necesario bloquear su teléfono Android mientras lo usa como cámara web en Windows. Esto significa que puedes continuar usando aplicaciones en tu teléfono sin interrumpir la transmisión de la cámara, lo cual no es posible cuando usas tu iPhone como cámara web en tu Mac. Ahora puedes ver Las mejores aplicaciones de cámara gratuitas para Android.







