A menudo pegas inmediatamente cualquier cosa que copias en tu teléfono Android. Pero ¿qué pasa si quieres pegar un elemento que copiaste hace unas horas? ¿O tal vez copiar varios elementos y luego pegarlos uno por uno?
Estos son escenarios en los que el historial del portapapeles resulta útil. A continuación te enseñaremos cómo ver el historial del portapapeles en tu teléfono Android sin importar qué teclado uses. Verificar Cómo abrir y gestionar el portapapeles en Windows para controlar los contenidos de forma eficaz.
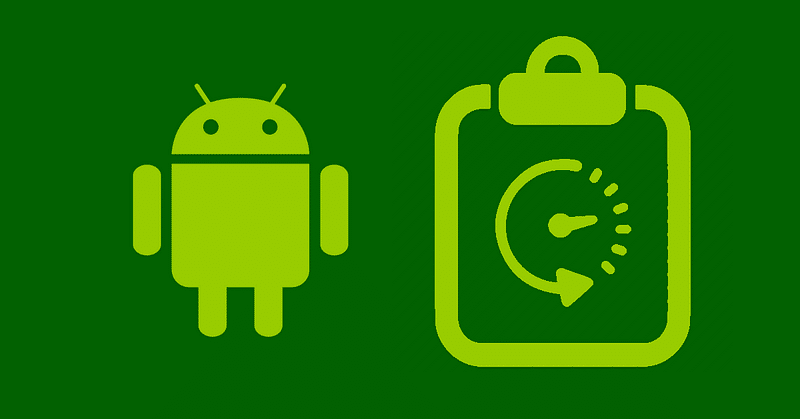
Ver el historial del portapapeles en el teclado Samsung
Si estás usando un teléfono Samsung, probablemente estés usando el Teclado Samsung como tu aplicación de teclado predeterminada. Entonces, si desea copiar texto y guardarlo en el portapapeles, aquí le mostramos cómo activarlo:
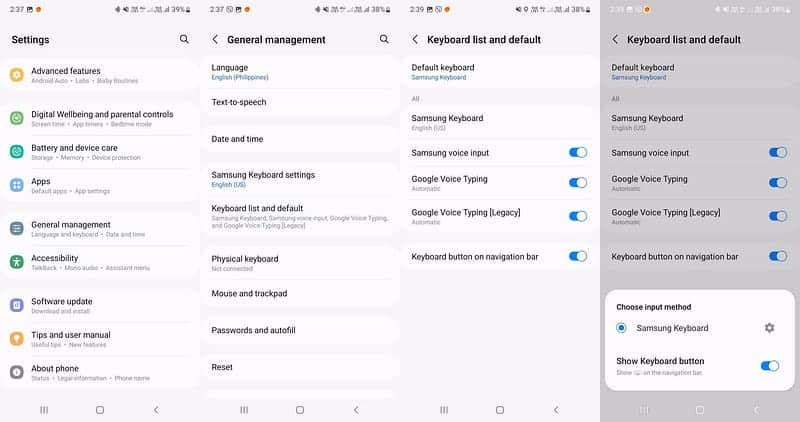
- Ir Configuración -> Administración general -> Teclado predeterminado y menú de configuración -> Teclado virtual, luego toque teclado Samsung.
- Haga clic en el icono de Configuración
- Desplácese hacia abajo hasta la sección Estilo y diseño y habilite el interruptor junto a la barra de herramientas Teclado.
- Luego, abra cualquier aplicación donde pueda escribir texto y toque el campo de texto para revelar el teclado.
- Deberías ver un ícono de portapapeles en la barra de herramientas del teclado, pero si no, haz clic en el ícono Más
Para revelar más opciones.
- Desliza el dedo por la lista para encontrar el icono del portapapeles. Haga clic y arrástrelo a la parte superior de la barra de herramientas del Teclado para acceder fácilmente al portapapeles cada vez que abra el Teclado Samsung.
- Toque el icono del portapapeles para revelar los elementos que copió. Para anclar o eliminar un elemento, toque el ícono de anclar o el ícono de papelera, seleccione el elemento o elementos que desea anclar o eliminar, luego toque Hecho.
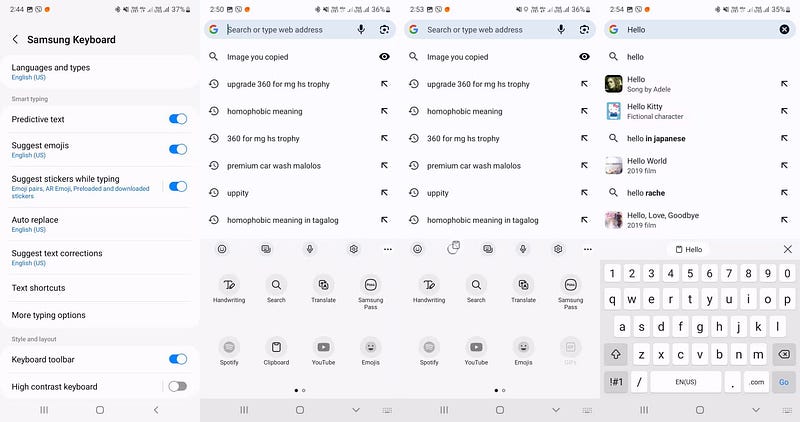
Copiar y pegar elementos usando el teclado Samsung es muy sencillo. Una vez que llegue al campo de entrada de texto, simplemente haga clic en uno de los elementos de su portapapeles para pegarlo. Si está utilizando este teclado virtual, considere consultar Consejos para este teclado Samsung Para mejorar tu experiencia de escritura.
Consulta el historial de tu portapapeles en Gboard
Gboard es la aplicación de teclado predeterminada en la mayoría de los dispositivos Android. Si tu teléfono Android no viene con una interfaz de terceros, como OneUI en los dispositivos Galaxy, probablemente estés usando este teclado. Entonces, aquí se explica cómo acceder al portapapeles en Gboard.
- Abre cualquier aplicación donde puedas escribir texto para revelar el teclado Gboard.
- Haga clic en el icono del portapapeles en la parte superior. Si no lo ve, toque el ícono de menú (los cuatro cuadrados) para revelarlo. Luego, haz clic y arrástralo a la barra de herramientas para que siempre esté disponible.
- Después de seleccionar la herramienta Portapapeles, haga clic en Ejecutar portapapeles.
- Ahora puede comenzar a copiar el texto y se guardará automáticamente en su portapapeles de Gboard. Seleccione cualquier cuadro para ingresar texto y el elemento copiado aparecerá automáticamente en la parte superior del teclado.
- Si este no es el texto que desea pegar, simplemente haga clic en la herramienta Portapapeles y elija uno de los cinco textos copiados recientemente en su portapapeles para pegarlo en el campo de texto.
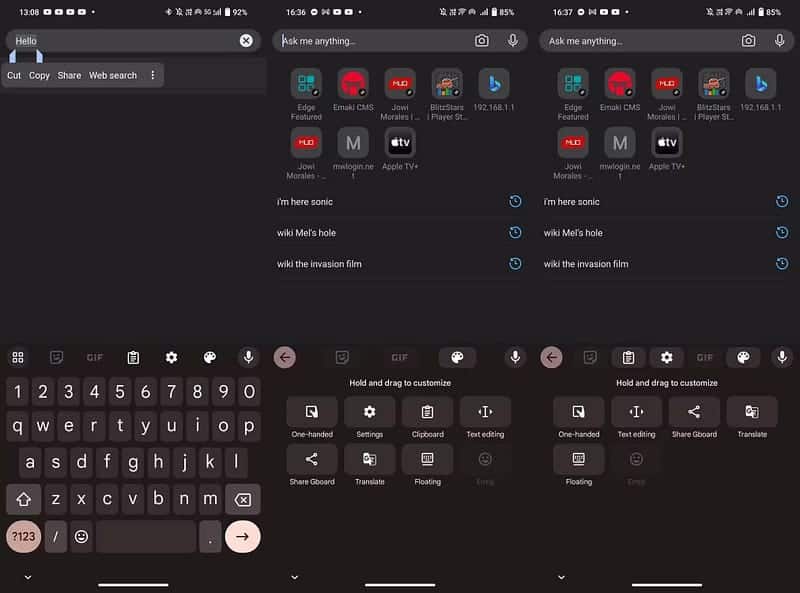
ملاحظة: Cualquier elemento que copie se guardará durante una hora cuando se active el portapapeles.
Con esto, puedes copiar hasta cinco elementos a la vez y luego pegarlos uno por uno en otra aplicación.
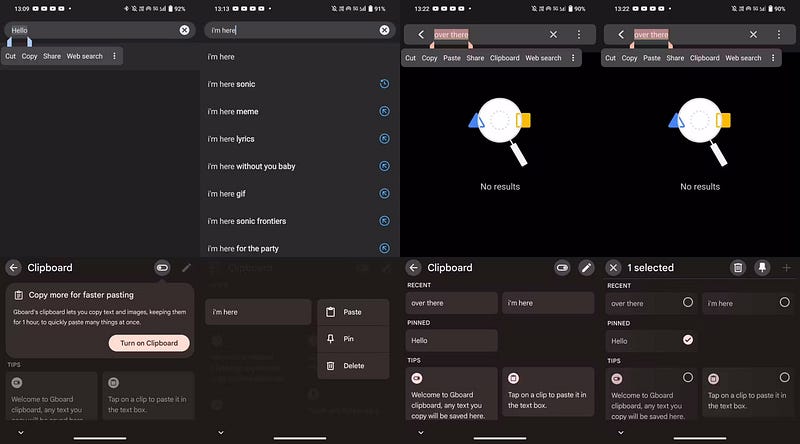
También puede administrar el portapapeles de Gboard para guardar cualquier texto que pegue con frecuencia o eliminar un elemento seguro que haya copiado, como su número de Seguro Social. Para hacer esto, mantenga presionado el texto copiado en el portapapeles. Verá tres opciones: Pegar, Instalar y Eliminar.
Elija "Eliminar" para eliminarlo del portapapeles o fíjelo al portapapeles para acceder fácilmente. Si desea fijar o eliminar varias entradas en el portapapeles, haga clic en el icono de edición y seleccione las entradas que desea cambiar.
Con esto, ahora puede acceder fácilmente a su portapapeles y pegar el texto copiado recientemente. Y si sigues usando este teclado, podrás tocar muchos Configuración de Gboard Para mejorar tu experiencia de escritura.
Vea el historial de su billetera Microsoft SwiftKey
Microsoft SwiftKey es una de las mejores aplicaciones de teclado para Android, pero muchos usuarios la ignoran porque el teclado oficial les funciona bien. Entonces, si desea probarlo y usarlo como su teclado virtual, aquí le mostramos cómo acceder al historial del portapapeles en Microsoft SwiftKey:
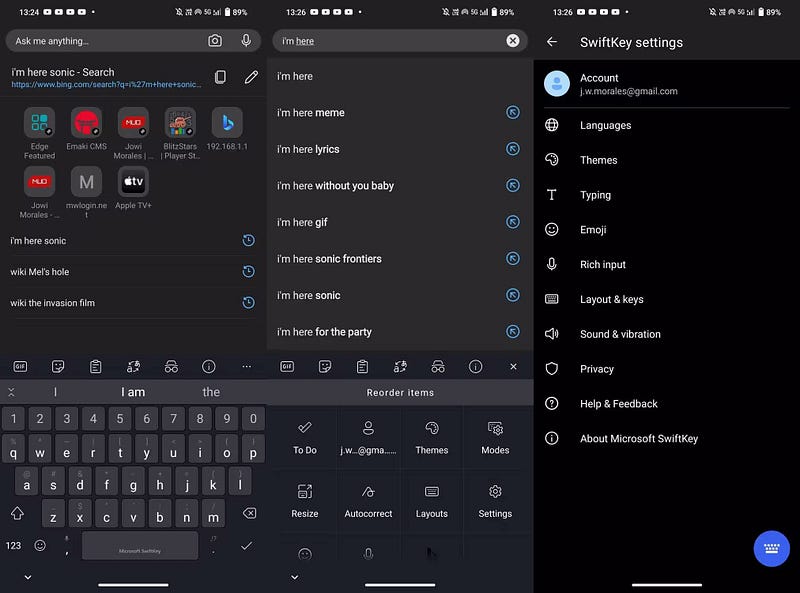
- Ir Configuración -> Administración general -> Teclado predeterminado y menú de configuración -> Teclado virtual Y configure Microsoft SwiftKey Keyboard como su teclado predeterminado.
- Abra cualquier aplicación que le permita escribir, luego toque cualquier cuadro de texto para abrir el teclado SwiftKey.
- Haga clic en el ícono más
en el extremo derecho de la barra de herramientas del teclado, luego elija Configuración de.
- Ir Entrada enriquecida -> Portapapeles Y asegúrese de encender Recordar elementos copiados.
- Con esta configuración, debería ver un icono de portapapeles en la barra de herramientas de su teclado. Tócalo para ver todo el texto que has copiado en la última hora.
- Si desea guardar el texto que copió en el portapapeles, simplemente haga clic en el ícono de alfiler al lado del elemento en el portapapeles y permanecerá allí de forma permanente.
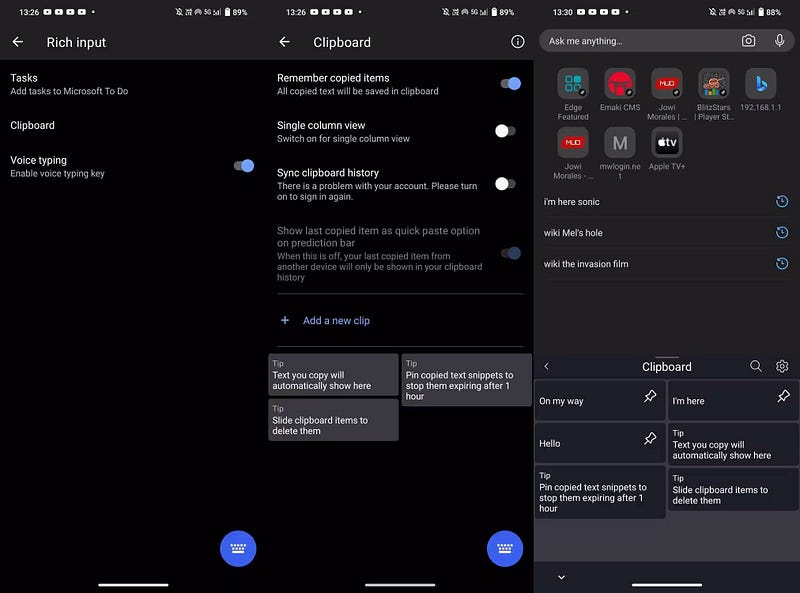
También puede reorganizar el texto copiado haciendo clic y arrastrándolo a la posición deseada. Copiar y pegar texto e imágenes con Microsoft SwiftKey es similar a Gboard. Simplemente toque el elemento en su portapapeles para pegarlo en el campo de texto.
Aunque no puede eliminar entradas del portapapeles en SwiftKey, le permite copiar y pegar entre dispositivos Windows y Android, lo que facilita el trabajo entre dispositivos.
Utilice aplicaciones de administración del portapapeles de terceros para ver el historial del portapapeles
Si desea que su portapapeles conserve todo su historial de copias, no puede confiar en el portapapeles integrado en Gboard o Microsoft SwiftKey, ya que estas aplicaciones generalmente borran su historial de copias después de una hora.
Por lo tanto, si necesita un registro permanente de los elementos copiados, le recomendamos instalar una aplicación de terceros como Clipboard Manager. Aquí se explica cómo usarlo:
- Haga clic en "Entiendo" cuando inicie la aplicación por primera vez. Ahora puedes copiar cualquier elemento y guardarlo en la aplicación del portapapeles.
- Abre cualquier aplicación que te permita ingresar texto y selecciona lo que escribes. Entonces escoge Enviar Desde el menú contextual. Si no ve la opción, haga clic en Más
- Elija "Portapapeles" en la fila inferior de aplicaciones. Si no lo ves, deslízate hacia la derecha y luego toca Más -> Portapapeles.
- Cuando abras la aplicación Portapapeles, verás todos los elementos que copiaste. Haga clic en la entrada que desea pegar y luego corte. Debería aparecer cerca de la parte inferior de la pantalla.
- Vaya a la aplicación donde desea pegar el elemento copiado y péguelo como lo haría normalmente.
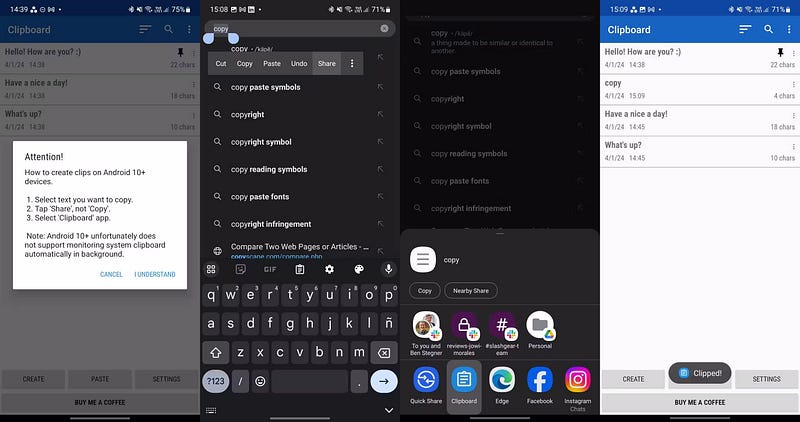
Descargar: Administrador de portapapeles para Android (Gratis)
Puede seguir estos pasos para guardar texto en la aplicación Administrador del portapapeles. También puedes crear múltiples entradas de texto directamente en la aplicación, lo que te permite copiar las frases que usas con más frecuencia con un solo clic en lugar de escribirlas manualmente cada vez que lo necesites.
Estas son las formas en que puede encontrar y consultar el historial del portapapeles en su teléfono Android. La función de portapapeles en el teclado integrado de su teléfono debería ser suficiente para la mayoría de los usuarios.
Sin embargo, considere descargar el Administrador del Portapapeles en lugar de las opciones integradas si necesita algo más potente. Simplemente no guarde contraseñas en él, ya que no es un repositorio seguro. Si esto es lo que necesitas, deberías usar Administrador de contraseñas seguro En cambio. Ahora puedes ver Las mejores aplicaciones de administrador de portapapeles para iPhone y iPad.









