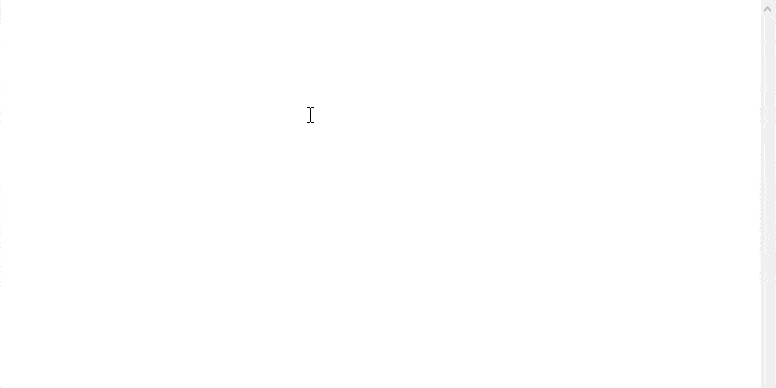La gestión del portapapeles en sistemas operativos como Windows es vital para mejorar la experiencia del usuario y aumentar la productividad. El portapapeles ayuda a mover y almacenar información temporal, como texto e imágenes, lo que permite a los usuarios utilizarla en otros lugares.
El historial del portapapeles de Windows le permite guardar y recuperar varios elementos copiados sin perder los elementos anteriores. Aunque es una característica útil, debes habilitarla manualmente y requiere una tecla de acceso rápido especial para abrirla. Exploraremos cómo utilizar el Portapapeles de Windows a su favor para mejorar su flujo de trabajo.
En este contexto, proporcionaremos una guía completa para abrir el historial del portapapeles y controlar eficazmente su contenido, centrándonos en métodos y herramientas que faciliten a los usuarios aprovechar al máximo esta función. Verificar Cómo usar el historial del portapapeles en Windows 10.

Cómo habilitar el historial del portapapeles en Windows
El historial del portapapeles no está habilitado en Windows 10 de forma predeterminada, pero activarlo es fácil. Simplemente presione la tecla de acceso rápido Ganar + Vy el historial del portapapeles se abrirá en la esquina inferior de la pantalla.
Si la ventana dice que su portapapeles está vacío o muestra elementos que copió en el pasado, entonces el historial del portapapeles ya está habilitado. Si aparece el mensaje "No se puede mostrar el historial", haga clic en Ejecutar y Windows lo activará.
ملاحظة: ¿Se pregunta dónde se encuentran los archivos del portapapeles en Windows 10? Estos elementos se almacenan como archivos individuales en una carpeta oculta ubicada en C:\Usuarios\[nombre de usuario]\AppData\Local\Microsoft\Windows\Clip. No puede explorar esta carpeta directamente, pero puede ver y administrar elementos anteriores a través del historial del portapapeles. Verificar Cómo ocultar archivos, carpetas y unidades en Windows 10.
Cómo agregar elementos al historial de su portapapeles
Ahora que el historial del portapapeles está activo, es hora de comprender cómo funciona. Para comenzar, intente copiar texto e imágenes para colocarlos en el portapapeles. Los métodos para copiar un elemento en la carpeta anterior funcionan con la nueva, así que copie los elementos usando... Ctrl + C O haga clic derecho sobre él y elija copias.
Ahora presiona una tecla Windows + V Para abrir el historial del portapapeles. Verá todos los elementos que copió en la lista, con el elemento más reciente en la parte superior.
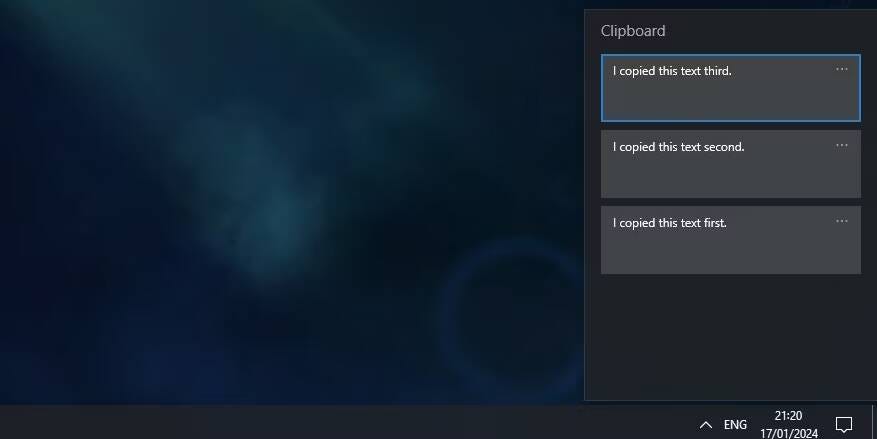
Si haces clic en Ctrl + V, pegará el elemento copiado más recientemente. También puede abrir el historial del portapapeles y hacer clic en una entrada previamente copiada para pegarla. Una vez que hagas eso, él Ctrl + V Pegue el elemento que seleccionó en lugar del elemento más reciente.
Hemos visto cómo Corregir copiar y pegar en Windows Si algo parece mal.
Cómo anclar un elemento al historial del portapapeles en Windows
Cuando reinicia su computadora, los elementos almacenados en el portapapeles se eliminan automáticamente. Pero puedes forzar que los elementos permanezcan en el portapapeles fijándolos.
presione la tecla . Windows + V Para abrir el historial del portapapeles. Haga clic en el icono Más en el elemento que desea conservar y luego haga clic en تثبيت. Ahora, el elemento permanecerá en su portapapeles incluso si apaga su computadora.
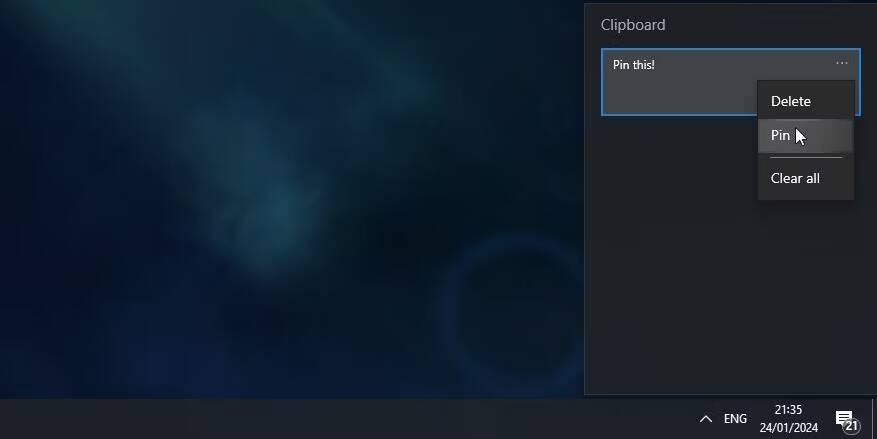
Para eliminar un elemento anclado, haga clic en el ícono Más Nuevamente y haga clic en Desinstalar.
Cómo sincronizar el historial del portapapeles de Windows en todos sus dispositivos
Puede copiar imágenes y texto de una PC a otra usando el portapapeles basado en la nube. No solo puedes pegar desde el historial del portapapeles, sino que también puedes fijar elementos que usas con frecuencia.
Si utiliza varios dispositivos Windows, puede sincronizar elementos del portapapeles entre ellos. Para sincronizar el portapapeles entre dispositivos, debe iniciar sesión en Windows con su cuenta de Microsoft, sin utilizar cuenta local.
Una vez que haya iniciado sesión en Windows con su cuenta de Microsoft, vaya a Configuración -> Sistema -> Portapapeles y habilite la opción junto a Sincronizar entre dispositivos.
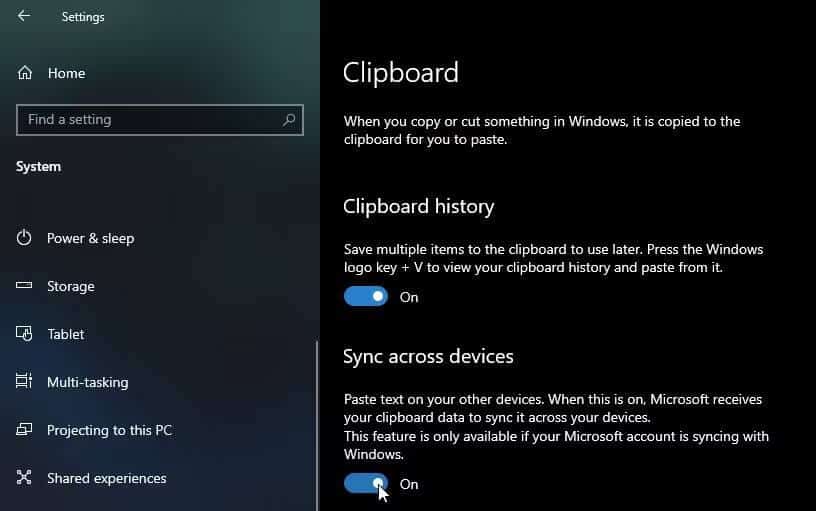
Debajo del interruptor de palanca hay dos opciones: Sincronizar automáticamente el texto que copio و El texto que copio nunca se sincroniza automáticamente. La primera opción sincronizará todo lo que copie en sus otros dispositivos, lo cual es útil si es la única persona que usa cualquiera de los dispositivos.
El segundo método no sincronizará sus elementos en el momento en que los copie. En su lugar, debes abrir el historial del portapapeles y tocar el ícono Más junto al elemento que desea mover y luego haga clic en sincronización. Esta opción es mejor si se trata de datos confidenciales y desea controlar qué se envía y dónde.
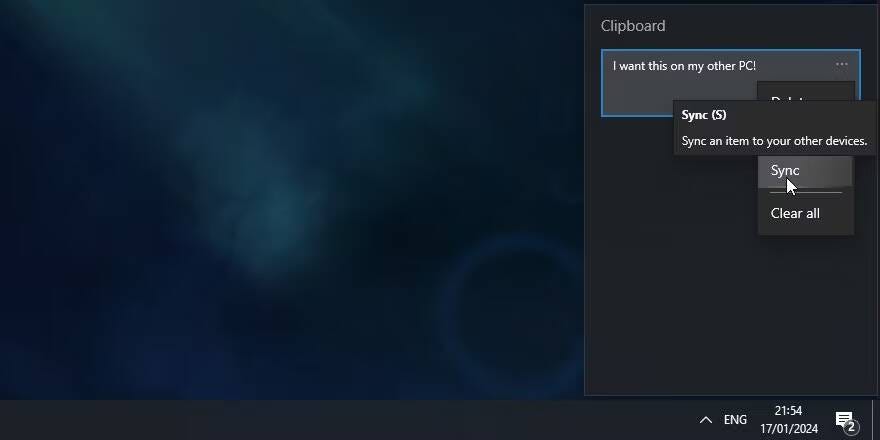
Cómo eliminar o borrar elementos del historial del portapapeles
Puede eliminar el contenido del historial del portapapeles en cualquier momento.
presione la tecla . Windows + V Para abrir el historial del portapapeles y hacer clic en el ícono Más en un artículo. Luego haga clic Borrar todo En la parte inferior de la ventana. Se eliminarán todos los elementos excepto los fijados.
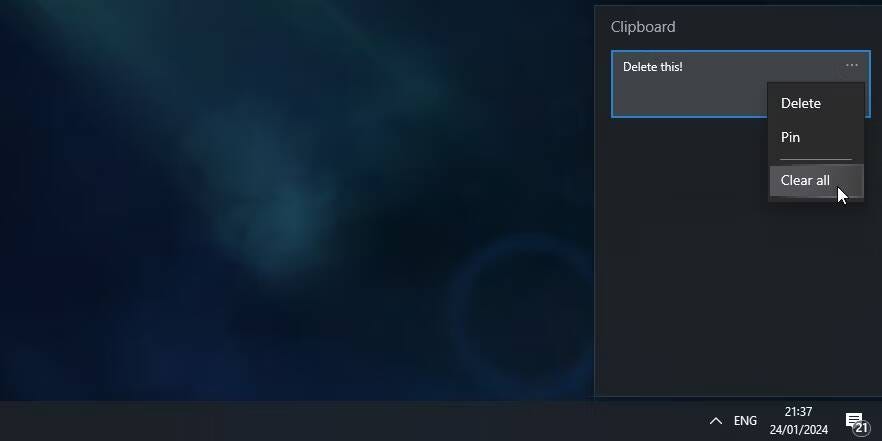
También puede utilizar el proceso anterior para eliminar un solo elemento; Simplemente haga clic en "Eliminar" en lugar de "Borrar todo".
Cómo desactivar el historial del portapapeles en Windows
Si no desea que Windows almacene el historial del portapapeles, puede desactivarlo.
Ir Configuración -> Sistema -> Portapapeles Y deshabilite el interruptor de palanca en la parte inferior. historial del portapapeles. Recuerde que cuando haga esto, se eliminará todo el historial del portapapeles (incluidos los elementos anclados).
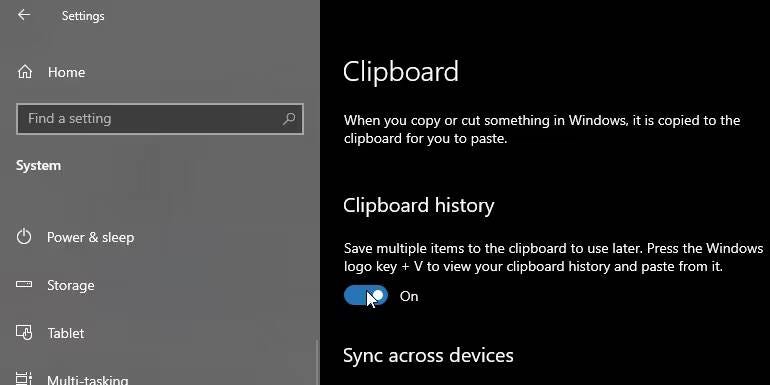
Limitaciones y consideraciones de seguridad del historial del portapapeles de Windows
Sincronizar elementos del portapapeles entre dispositivos es una gran característica, pero existen algunos problemas y limitaciones de seguridad que se deben tener en cuenta.
Primero, el historial del portapapeles de Windows no es infinito. Puede almacenar hasta 25 artículos solo en él. Una vez que se copia el elemento número XNUMX, el elemento más antiguo se elimina de la lista.
Puede utilizar el historial del portapapeles de Windows para copiar imágenes entre computadoras. Sin embargo, cualquier contenido mayor a 4 MB no aparecerá en el portapapeles, por lo que no podrás usarlo para transferir archivos grandes.
Como se mencionó anteriormente, la copia de datos confidenciales con el historial del portapapeles activado para su sincronización entre servidores de Microsoft se realiza en texto sin formato. Como tal, si se trata de datos confidenciales, siempre es una buena idea habilitar la sincronización manual para no correr el riesgo de exponer sus datos.
Otras formas de optimizar el portapapeles en Windows
Si quieres más usos para tu Portapapeles de Windows, estás de suerte. hay mucho de Herramientas de gestión de cartera de terceros Que puedes intentar reemplazar las propias herramientas de Windows y viene con características especiales que no encontrarás en el portapapeles original.
Si desea tomar el asunto en sus propias manos, puede ampliar su cartera de Windows con Ditto. Esto mejora el portapapeles predeterminado con funciones adicionales, como compartir con otros y realizar “operaciones especiales de pegado”, como pegar sin letras mayúsculas.
Independientemente de su elección, no tiene por qué quedarse estancado en la funcionalidad básica. Ctrl + C و Ctrl + V. El Historial del Portapapeles de Windows le permite recordar elementos pasados, sincronizarlos en todos sus dispositivos Windows y guardar fragmentos durante los apagados. Lo mejor de todo es que habilitar y acostumbrarse al historial del portapapeles es muy fácil.
Solución de problemas del portapapeles
s. ¿No puedo ver el historial de mi portapapeles?
Asegúrate de que el historial del portapapeles esté activado. Para encender la billetera por primera vez, presione una tecla Windows + V y seleccione Ejecutar .
El historial del portapapeles se borra cada vez que reinicia su computadora, excepto aquellos elementos que haya instalado.
s. No puedo sincronizar el portapapeles con mis dispositivos
Para sincronizar elementos del portapapeles entre dispositivos Windows es necesario instalar la última actualización de Windows. Puede optar por sincronizar automáticamente los elementos copiados con sus otros dispositivos.
ملاحظة: La sincronización está vinculada a su cuenta de Microsoft o del trabajo, así que recuerde usar la misma información de inicio de sesión en todos sus dispositivos.
Localizar Menú Inicio -> Configuración -> Sistema -> Portapapeles. En la sección Sincronizar entre dispositivos, habilite el interruptor de palanca.
s. No puedo copiar elementos al historial del portapapeles
Su límite de tamaño es de 4 MB por artículo. Se admiten texto, código HTML y mapas de bits.
s. Los elementos desaparecen del historial del portapapeles
La cantidad de entradas copiadas en el historial del portapapeles está limitada a 25 entradas. Los elementos antiguos, a menos que estén fijados, se eliminan automáticamente para dejar espacio para nuevos elementos de la carpeta. Puedes ver ahora Cómo borrar el portapapeles en Windows 10.