Sistema operativo Chrome Es un sistema operativo liviano de Google que solo puedes obtener si compras Chromebook Ya está instalado. Para que te quede claro, no puedes instalar lo mismo Chrome OS Que Google instala (y permite que otros fabricantes instalen) en cualquier computadora.

Chrome OS y Chromium OS: ¿Cuál es la diferencia?
basado Chrome OS al sistema Chromium OS. Chromium OS es un proyecto de código abierto que cualquiera puede (realmente) copiar, modificar y usar de la forma que desee. Esto significa que puedes tener una experiencia similar a la del sistema operativo. Chrome OS al instalar Chromium OS en la computadora. Esto requiere cierta experiencia técnica, pero se puede hacer.
Preparar Chrome OS Sin duda, el sistema operativo más rápido para ordenadores de sobremesa. Es ligero, fácil de usar y no consume tantos recursos como Windows o Mac. Esto lo convierte en un excelente sistema operativo para instalar en PC y Mac más antiguos que sufren retrasos y agotan rápidamente la vida útil de la batería.
Además, puede obtener beneficios adicionales como desbloquear PC Usando un teléfono Android Cambia fácilmente entre dispositivos mientras navegas. Pero Sistema operativo Chrome oficial El que usa Google en sus Pixelbooks (y permite que otros OEM lo instalen en Chromebooks) no está disponible para que todos lo descarguen, como mencionamos. Debido a los requisitos de algunos componentes, proporciona Chromebooks Solo
Cómo instalar Chrome OS en cualquier computadora de escritorio o portátil
Si compilar su sistema operativo no está en su lista típica de tareas pendientes, el desarrollador Neverware ofrece un método mucho más fácil. CloudReady de Neverware es una versión de Chromium OS que puede ejecutar en cualquier computadora. Todo lo que necesitas es memoria USB 8 o 16 GB, y ya está listo para comenzar.
Otra gran opción en la que se puede confiar para obtener una experiencia similar a Chrome OS es Fyde OS de Flint.
Comparación de Google Chrome OS, CloudReady OS y Fyde OS
Al igual que Google Chrome OS, las otras opciones también se desarrollan en base al proyecto de código abierto Chromium OS. El código fuente se tomó de Chromium y se agregó el código propietario del desarrollador para crear un sistema operativo funcional. Como era de esperar, estos sistemas operativos se ven y funcionan como Chrome OS y su mejor característica en comparación con Chrome OS es que puede instalarlos en una amplia gama de dispositivos.
Desarrollado por Neverware, Cloud-Ready es seguro y fácil de instalar y también tiene una excelente documentación. Y el sistema operativo obtiene las actualizaciones necesarias con frecuencia. El competidor de Chromium OS es el más estable y, sin duda, el más popular de todas las opciones que existen. Pero hay una advertencia, sin embargo, que usted puede Ejecución de aplicaciones Linux Sin embargo, en el sistema operativo listo para la nube, no puede instalar aplicaciones de Android en él. El desarrollador Neverware dijo que será Soporte de aplicaciones de Android En el futuro, todavía no hay indicios de esta actualización por el momento.
Fyde OS fue presentado por primera vez como Flint OS por Flint Innovations en Londres. Ha desarrollado el sistema operativo para el mercado chino. Cuando Chrome OS comenzó a admitir aplicaciones de Android, también se agregó compatibilidad con aplicaciones de Android a Flint OS y su nombre se cambió a Fyde OS. Además, puede instalar Fyde OS incluso en Raspberry Pi و Tablero pensador ASUS Junto con computadoras de escritorio y máquinas virtuales. Pero la interfaz de usuario se ve un poco diferente en comparación con Chrome OS y también el sistema operativo en sí es inestable.
Cloud-Ready es el mejor competidor que puede encontrar para instalar, pero si las aplicaciones de Android son muy importantes para usted, entonces puede elegir Fyde OS como la segunda mejor alternativa.
Cómo instalar Cloud-Ready en cualquier computadora de escritorio o portátil
- 1. Ir al sitio nunca se da cuenta Desplázate hacia abajo hasta que veas la opción para uso personal, hogar. Haz click en eso. Alternativamente, puede hacer clic en este enlace directamente.
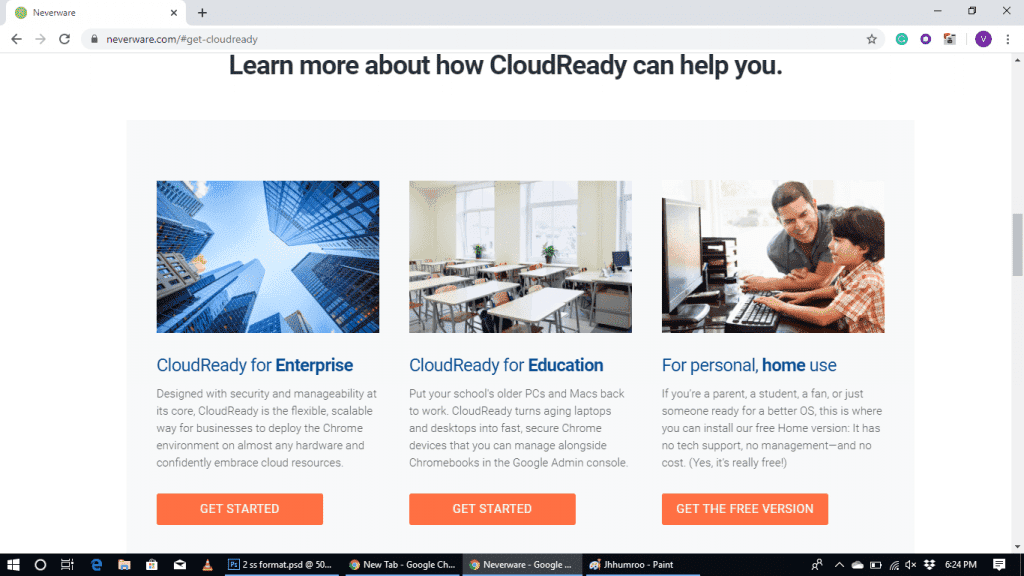
- 2. Allí podrás ver los enlaces de descarga para Windows, Mac y Chromebooks.
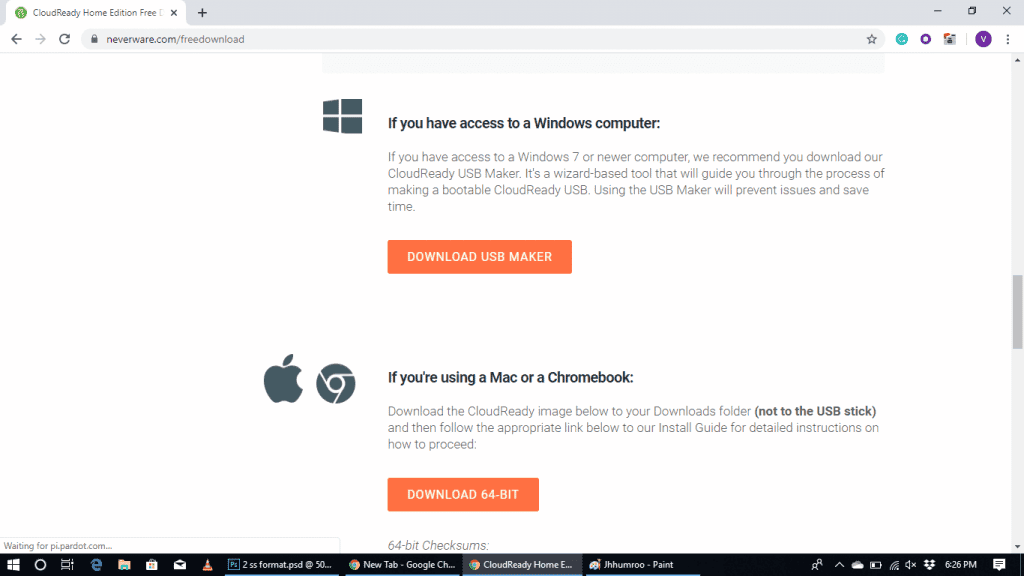
- 3. En la sección de Windows, descargue una aplicación USB fabricante E instálelo en su PC con Windows, como si instalara cualquier otra aplicación.
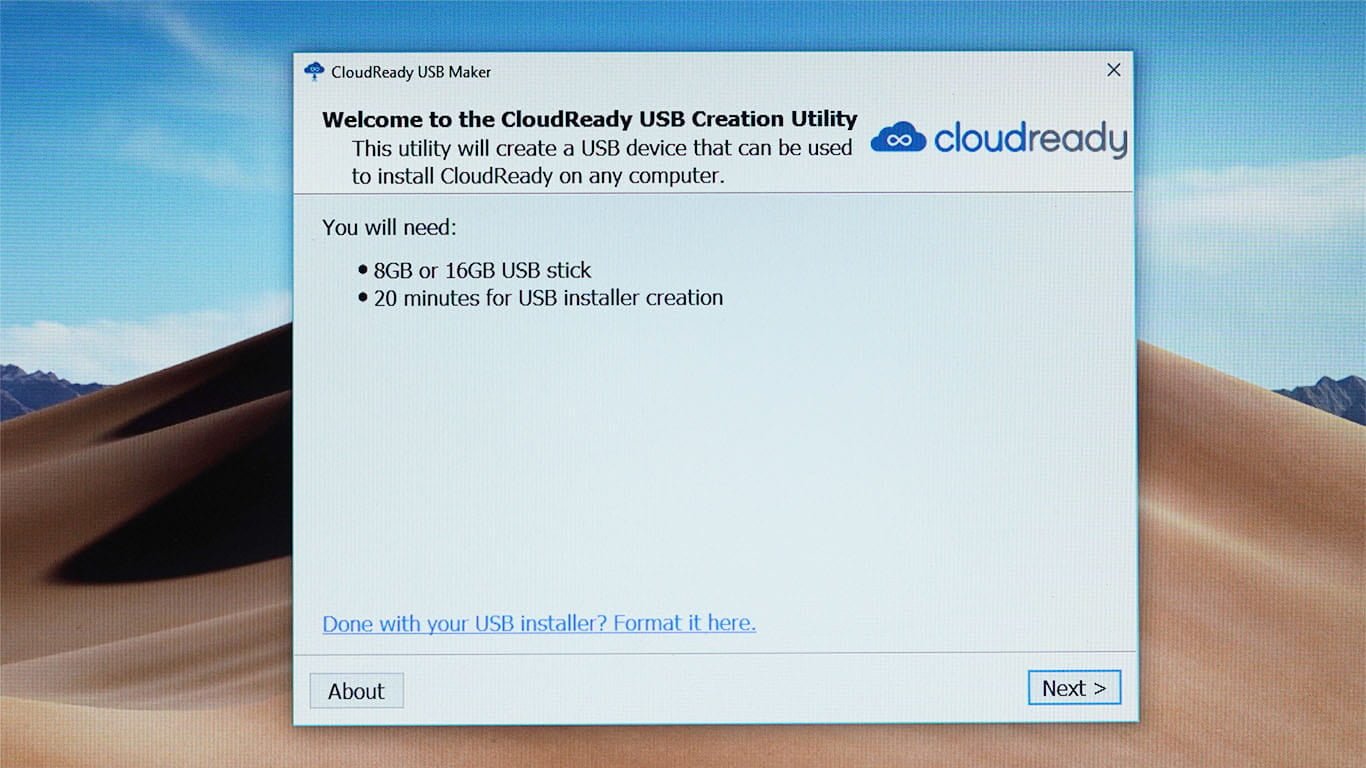
- 4. Seleccione 64 bits o 32 bits según su computadora.
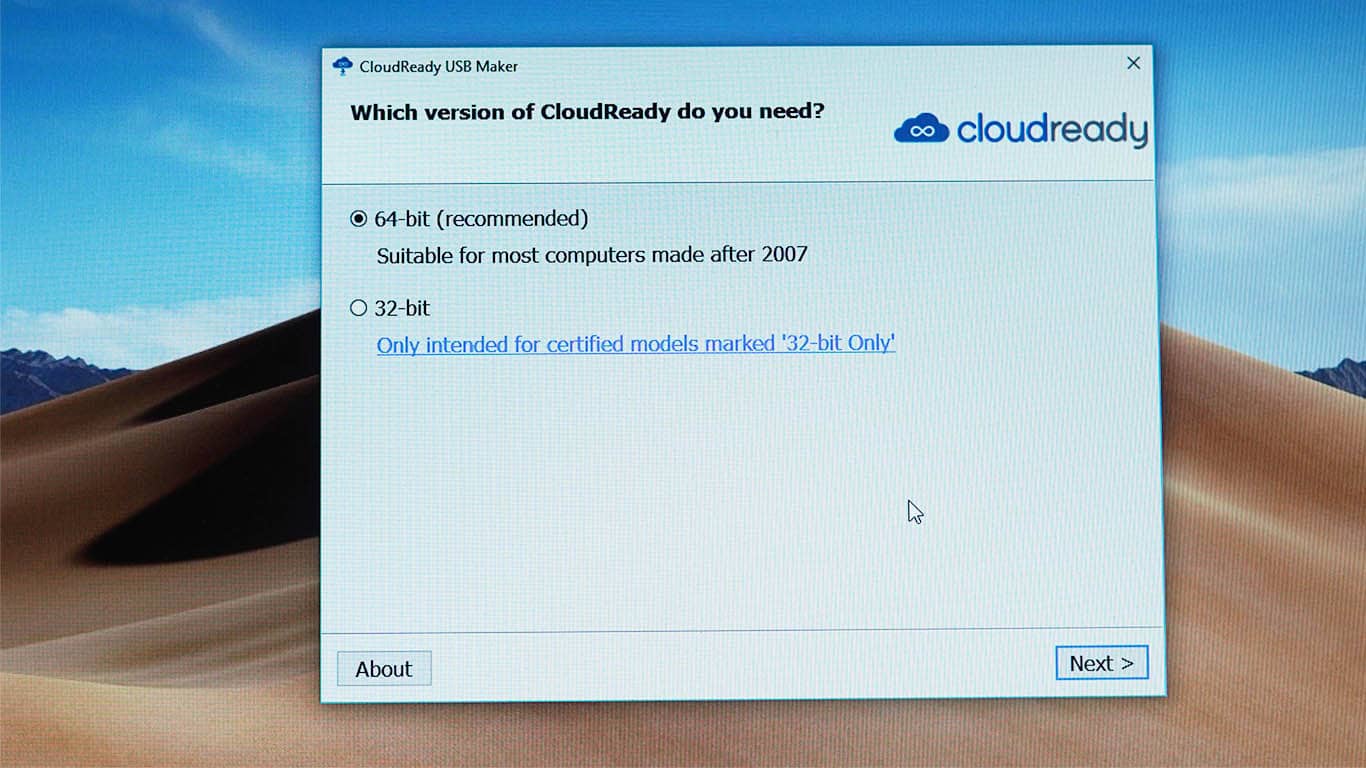
- 5. Conecte la unidad USB y haga clic en “Próximo. Perderá los datos de unidad USB en el proceso, así que asegúrese de hacer una copia de seguridad de sus datos primero.
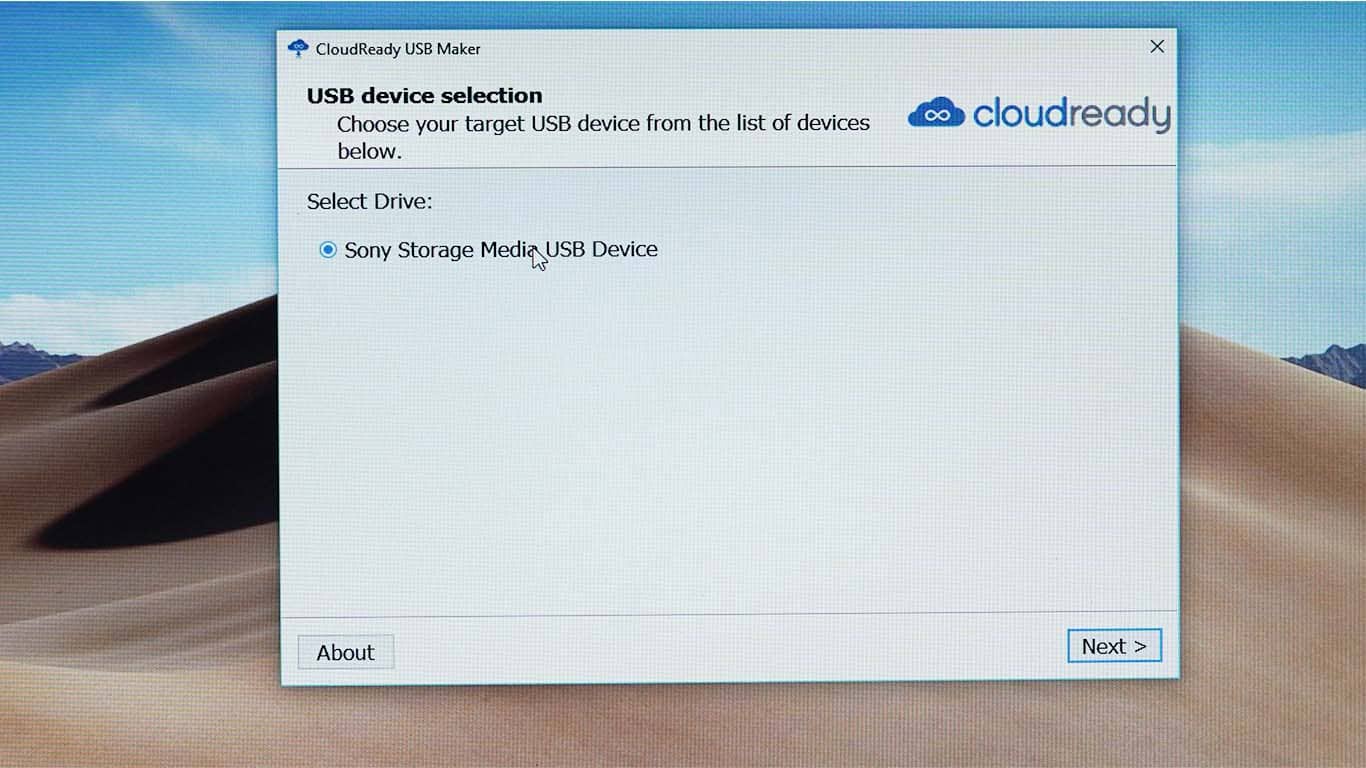
- 6. Este proceso descargará archivos CloudReady de Internet y puede demorar hasta 20 minutos. Una vez finalizado el proceso, haga clic en “finalizando".
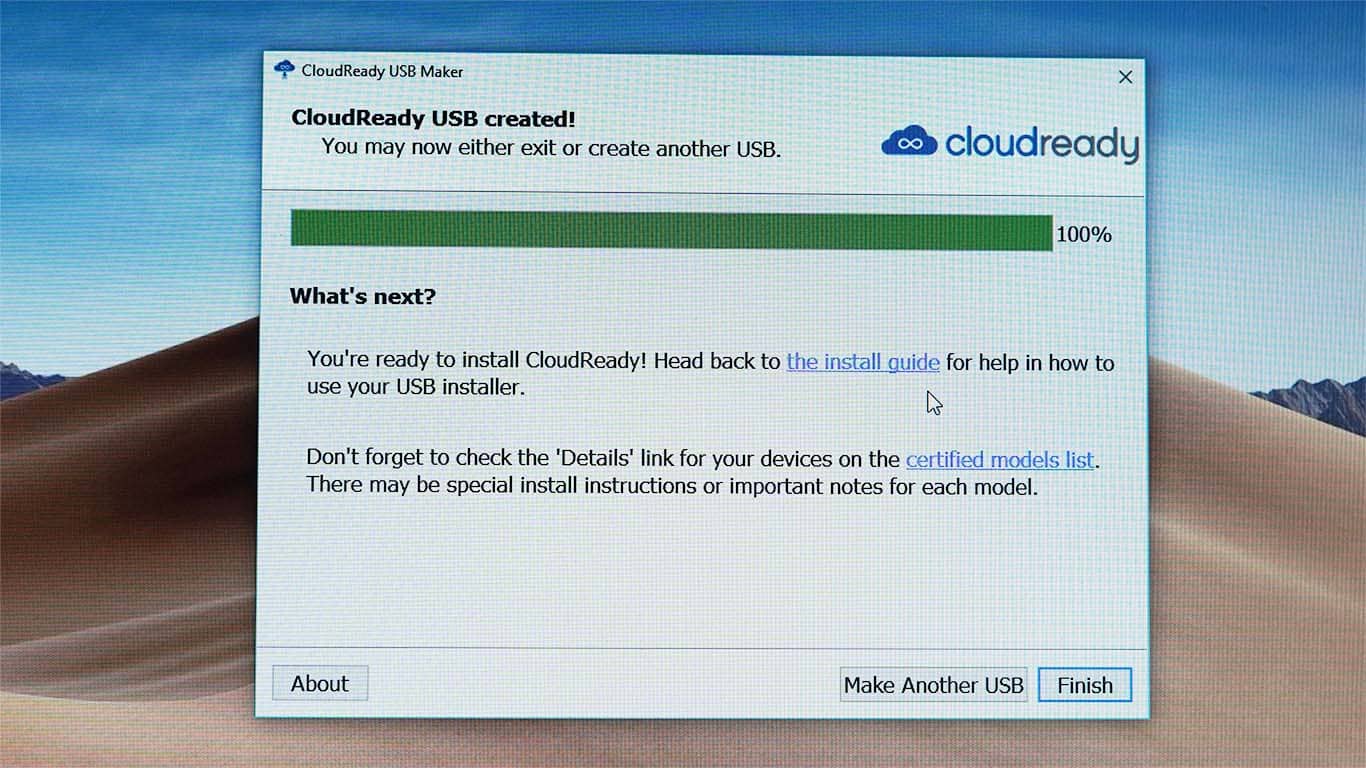
- 7. Está listo para instalar Cloud Ready OS con unidad USB.
- 8. Apague la computadora en la que desea instalar el sistema operativo e inícielo desde la unidad USB. Para lograr esto, necesita cambiar Orden de arranque del BIOS.
- 9. Establezca la unidad USB como la primera opción en Orden de inicio , para que la computadora arranque desde el USB.
- 10. Una vez que inicie su computadora con USB, ya casi puede ver la interfaz de usuario de Cloud Ready, debe hacer clic en Vamonos Para comenzar. La ventana emergente puede tardar varios minutos en aparecer mientras se carga el sistema operativo desde el USB.
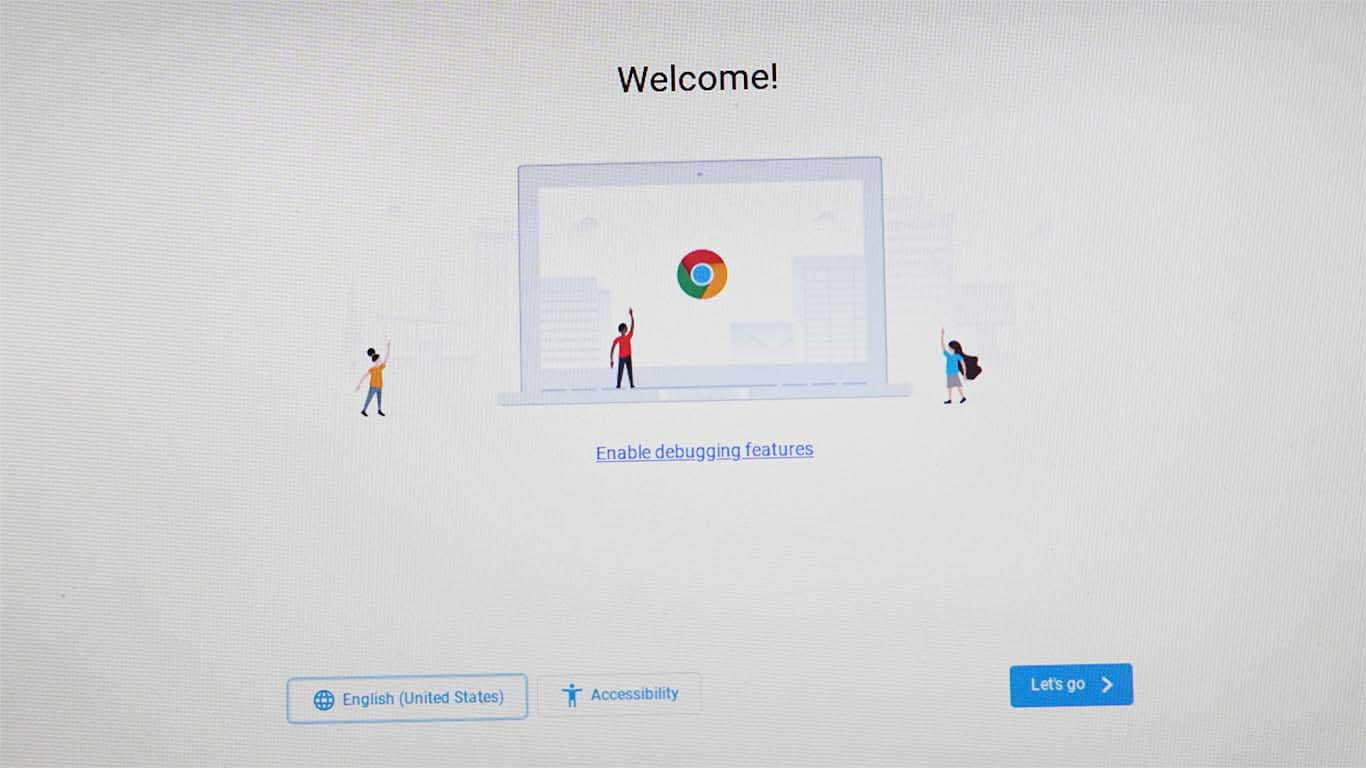
- 11. Debe conectarse a Internet mediante un cable Ethernet o mediante una red Wi-Fi.
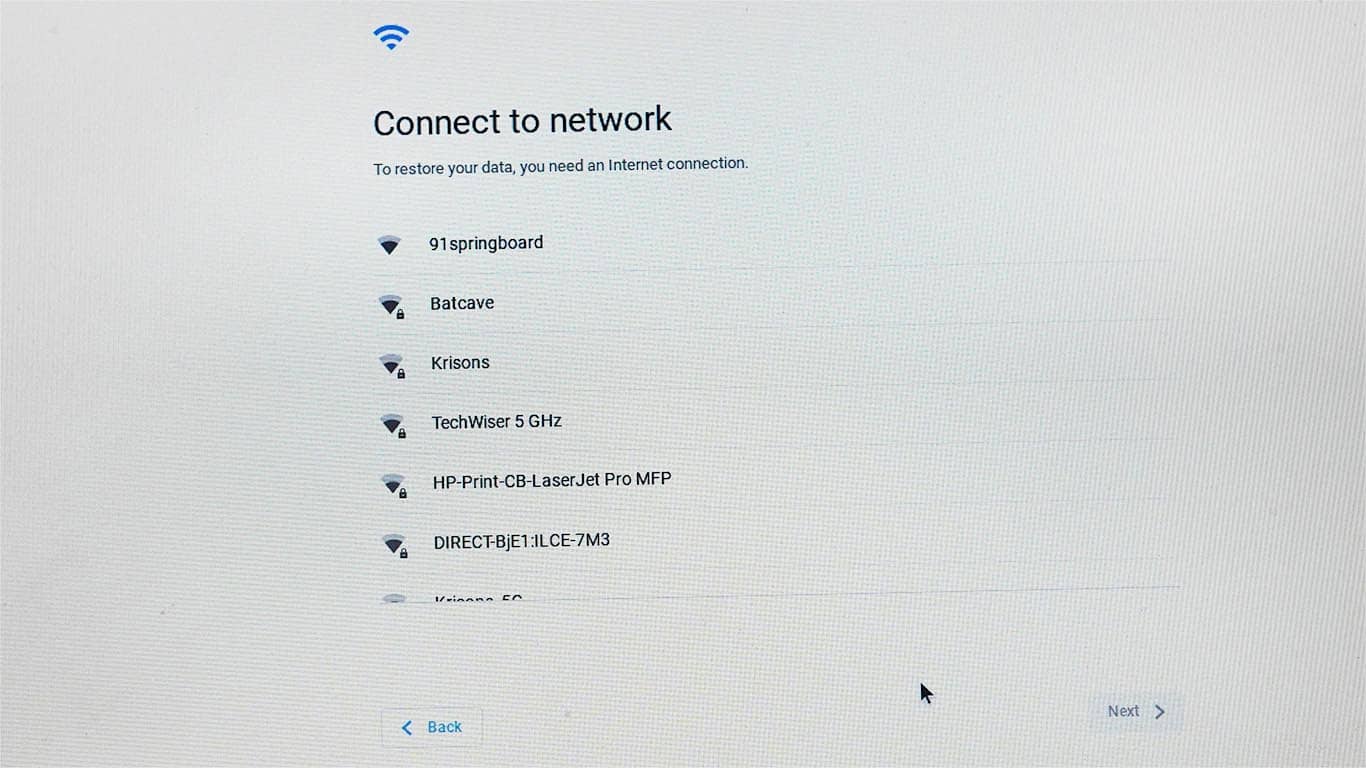
- 12. El sistema operativo buscará actualizaciones y luego le pedirá que inicie sesión con la dirección de correo electrónico asociada con su cuenta de Google. Te aconsejo que no inicies sesión inmediatamente.
- 13. Puede usar el sistema operativo listo para la nube como este cada vez que Arranque directo desde la unidad USB. Por lo tanto, si no desea instalarlo en su disco duro, puede iniciar sesión. Pero si desea deshacerse de todo su Windows e instalar Cloud Ready Native en su lugar, lea el artículo completo.
La parte de instalación es muy fácil, pero ahora solo verifique si toda la computadora funciona correctamente o no. Compruebe la conexión Wi-Fi yteclado وRatón O panel táctil , y así. Si algo no funciona correctamente, puede haber un problema de compatibilidad de hardware, por lo que no debe instalar el sistema operativo porque no es compatible con su dispositivo.
Sin embargo, si todo está bien, puede continuar con el siguiente paso para instalar Chrome OS. La mayoría de las computadoras funcionan bien.
También asegúrese de hacer Copia de seguridad de sus datos en su computadora a la nube o disco duro externo, una vez que instale el sistema operativo, perderá todos sus datos en la computadora.
- 14. Para instalar, haga clic en la hora en la esquina inferior derecha y haga clic en la barra de alternar Instalación del sistema operativo en el panel de configuración rápida.
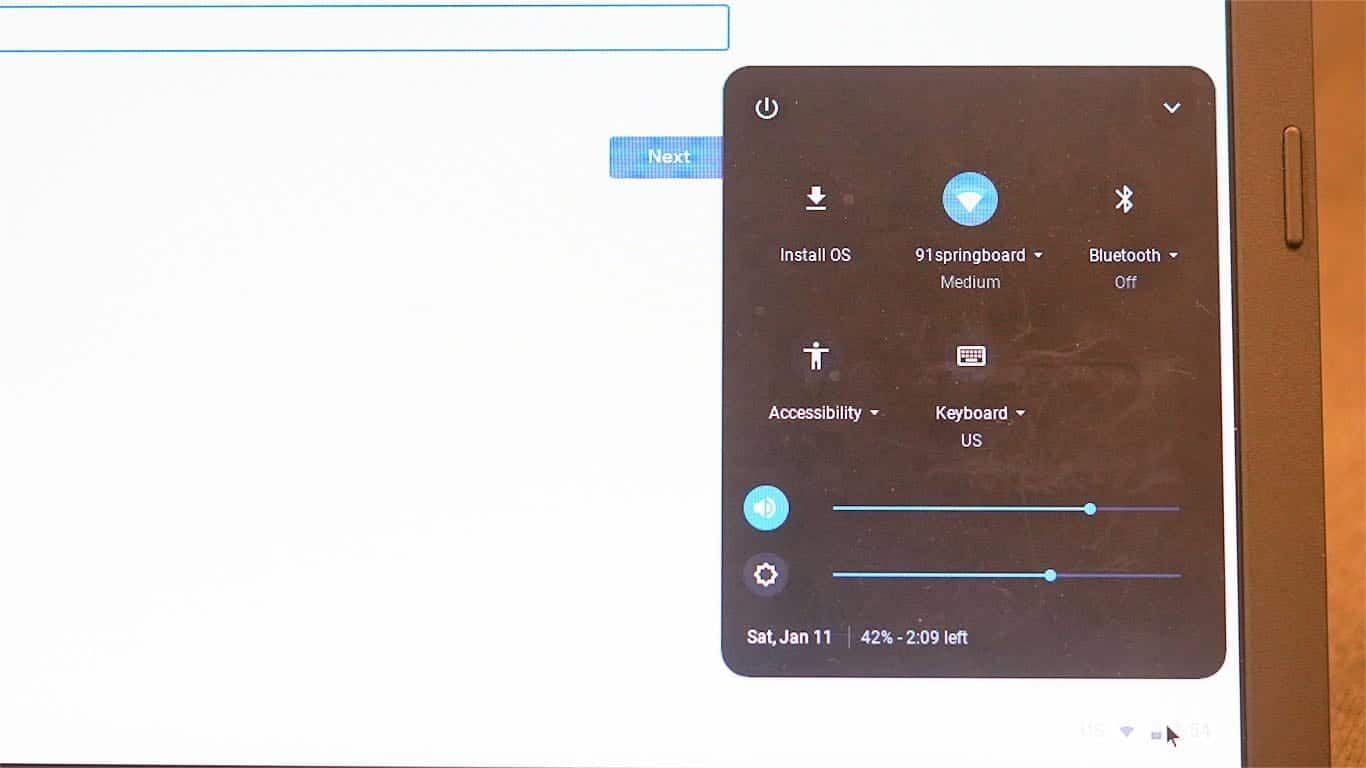
- 15. Luego haga clic nuevamente en INSTALACIÓN LISTO PARA LA NUBE.
Una vez que se complete el proceso, apague la computadora, retire la unidad USB y encienda la computadora nuevamente. Puede ver que Cloud Ready se ha instalado correctamente en su computadora.
Para habilitar Linux, puede encontrar VirtualBox En el cajón de aplicaciones, tienes que Abre e instala VirtualBox.
Luego puede elegir el sistema operativo que desea desbloquear, incluido Linux.
Cómo instalar Fyde OS en cualquier computadora de escritorio o portátil
Lo primero que debe saber es que Fyde OS no es compatible con Mac. Por lo tanto, solo los usuarios de Windows pueden descargarlo e instalarlo. Y la instalación no es tan fácil como instalar Cloud Ready.
- 1. Primero, necesita descargar dos archivos.
Abierto Sitio web de Fyde OS . Y descarga el archivo ISO. Este sitio web estará en chino, pero puede traducirlo usando Traductor de google O simplemente descárguelo haciendo clic en el primer botón.
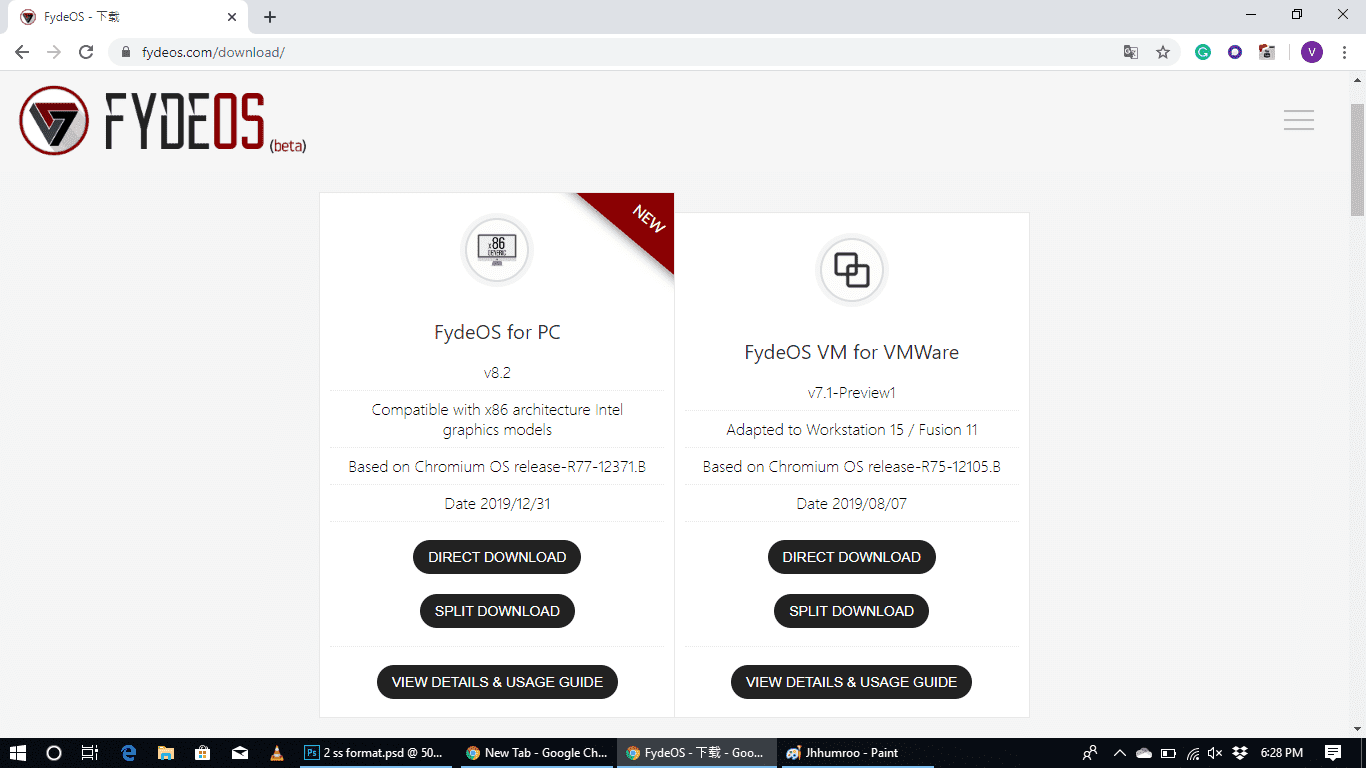
luego abre Etcher .sitio y descargar aplicación de grabador.
- 2. Abra Etcher y seleccione la imagen, que es el archivo ISO que descargamos del sitio web de Fyde OS.
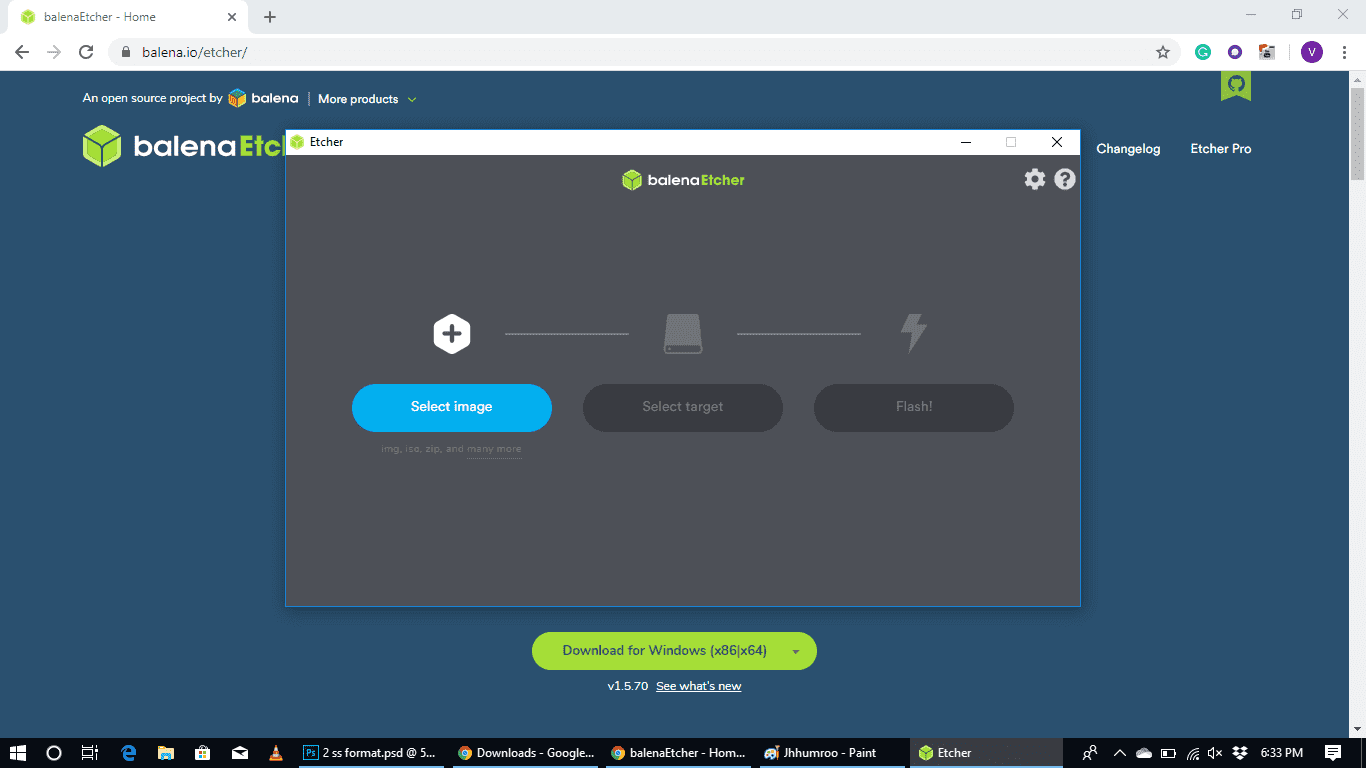
- 3. Conecte la unidad USB, selecciónela como destino y haga clic en destello. (Los datos de la unidad USB se perderán durante el proceso, así que asegúrese de hacerlo Copia de seguridad de sus datos O no)
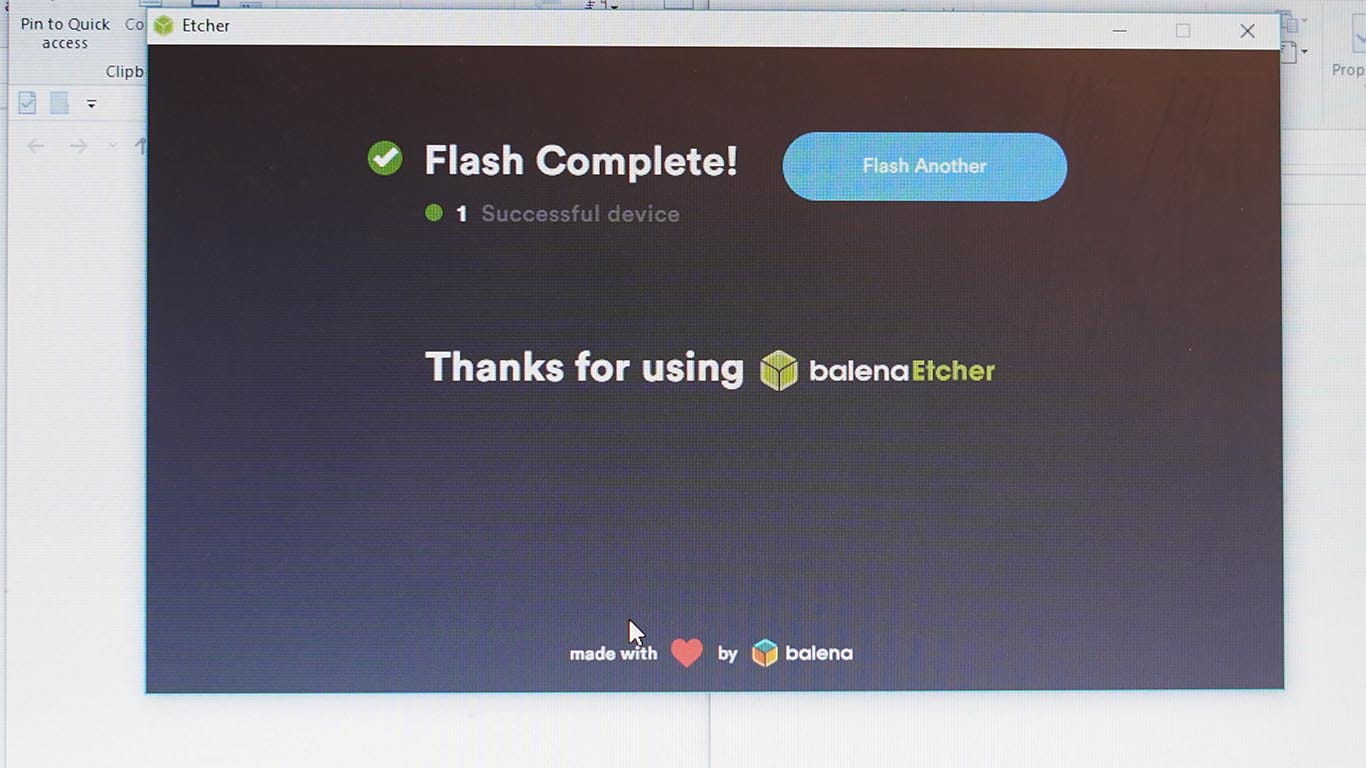
- 4. Una vez que se complete el proceso, reinicie el dispositivo desde la unidad USB. Debe cambiar el orden de inicio para realizar este paso.
- 5. Una vez que se carga el sistema, puede ver la interfaz de Fyde OS. (Puede tardar unos minutos en aparecer, porque el sistema operativo se está iniciando desde USB)
- 6. Actualmente, la interfaz estará en chino, para cambiarla, haga clic en el icono Globo (código Internacional)
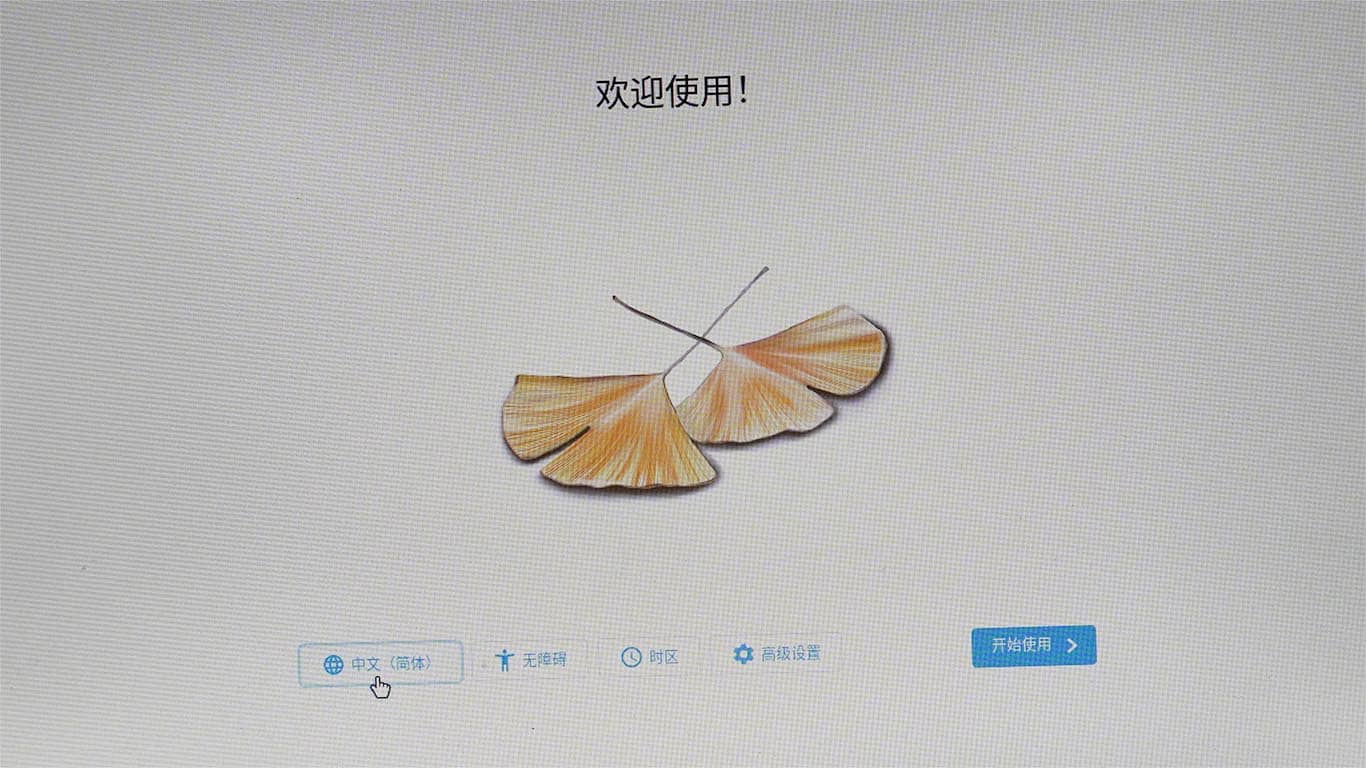
A continuación, seleccione el idioma de la lista desplegable y haga clic en Aceptar.
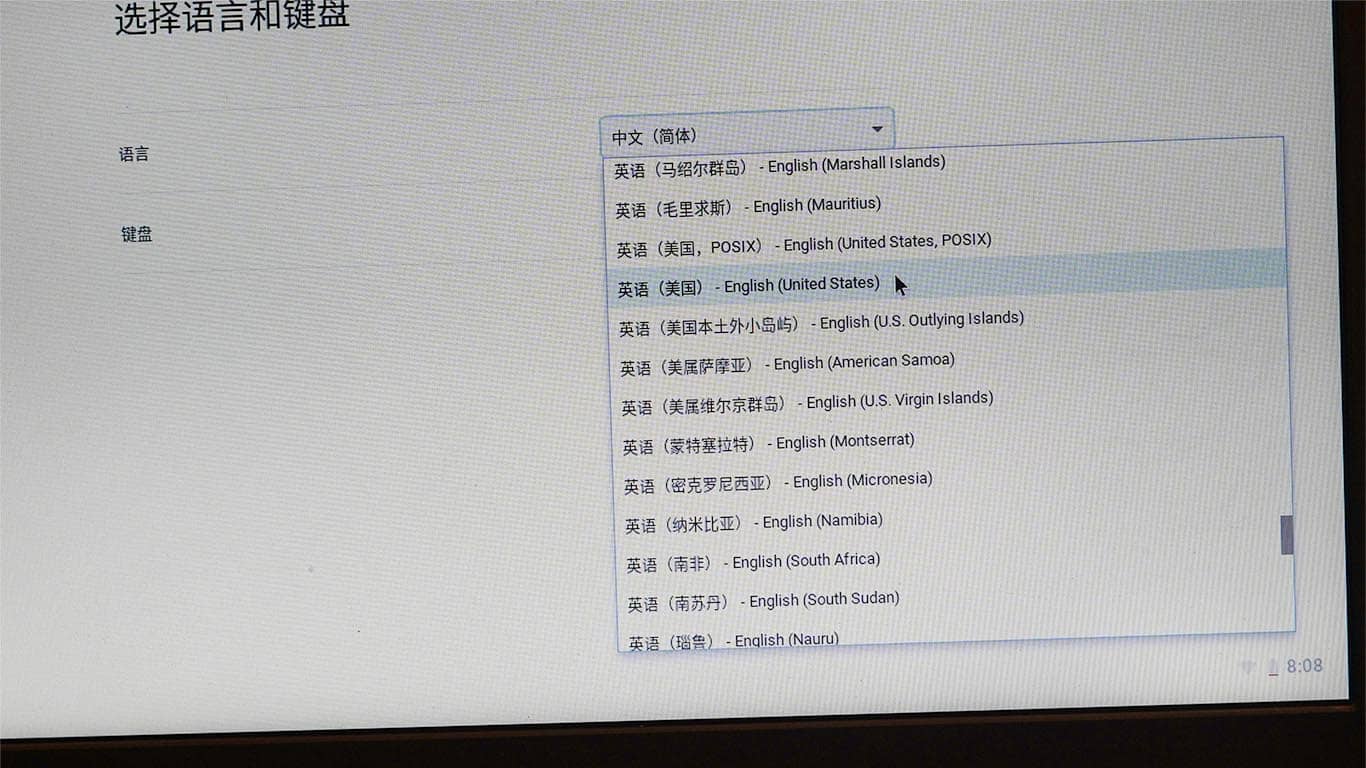
- 7. Ahora haga clic en Vamonos Asegúrese de estar conectado a Internet a través de Wi-Fi o Ethernet.
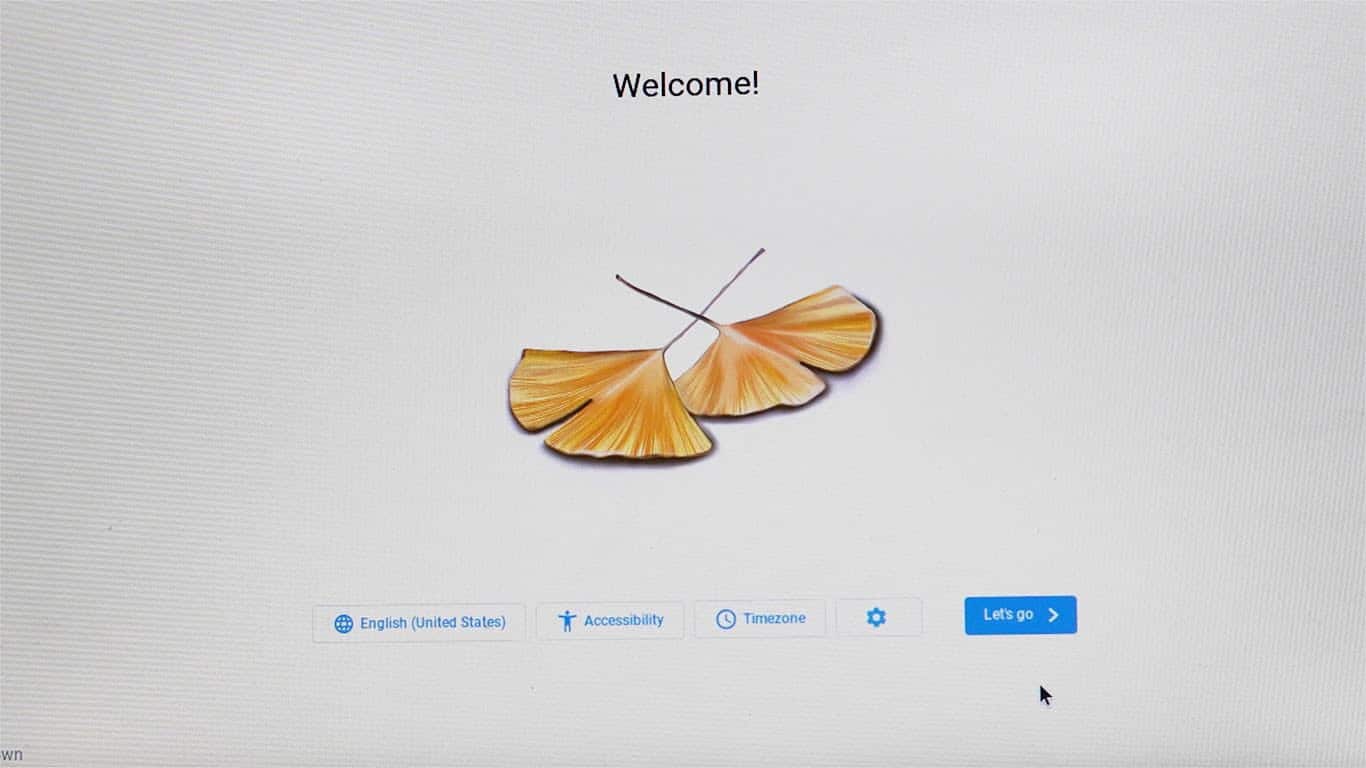
- 9. A diferencia de Cloud Ready, debe tener una cuenta Fyde separada. Para crear una cuenta, haga clic en Más opciones y luego en “Crea una cuenta".
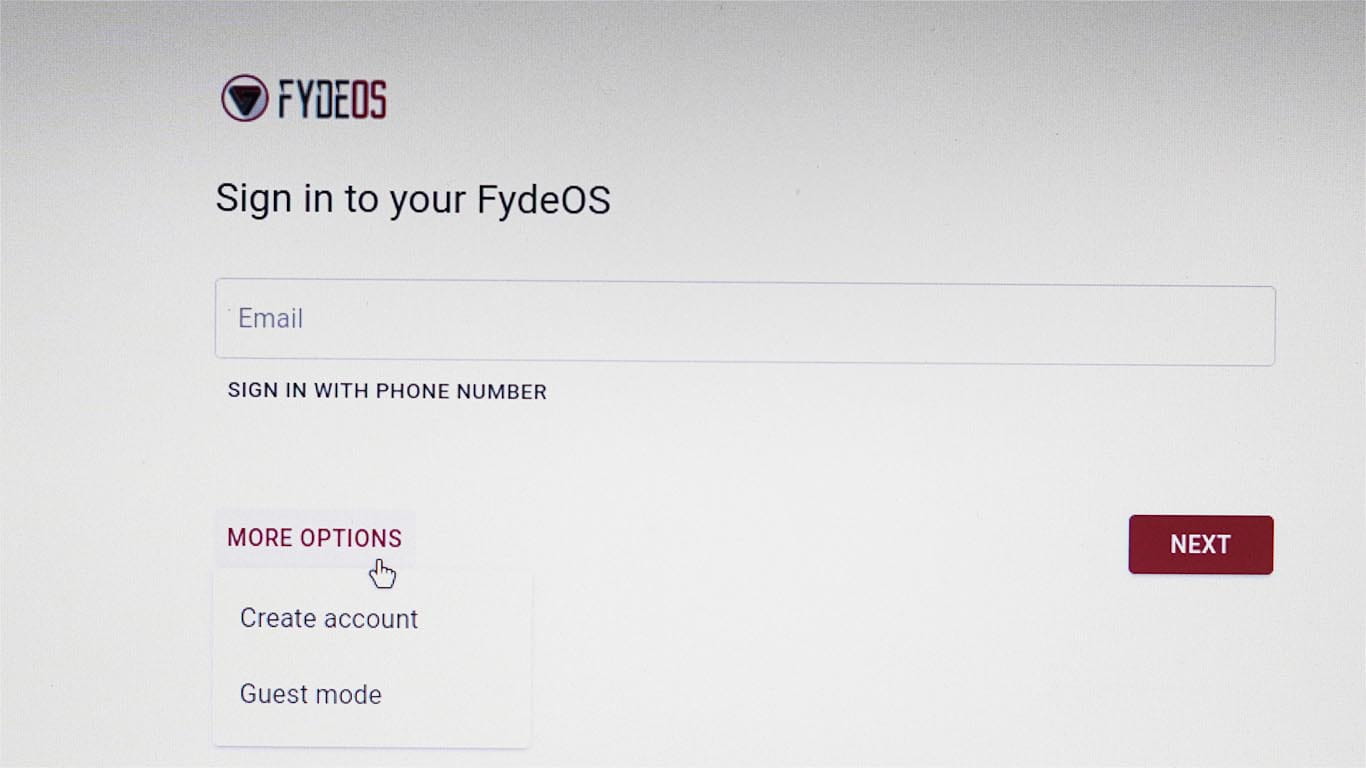
- 10. Inicie sesión en su cuenta. Puede usar todo el sistema operativo Fyde desde aquí. Pero todavía no está instalado en el disco duro.
- 11. Para instalar, reinicie su computadora y presione Control + Alt + F2 Cuando aparece el logotipo de Fyde OS para cambiar al modo de línea de comandos.
- 12. Usa "Cronos” como nombre de usuario y contraseña. luego ingrese el comando 'isblk' y haga clic en 'Participar".
- 13. Busque el disco físico. Es probable que se muestre como sdx. También puede determinarlo por espacio en disco y número de particiones. El siguiente comando usará “SDAcomo una etiqueta para la unidad.
- 14. Introduzca el siguiente comando:
sudo /usr/sbin/chromeos-install --dst /dev/sda
- 15. El script de instalación le preguntará si desea continuar y le indicará que se vaciará el disco de destino. Si está seguro, ingrese Y Y presione Participar Para confirmacion.
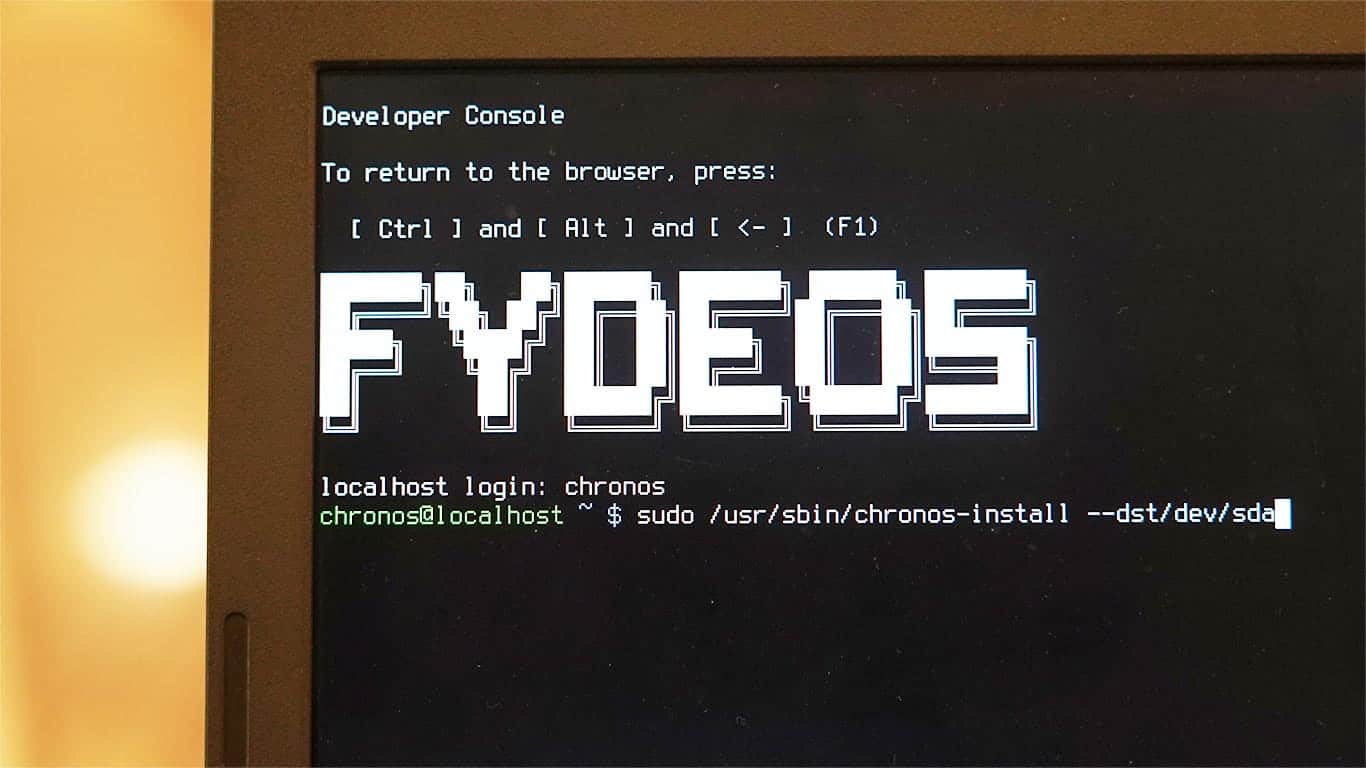
- 16. Una vez finalizada la instalación, reinicie el dispositivo después de retirar la unidad USB.
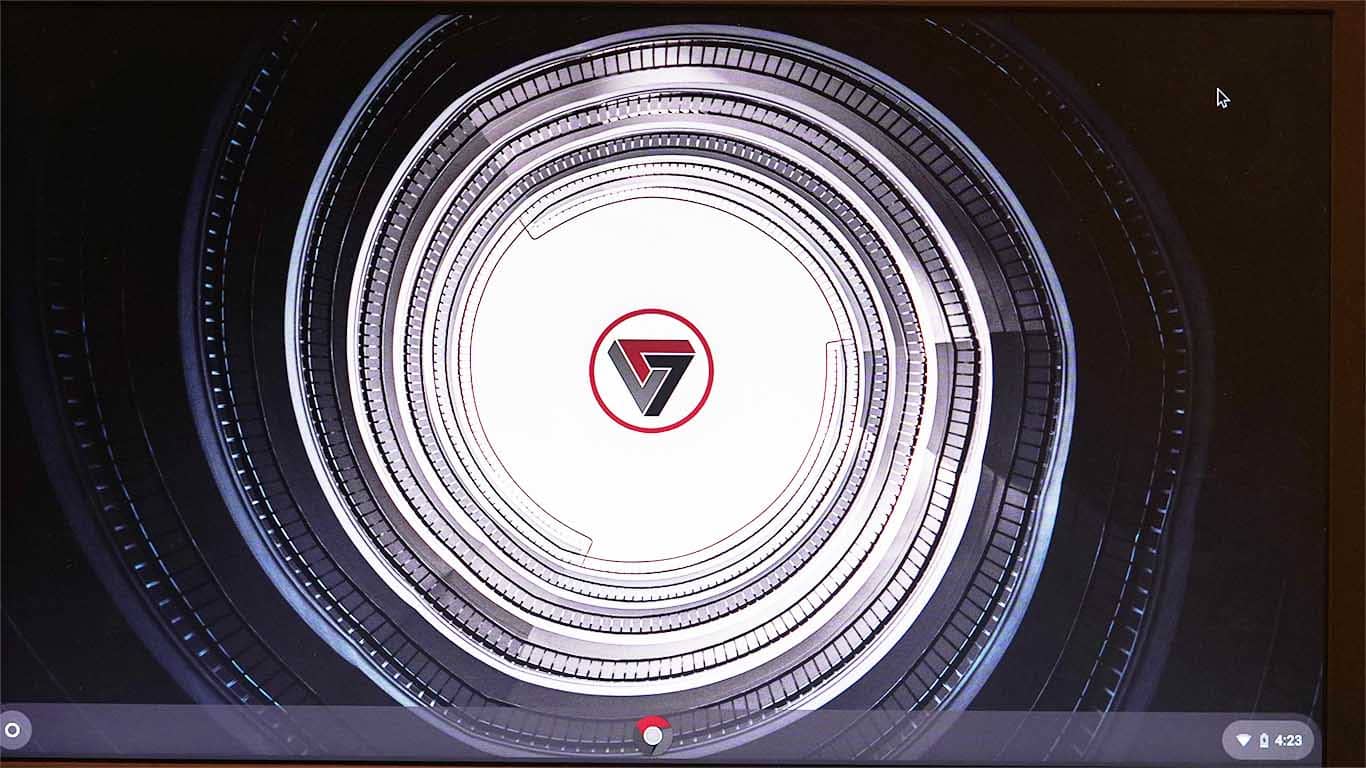
Pero todavía no hay soporte para aplicaciones de Android y aplicaciones de Linux. No te preocupes, puedes habilitarlo fácilmente.
Habilitar la compatibilidad con aplicaciones de Android
- 1. El soporte para aplicaciones de Android ya está disponible. Tú puedes descargar Archivos apk e instalarlos Pero no hay Play Store.
- 2. Solo necesita descargar la aplicación Play Store descargando un archivo Tienda de juegos APK. O incluso puedes descargar Nova Launcher Para que pueda acceder a Play Store desde él.
Habilitar el soporte de aplicaciones de Linux
- 1. Abra el navegador Chrome y abra una ventana Modo incognito
- 2. Escriba “cromo://flags/#enable-experimental-crostini-uiY permitir la ciencia
- 3. Chrome requerirá un reinicio para que el cambio surta efecto
- 4. Después de reiniciar, abra la configuración del sistema Chrome OS.
- 5. Busque “Linux” y verá la sección “Linux (Beta)”.
- 6. Ábrelo y haz clic en la opción “Ejecutar"
- 7. Ahora, instale Linux (Beta) y confirme
- 8. Tendrás terminal linux Instalado en minutos.
De forma predeterminada, el motor de búsqueda predeterminado en Fyde OS se establecerá en Bing, puede cambiar esa configuración a Google en la configuración de su navegador si lo desea.
palabras de cierre:
Ahora puede disfrutar ejecutando Chromium OS y aprovechar todas las funciones que ofrece, desde la velocidad de navegación hasta la reducción de los recursos que se consumen. Si tiene algún problema al usar cualquiera de los dos métodos, puede dejar una respuesta para recibir ayuda, o usted puede ponerse en contacto conmigo a través de Twitter.







