Herramientas de copia de seguridad Construido en Windows es muy bueno. Echemos un vistazo a cómo Crear una imagen de respaldo Completo para tu PC sin necesidad de Utilidad de terceros.
Usted Aplicaciones de respaldo regulares , como CrashPlan o una característica”Historial del archivoincluido con Windows, esencialmente copia sus archivos a otra ubicación. Una copia de seguridad de la imagen del sistema, por otro lado, es como hacer una instantánea completa de todo su disco duro. la ventaja es imagen del sistema En eso, si un disco duro falla, puede reemplazarlo y restaurar la imagen y devolver el sistema a la forma en que estaba cuando se tomó la imagen. no hay necesidad Para reinstalar Windows o sus aplicaciones.
¿Necesita una manera rápida y fácil Para hacer una copia de seguridad y restaurar Windows ¿Sin depender de herramientas de copia de seguridad o de la nube para sus datos personales?

Muchas herramientas de copia de seguridad y restauración de terceros están disponibles para Windows, pero pueden ser complejas y llevar mucho tiempo de usar. Entonces, ¿por qué no aprender a crear una imagen ISO para su PC con Windows?
¿Por qué debería elegir crear una copia de seguridad completa en Windows 10?
Todos sabemos que hacer una copia de seguridad de nuestros datos es importante, especialmente cuando Actualizar a una nueva versión de Windows. Pero en lugar de jugar con bits específicos de datos específicos o sincronizarlos con la nube, ¿por qué no simplemente hacer una copia de seguridad de todo su Windows?
Puede agregar carpetas personales a su copia de seguridad, pero puede eliminar aplicaciones y juegos. Alternativamente, puede optar por crear una imagen de todo el sistema. Naturalmente, necesitará un tamaño de almacenamiento adecuado para dicha copia de seguridad.
Gracias al formato de imagen ISO, es posible realizar una copia de seguridad de todo su PC. Básicamente, esto crea una copia exacta de todo el disco o de los directorios seleccionados. Podrá restaurar la imagen de copia de seguridad completa en caso de desastre.
Cree una imagen ISO completa de Windows 10 con DataNumen
Un uso común de las imágenes ISO es crear una copia de su almacenamiento duro (unidad de disco duro o unidad de estado sólido), que puede estar en sus etapas finales.
Preparar Imagen de disco de DataNumen (por ejemplo, "DDKI") es una de esas soluciones, se ejecuta en todas las versiones de Windows y está disponible gratuitamente.

Después de descargar e instalar la utilidad, use la pestaña Clon para seleccionar la unidad para la que desea crear una imagen; Para clonar varias unidades, use la pestaña Clonar por lotes.
Localice el destino y establezca un nombre de archivo en el cuadro Archivo de imagen de salida como , donde debe especificar la unidad de destino. Cuál es la opción que será el lugar que usarás para guardar la copia de seguridad. Podría ser una unidad externa o un disco duro que haya comprado recientemente.
Hacer clic Empezar a clonar. Esto permitirá que los datos se copien en la unidad de destino.
Cree una imagen ISO completa de Windows 7
Aunque las copias de seguridad en la nube son fáciles, no hay razón para no crear una imagen ISO del sistema para escenarios de recuperación ante desastres. Donde se puede crear una imagen del sistema en su buen estado actual. Alternativamente, puede crear una imagen del sistema operativo recién instalado. Esto puede incluir algunas de las aplicaciones y juegos que ha instalado para una fácil reinstalación en el futuro.
Si utiliza Windows 7, la copia de seguridad de una imagen ISO del sistema forma parte de la función Copia de seguridad y restauración de Windows 7.
Para crear una imagen del sistema en Windows 7, abra Inicio -> Primeros pasos -> Archivos de copia de seguridad. En el panel derecho, haga clic en Crea una imagen del sistema y seleccione el destino.
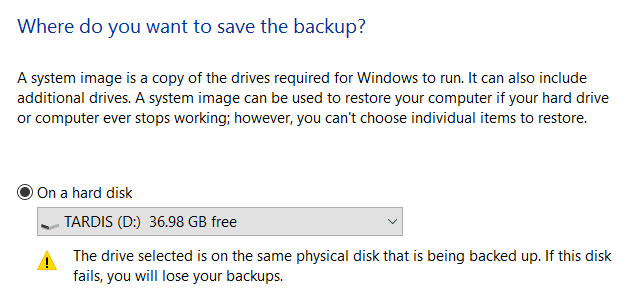
El destino puede ser un disco duro externo o algún otro volumen grande. También puede escribir en DVD (necesitará más de uno) o Blu-ray.
tienes sirviente del hogar , o una gran cantidad de espacio de almacenamiento en su red, tal vez en forma de NAS ¿Fue comprado? Si es así, puede utilizar la opción “En una ubicación de red. Si quieres usar Dispositivo flash USB , conéctalo previamente a tu ordenador y elígelo como destino.
Además, asegúrese de que la unidad del sistema (de forma predeterminada, la unidad C:) esté seleccionada.
La pantalla de confirmación detallará cuánto espacio ocupará la copia de seguridad. Seleccione esta opción para asegurarse de que coincida con el espacio restante en el dispositivo de destino. Continúe con la copia de seguridad y espere a que se complete. La duración depende del tamaño de la copia de seguridad y la velocidad de escritura en la unidad.
Restaurar una imagen del sistema en Windows 7
Una vez que se complete el proceso, Windows le sugerirá que cree un disco de restauración del sistema. Esta es una buena idea, así que busque un disco en blanco y siga las instrucciones. Luego puede usar este disco para iniciar su computadora y seleccionar la opción Recuperación de imagen del sistema para restaurar la imagen ISO del sistema de su instalación de Windows después de un escenario catastrófico.
Cree una imagen ISO del sistema en Windows 8.1
La misma herramienta para crear una imagen del sistema está disponible en las versiones más recientes de Windows. Debe actualizar Windows 8 a Windows 8.1 antes de continuar aquí.
Para encontrar la herramienta de creación de imágenes del sistema, presione Inicio y escriba "Historial del archivo. La búsqueda automática mostrará el Historial de archivos, así que haga clic en esta opción para abrir la herramienta "Historial de archivos".registro de archivo, entonces presioneGuardar una imagen en el sistemaEn la esquina inferior izquierda.
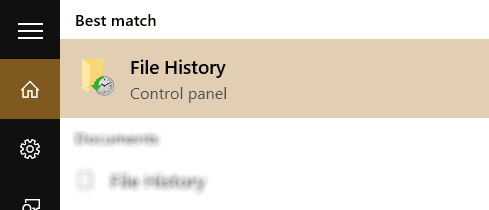
A continuación, puede proceder como se detalla en la sección anterior de Windows 7. Al crear una copia de seguridad ISO de su sistema, siga los pasos para Windows 8.1, a continuación, para restaurar la imagen en Windows 10. En un escenario de recuperación ante desastres, deberá ejecutar el equivalente Modo seguroEn Windows 10 para restaurar la imagen.
Restaurar una imagen del sistema en Windows 8.1
Si la actualización de Windows 10 no funcionó para usted (es posible que encuentre Bucle de reproducción), ya que crear una imagen ISO a la que puedas volver en caso de cualquier error inesperado es una gran ventaja. Puede restaurar la imagen del sistema de Windows 8.1 en la pantalla de opciones avanzadas de Windows, que encontrará presionando la tecla F8 repetidamente cuando se inicia la computadora (o presionando la tecla MAYÚS mientras hace clic en Reiniciar).
في Opciones de inicio avanzadas (Opciones de inicio avanzadas), seleccione Repare su computadora -> Recuperación de imagen del sistema Y siga las instrucciones, asegurándose de que Windows pueda encontrar el archivo ISO.
Tenga en cuenta que incluso si tiene un medio de instalación de Windows 8.1, aún puede restaurar la imagen del sistema. en pantalla INSTALAR AHORA Usa el enlace Reparación de PC Tu , Entonces Reparar.
Será redirigido desde aquí a una lista "Inicio avanzado', así que seleccione Solucionar problemas -> Opciones avanzadas -> Recuperación de imagen del sistema y siga las instrucciones para restaurar su imagen ISO de Windows.
Haga una copia de seguridad de su PC con Windows con una imagen ISO
Como puede ver, la creación de una copia de seguridad de imagen ISO para todo su Windows es ideal para realizar copias de seguridad antes de realizar actualizaciones importantes del sistema. Además, la velocidad con la que se puede crear un archivo ISO y luego restaurarlo debería convertirlo en una opción más atractiva que simplemente hacer una copia de seguridad de sus datos y esperar que no cometa un error catastrófico que le impida acceder a la copia de seguridad simple que realizó.
Una vez que cree su archivo ISO, es posible que deba iniciar su computadora con esta imagen después de una falla del sistema. Prueba una de estas herramientas Para crear un USB de arranque desde su archivo ISO o sigue esto La guía para instalar Windows desde un USB de arranque.







