¿Has pensado en trabajar en Google Chrome OS ? Todos sabemos que solo viene preinstalado en Chromebooks de Google que puede no estar al alcance de todos.
No te preocupes, definitivamente no necesitas comprar otra computadora portátil para probar El increíble sistema operativo Esto fue anunciado por Google en julio de 2009 y fue desarrollado sobre la base del kernel de Linux.
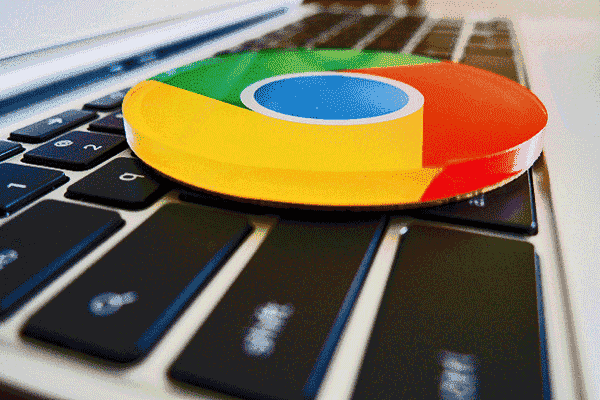
Google no ofrece oficialmente una forma de probarlo, pero los desarrolladores han descubierto una manera de ejecutar el sistema operativo de Google sin tener que sobrescribir su sistema operativo existente, ya sea Windows, Mac o incluso Linux. puede Google Chrome OS para ejecutarse en paralelo con el sistema operativo actual, directamente desde la unidad USB.
Esto es lo que necesita saber.
Arrancar Chrome OS desde una unidad USB
vamos a crear Unidad USB de arranque Imagen del sistema operativo Chromium. pero necesitarás Algunas cosas antes de empezar.
- Una computadora con un puerto USB
- Unidad USB de al menos 4GB
- descargar: 7-Zip Para Windows (Gratis) | Keka Para macOS (Gratis) | p7zip Para Linux (Gratis)
- descargar: Autor de aguafuertes para Windows | Mac | Linux (Gratis)
Cómo descargar e instalar Google Chrome OS
1. Descargue la última imagen de Chromium OS
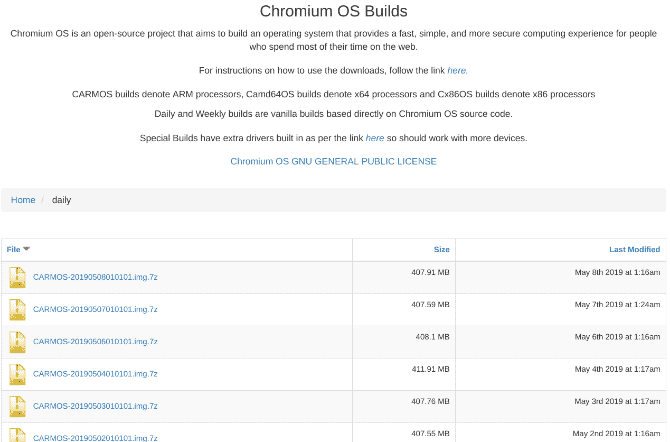
Google no tiene una compilación oficial de Chromium OS que pueda descargar. La mejor fuente alternativa es Arnold The Bat.
descargar: Último lanzamiento diario de Chromium OS
2. Extraiga la imagen comprimida
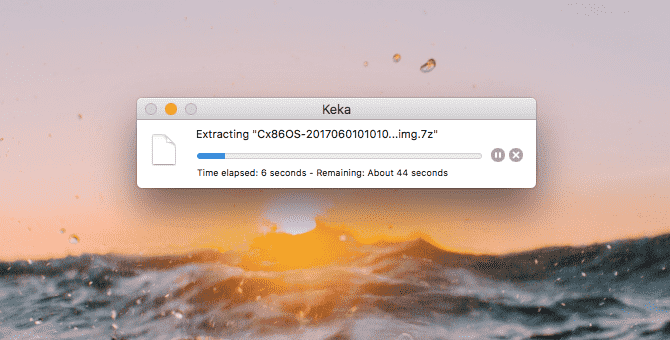
Ahora tendrá el archivo 7-Zip en su computadora. Extraiga este archivo utilizando una de las aplicaciones Zip 7 mencionadas anteriormente.
3. Formatear la unidad USB
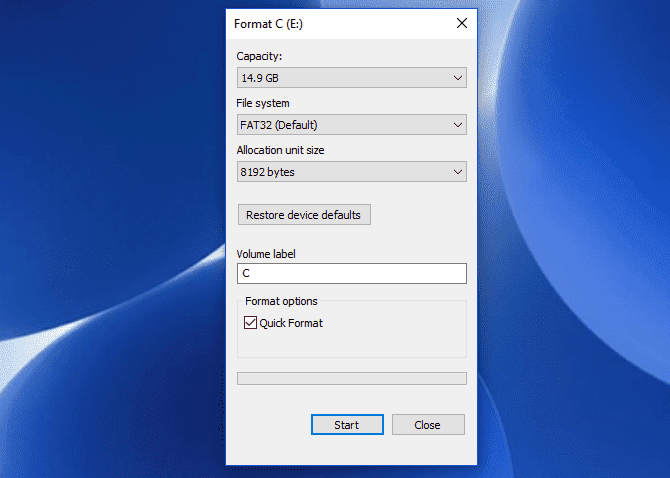
Conecte la unidad USB al puerto y formatéela como FAT32. El proceso es más simple en Windows, pero macOS y Linux tampoco son tan difíciles.
Para usuarios de macOS, la utilidad de disco integrada puede formatear FAT32. Si en su lugar ves que la opción es “MS-DOS FAT”, no te preocupes, es lo mismo.
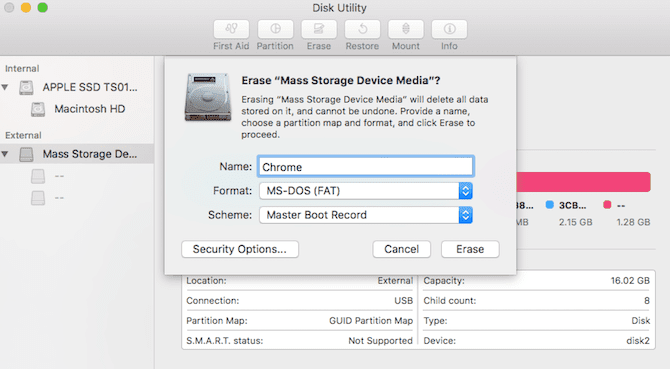
Si los métodos de Windows o Mac son confusos para usted, también puede usar una aplicación Formateador SD La Asociación SD oficial.
descargar: Formateador SD para SO Windows | Mac (Complementario)
Para usuarios de Linux, recomendamos usar GParted para una configuración rápida.
descargar: GParted para Linux (Gratis)
Para mayor comodidad, cuando se le solicite nombrar la nueva unidad, asígnele el nombre "Chrome".
4. Ejecute Etcher e instale la imagen
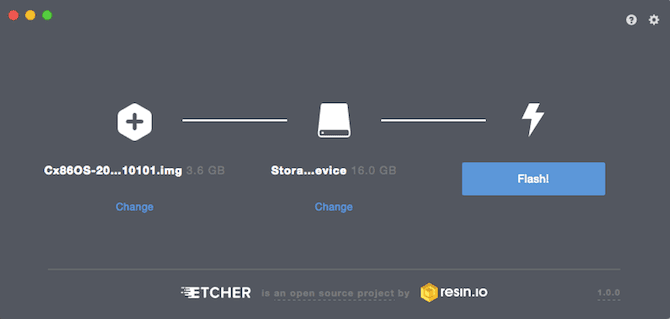
Ahora, debe tener una unidad USB completamente formateada, llamada "Chrome", conectada a un puerto de su computadora (como se muestra en el Paso tres). También tendrá un archivo de imagen sin comprimir de la última versión de Chromium OS (como se muestra en los pasos XNUMX y XNUMX). Y tienes Etcher instalado en tu computadora. Tienes que ejecutar Etcher.
- Haga clic en Seleccionar imagen y busque la ubicación del archivo de imagen de Chromium OS. Tienes que agregarlo en Etcher.
- Haga clic en Seleccionar unidad y elija la unidad USB de Chrome que formateó.
- Haga clic en Flash para iniciar el proceso de instalación de la imagen y verificar la instalación.
- Etcher verifica el proceso de grabación, es decir, una vez que ha terminado de crear la imagen en la unidad USB, verifica que todo esté bien. Asegúrate de esperar hasta que diga 100%. Una vez que Etcher haya terminado, será una unidad USB de arranque con Chromium OS.
5. Reinicie su computadora e ingrese las Opciones de arranque
“Arrancar” es un proceso Elija el sistema operativo. Cada computadora le permite seleccionar la unidad desde la cual debe iniciar el sistema operativo, ya sea un disco duro, una unidad USB o incluso una unidad de DVD. Debe ingresar a Boot y elegir la unidad USB que acaba de crear.
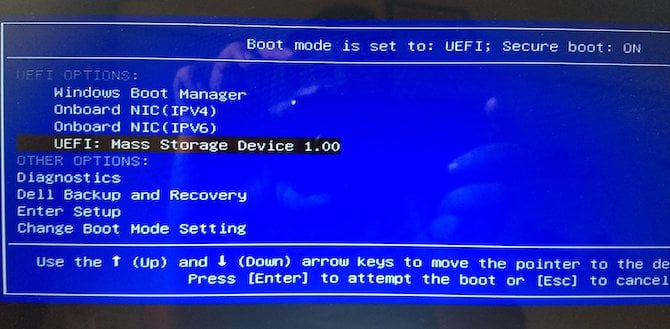
Para computadoras con Windows o Linux: diferentes computadoras tienen diferentes configuraciones de BIOS. El menú Opciones de arranque generalmente contiene el método abreviado de teclado F1, F5, F8 o F12.
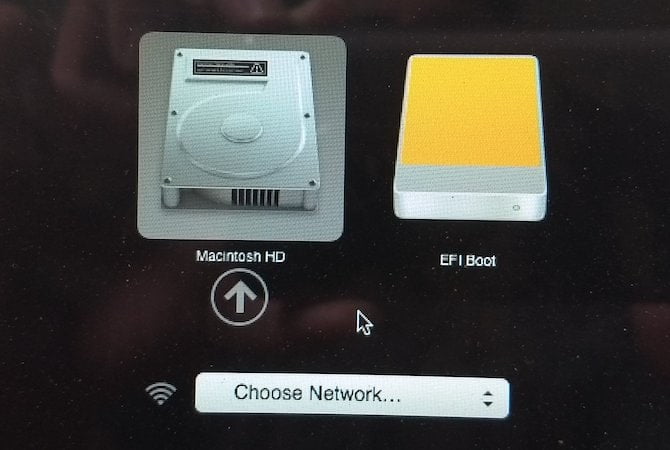
Para Mac: una vez Apaga y reinicia tu Mac , mantenga presionada la tecla Opción. Harás esto mientras la pantalla está en negro, pero está bien. Mantenga presionado hasta que vea el menú de inicio, que le permite elegir entre un disco duro de Macintosh o la unidad USB que ha conectado (generalmente denominada "EFI").
6. Arrancar en Chromium OS
Elija la unidad USB en el menú de inicio, presione Intro y la computadora se iniciará desde la unidad USB. Ahora estás frente a Chrome OS, sin afectar tu disco duro y sistema operativo principal.
Deberá configurar Chrome OS la primera vez que lo use, idealmente con su cuenta de Google existente. No se preocupe, esta configuración solo se realiza la primera vez que inicia. Cada vez que lo inicie en el futuro, irá directamente a la pantalla de inicio de sesión.
Convierta su computadora de escritorio o portátil a Chrome OS
Ahora que tiene Chrome OS ejecutándose unidad USB Llévalo a donde vayas. Te sorprenderá lo similar que es a los sistemas operativos de escritorio completos como Windows, macOS y Linux. Puede instalar muchos programas de Linux y también algunos programas de Windows.
Si le encanta lo que ve y está listo para cambiar a Chrome OS, no necesita comprar hardware nuevo. Puede convertir cualquier computadora o computadora portátil en una Chromebox o Chromebook con un programa fácil de usar llamado CloudReady. El procedimiento de instalación es en realidad más simple que el método anterior.







