Es popular y muy fácil de usar. Unidad USB de arranque En lugar de una unidad de CD/DVD para instalar el sistema operativo. Para Windows, hay una gran cantidad de software que lo ayuda a crear unidades USB de arranque. Incluso Microsoft tiene su propia herramienta. De todas las herramientas que existen, Rufus, una aplicación gratuita y de código abierto, es una de las mejores que existen. De hecho, Rufus es una de esas herramientas que todo usuario de Windows debería tener en el catálogo de software. Permítame mostrarle cómo puede usar Rufus para crear rápidamente una unidad flash de arranque en Windows.

Use Rufus para crear una unidad USB de arranque
1. Primero, haz Descargar Rufus Si aún no lo ha hecho. Junto con el instalador regular, Rufus también viene con una versión alternativa portátil. Descargue la versión portátil si no desea instalar Rufus en su sistema. En mi caso descargué la versión portable. Después de descargar, instale y abra Rufus.
2. Conecte la unidad USB e inmediatamente la verá en el menú desplegable superior. Una vez que vea la unidad, haga clic en el botón Seleccionar.
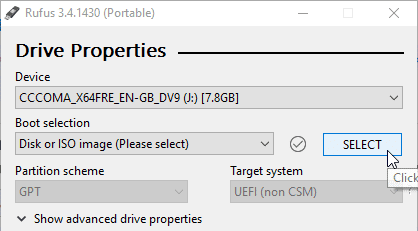
3. En la ventana de exploración, navegue hasta el lugar donde almacenó su archivo ISO, selecciónelo y haga clic en el botón Abrir. En mi caso, quería crear una unidad USB de arranque de Ubuntu, elegí Ubuntu ISO. Puede elegir la ISO de su elección.
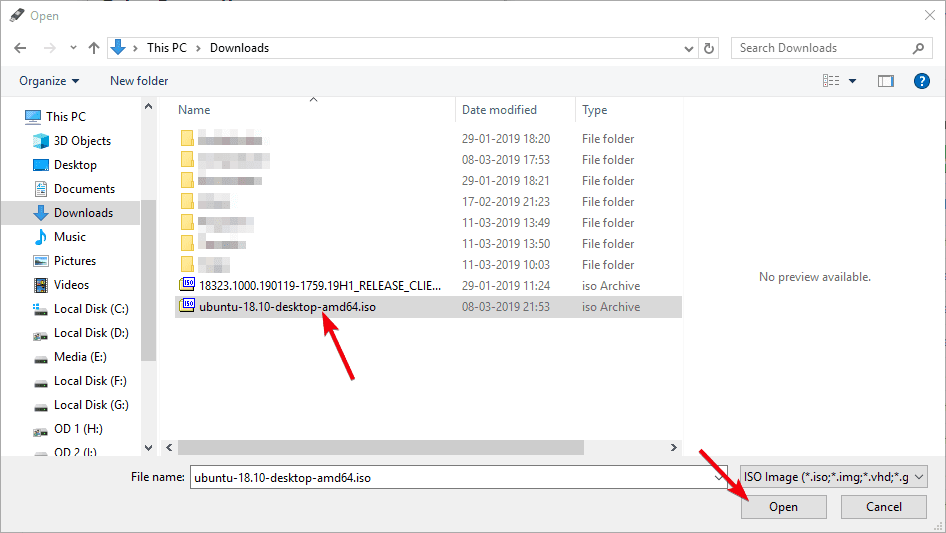
4. (Opcional) Si lo desea, haga clic en el pequeño icono de "almohadilla" junto al menú desplegable "Selección de arranque" para ver el MD5, SHA1 y SHA256 del archivo ISO. Esto es útil para verificar si un archivo ISO ha sido manipulado de alguna manera. recuerda cómo ¿Versiones de Linux Mint pirateadas?
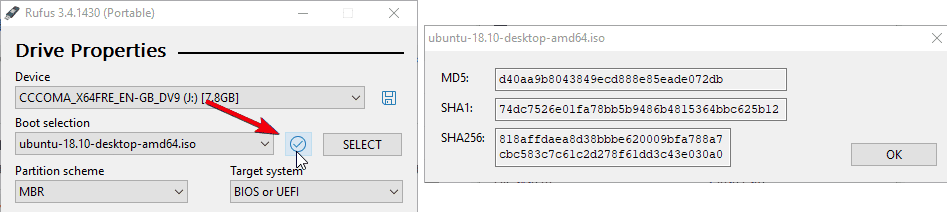
5. Seleccione "MBR" en la lista desplegable Esquema de partición y "BIOS o UEFI" en la lista desplegable Sistema de destino. Si está intentando usar esta unidad USB de arranque en un sistema antiguo, marque la casilla de verificación "Agregar reparaciones al antiguo sistema básico de entrada/salida" en la sección "Propiedades avanzadas de la unidad".
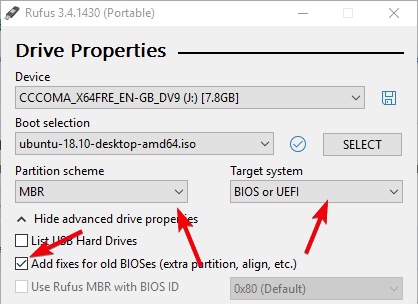
6. (Opcional) Puede cambiar el nombre de la unidad USB utilizando el campo "Etiqueta de volumen". Además, en Opciones de formato avanzadas, asegúrese de que la casilla de verificación Formato rápido esté marcada. Como sugiere el nombre, Quick Format formatea la unidad más rápido al omitir la verificación de sectores defectuosos.
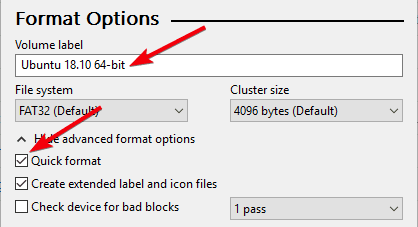
7. Haga clic en el botón "Inicio".
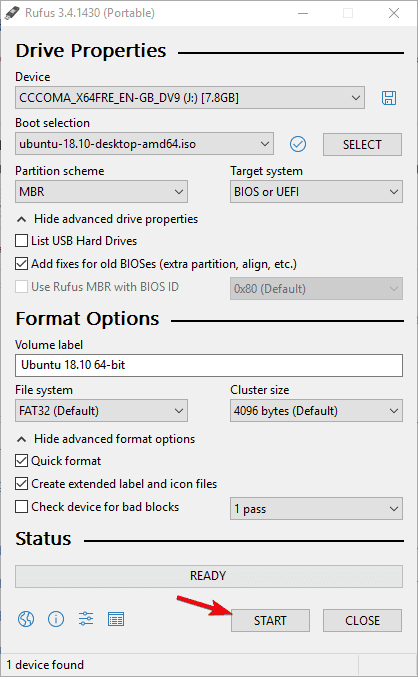
8. Dependiendo del archivo ISO, Rufus puede solicitarle que descargue archivos adicionales. Por ejemplo, para crear una unidad Ubuntu de arranque, Rufus le solicita que descargue la última versión de Syslinux. Simplemente presione el botón Sí y Rufus se encargará de todo.
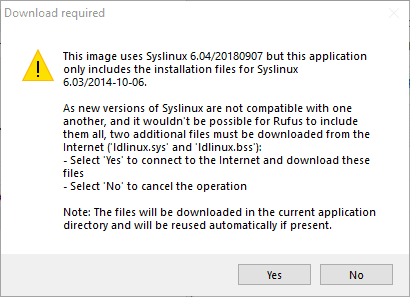
9. En el siguiente mensaje, seleccione la opción recomendada "Escribir en modo de imagen ISO" y haga clic en el botón Aceptar. También puede ver una advertencia de que la unidad ha sido formateada: haga clic en el botón Aceptar.

10. Una vez que hace clic en el botón, Rufus comienza a crear una unidad USB de arranque. Dependiendo de la unidad USB, el proceso de creación puede tardar unos minutos en completarse.

11. Una vez completado, no verá un mensaje de finalización, pero escuchará un sonido de finalización y la barra de progreso se volverá completamente verde.
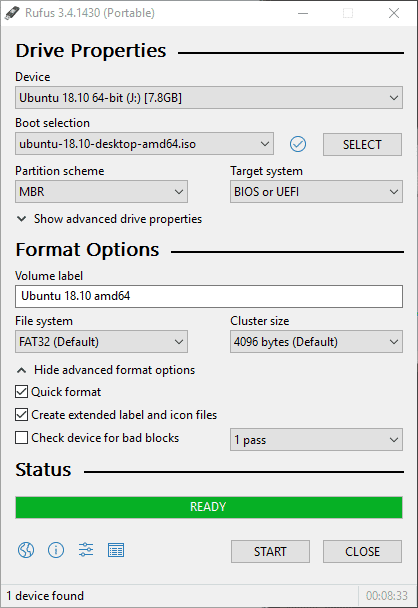
Eso es todo. Como puedes ver, es muy fácil de crear. Unidad USB de arranque utilizando Rufus.







