Un Chromebook proporciona espacio para el almacenamiento local, pero muchos usuarios no saben dónde y cómo encontrar este espacio, por lo tanto, en el tema de hoy, aprenderemos dónde encontrar el almacenamiento local del dispositivo y cómo usarlo para almacenar archivos.
Los Chromebook se crearon y vendieron con la idea de que deberías usar el almacenamiento en la nube para la mayoría de tus archivos, si no para todos. Los archivos en su Chromebook a menudo se almacenan en Google Drive. Probablemente puedas reproducir y escuchar música en Google Play. También es más probable que las fotos se vean en Google Photos. (O a través de servicios en la nube alternativos como Dropbox, Spotify y Flickr).
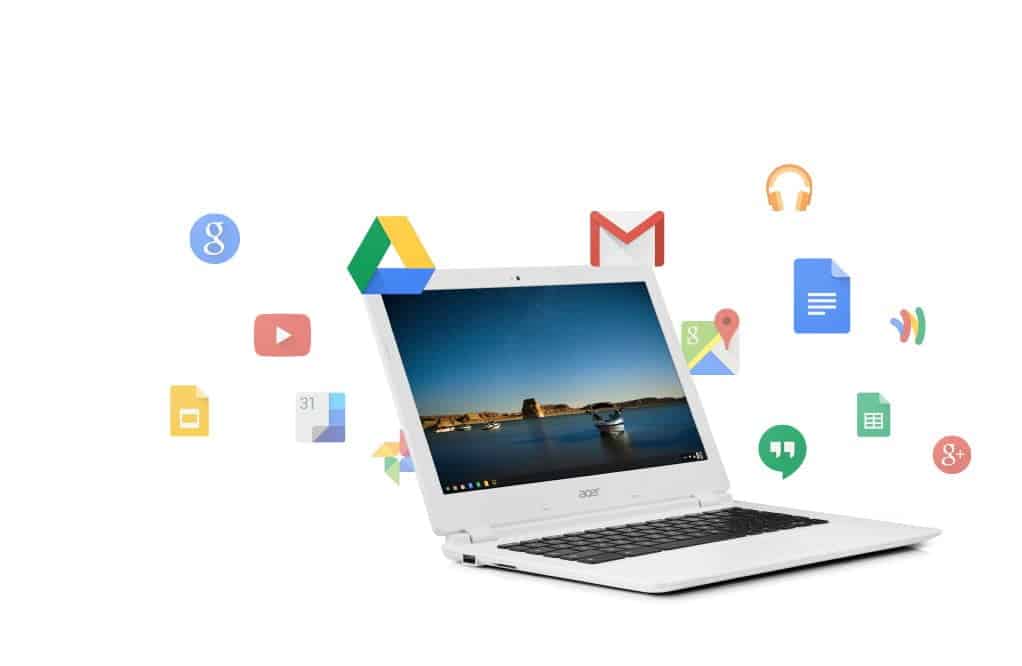
Esta vista de la computadora portátil centrada en la web hace que las Chromebooks sean fáciles de operar y económicas, pero las Chromebooks no carecen de almacenamiento local. Normalmente, un Chromebook proporciona 16 GB o 32 GB de SSD, pero en Chrome OS esto trata el almacenamiento local como un caché y los archivos antiguos se pueden eliminar para dejar espacio para los nuevos.
No puedo guardar copias individuales de mis fotos favoritas en el SSD de mi Chromebook, pero el espacio de almacenamiento es útil como lugar de almacenamiento temporal para los archivos cargados. (Por ejemplo, para configurar una imagen personalizada para el fondo de su escritorio, primero debe descargar la imagen de la web). Porque el almacenamiento local en su Chromebook ciertamente existe, pero no se puede encontrar tan fácilmente como seleccionar su disco local. :C.
Con esta guía, le mostraremos cómo acceder al almacenamiento local de su Chromebook, sabrá cómo todavía tiene suficiente espacio libre y cómo puede guardar, eliminar y mover archivos.
Encuentre almacenamiento local para su Chromebook:
Para ver los archivos almacenados localmente en su Chromebook, haga clic en el botón Iniciador en la esquina inferior izquierda de la pantalla de su Chromebook (es la versión Chrome OS del botón Inicio de Windows). Se abrirá una ventana que muestra las aplicaciones utilizadas recientemente. Encuentra la aplicación Archivos. Si no lo encuentra, haga clic en Todas las aplicaciones y busque la aplicación Archivos en la lista de todas las aplicaciones en su Chromebook.
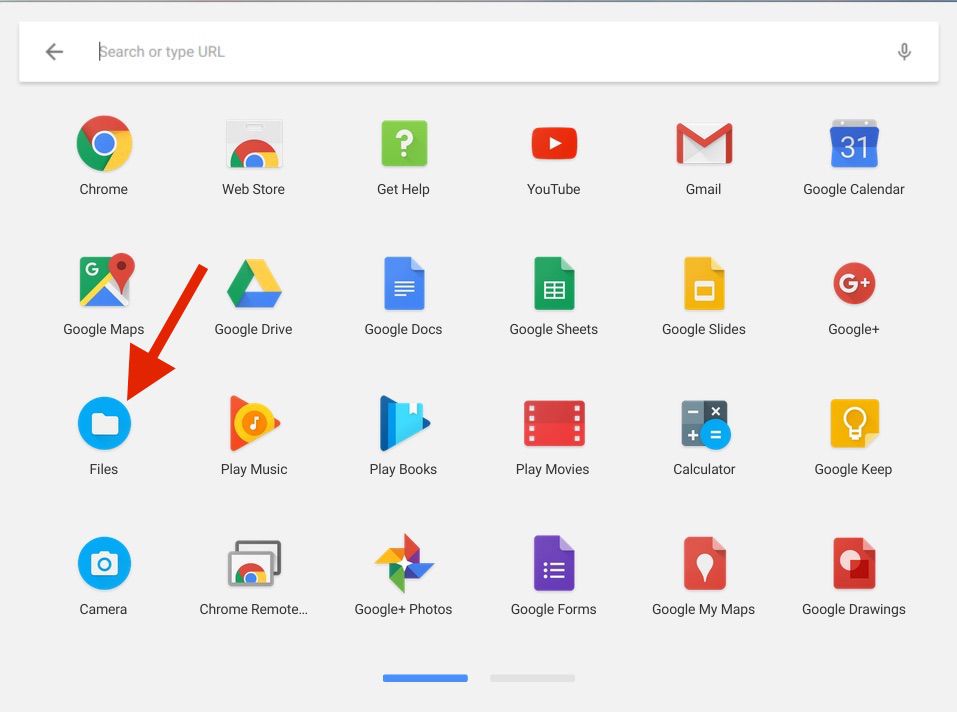
En la ventana Archivos, haga clic en Cargar desde el panel izquierdo. Los archivos en la carpeta Cargar se almacenan localmente en su Chromebook.
Encontrar el espacio libre que queda del almacenamiento local:
Para ver cuánto espacio libre le queda de su almacenamiento local, abra la carpeta Descargar y luego haga clic en el botón de tres puntos en la esquina derecha en la parte superior de la pantalla y se abrirá un pequeño módulo que le mostrará cuánto espacio han dejado en GB.
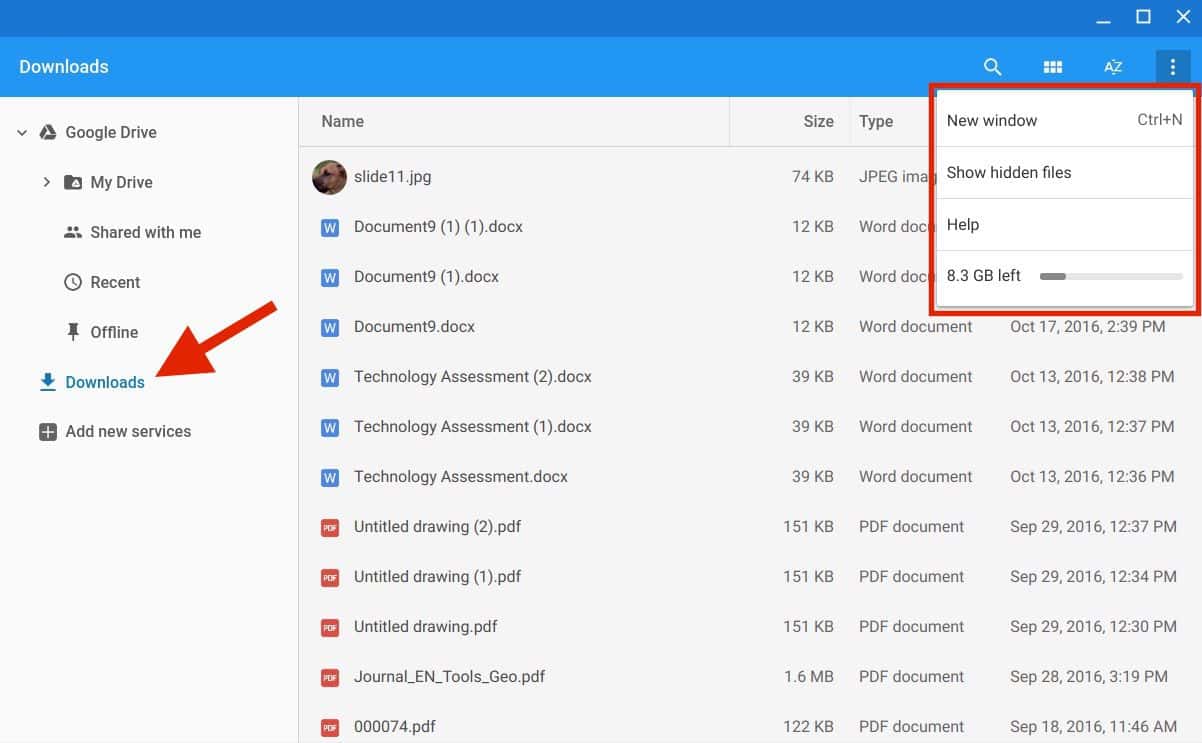
Cómo guardar archivos:
Cualquier archivo o imagen cargado desde la web a su Chromebook se guardará en su carpeta de carga. Si encuentra una imagen en línea y desea guardarla, por ejemplo, puede hacer clic derecho en la imagen y elegir Guardar imagen y se guardará en su carpeta de Descargas.
Cómo eliminar archivos:
Para eliminar un archivo, abra la carpeta de descarga, seleccione el archivo o grupo de archivos que desea eliminar y luego haga clic en el botón Eliminar en la esquina derecha en la parte superior de la pantalla.
Cómo transferir archivos a la nube:
En lugar de eliminar el archivo, puede liberar espacio de almacenamiento local moviendo un archivo de la carpeta Descargas a la nube de Google Drive. De hecho, no se puede mover simplemente copiándolo en la nube y luego retrocediendo y eliminándolo.
Desde la carpeta Descargas, haga clic y arrastre un archivo a la lista de Google Drive que aparece en el panel izquierdo. Se coloca una copia del archivo en Google Drive y el archivo original se deja en la carpeta de carga. Pero después de copiar el archivo a Google Drive, puede regresar y eliminar el archivo o los archivos de la carpeta Descargas para hacer más espacio para su almacenamiento local.







