VirtualBox Es una de las aplicaciones de virtualización más populares disponibles para Mac, Windows y Mac. Linux. Ofrece un conjunto de funciones ricas, fáciles de usar y gratuitas. Ejecutar una máquina virtual en VirtualBox es relativamente sencillo. Por supuesto, la sencilla configuración, si bien es suficiente para ejecutar un sistema operativo virtual, tiene algunas limitaciones. Por ejemplo, no puede controlar la resolución de la pantalla y no puede compartir el portapapeles entre el sistema invitado y el sistema host. Para hacer todo esto, necesita instalar complementos de invitado para VirtualBox .
Guest Additions para VirtualBox es una colección de controladores de dispositivos yAplicaciones del sistema diseñadas. Lograr una integración más estrecha entre los sistemas operativos host e invitado. Ayuda a mejorar el rendimiento interactivo general y la facilidad de uso de los sistemas invitados.

¿Qué son las adiciones de invitados para VirtualBox?
Guest Additions para VirtualBox es un paquete de software incluido en VirtualBox que permite un mejor rendimiento y funcionalidad en máquinas virtuales. Debe instalar complementos invitados dentro de la máquina virtual para activar esta funcionalidad.
VirtualBox es una aplicación de virtualización que le permite crear y utilizar máquinas virtuales. Por lo tanto, puede instalar Windows y otros sistemas operativos dentro de VirtualBox y se ejecutarán como si se ejecutaran en hardware físico. Lee nuestra guía completa Para usar VirtualBox Para conocer los detalles si no lo sabes.
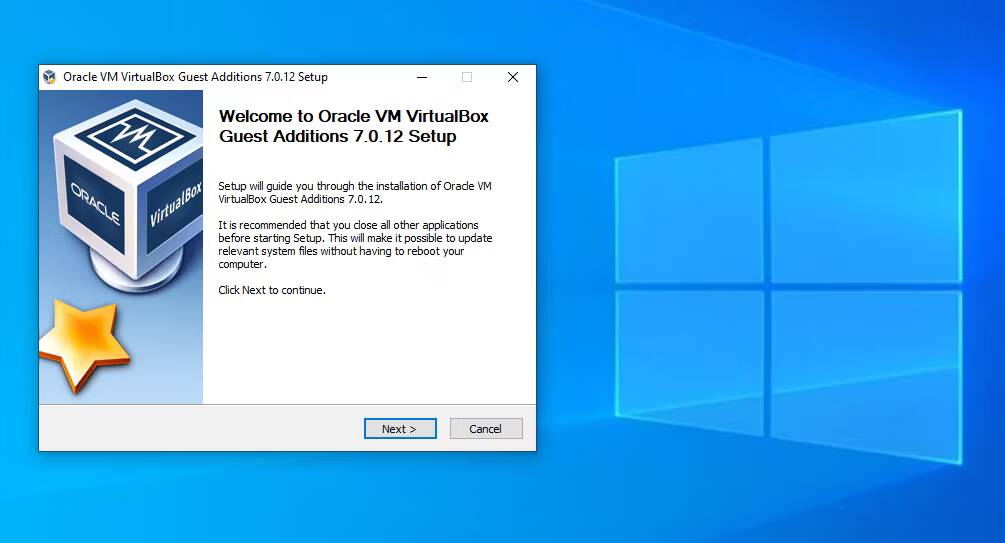
Sin embargo, incluso si tienes una máquina virtual ejecutándose en VirtualBox, la experiencia no suele ser perfecta desde el principio. Algunos elementos del sistema operativo en la ventana de la aplicación son frustrantes.
Por ejemplo, en una computadora física, Windows sabe qué resolución puede mostrar usando los controladores de su tarjeta gráfica. La máquina virtual no puede hacer esto, por lo que el sistema invitado se muestra con una resolución más baja (como 800 x 600) de forma predeterminada.
Guest Additions para VirtualBox contiene controladores de pantalla y otras herramientas útiles que hacen que su máquina virtual sea más utilizable.
Guest Additions en VirtualBox es compatible con Windows y Linux. Esto incluye múltiples versiones de Linux, pero no podemos proporcionar cómo se ejecutan todos los componentes en cada distribución individual. Incluso si las adiciones para invitados están instaladas correctamente, no necesariamente puede confiar en que todas las funciones habilitadas funcionen correctamente.
Desafortunadamente, macOS no es compatible actualmente y no parece que vaya a ser compatible pronto. Para ser claros, Guest Additions no es compatible con macOS. Puede utilizar complementos para invitados de macOS con un sistema invitado de Windows o Linux sin ningún problema.
¿Qué hacen las Guest Additions para VirtualBox?
Ahora que sabemos qué son los complementos para invitados, echemos un vistazo a qué hacen los complementos para invitados de VirtualBox por su máquina virtual.
1. Portapapeles compartido/arrastrar y soltar
Es probable que eventualmente necesites transferir datos entre tu máquina virtual (el invitado) y tu computadora física (el host). Con complementos para invitados instalados, VirtualBox tiene algunas funciones para hacerlo más fácil.
El primero es la compatibilidad con portapapeles compartido/arrastrar y soltar. Esto le permite copiar elementos en una plataforma y pegarlos en la otra, así como arrastrar y soltar archivos entre ellas. Para ajustar esta configuración, seleccione su VM en la página de inicio de VirtualBox y elija Configuración de.
En la sección General, cambie a la pestaña Avanzado y podrá seleccionar las opciones Portapapeles compartido y Arrastrar y soltar. Puede elegir Desactivado, De anfitrión a invitado, De invitado a anfitrión o Bidireccional para cada uno. Lo más conveniente es bidireccional, pero es posible que desee no permitir la copia a su computadora host si está utilizando su máquina virtual para probar aplicaciones potencialmente peligrosas.
Dependiendo de lo que haya habilitado, copiar, pegar y arrastrar entre sistemas funcionará tan perfectamente como lo hace dentro de su sistema operativo host.
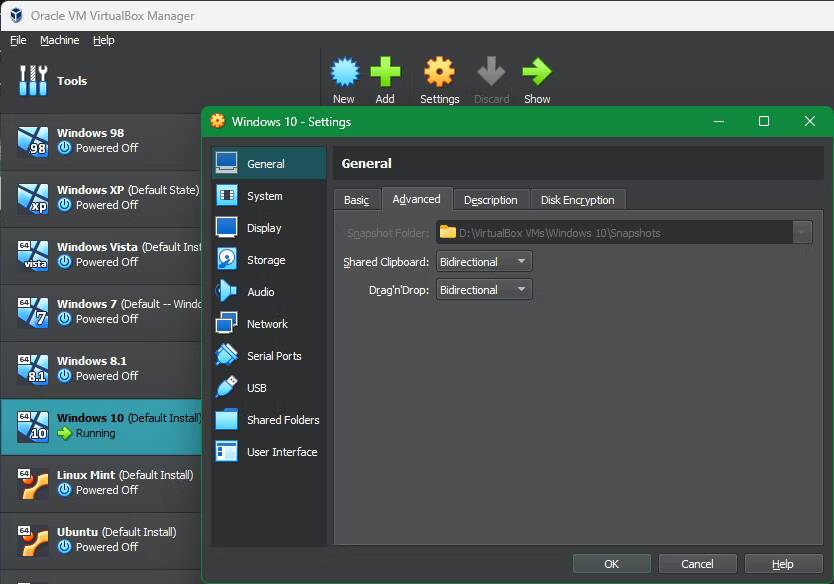
2. Carpetas compartidas
Las carpetas compartidas hacen que las carpetas de su sistema host sean accesibles en la máquina virtual. La función Guest Additions le permite montar carpetas de host como "recursos de red" en el sistema invitado sin utilizar realmente la red.
Para usarlo, haga clic en "Configuración" en su dispositivo virtual, luego vaya a la sección "Carpetas compartidas". Seleccione el botón Agregar compartir en la barra lateral, luego elija una carpeta en la computadora host para compartir con su invitado.
Ponle un nombre y elige Instalación automática Si quieres que se conecte automáticamente, habilítalo Hazlo permanente Si quieres que aparezca siempre. Entonces presione Ok Para confirmacion. Verá que la carpeta aparece como una unidad de red en el sistema operativo invitado.
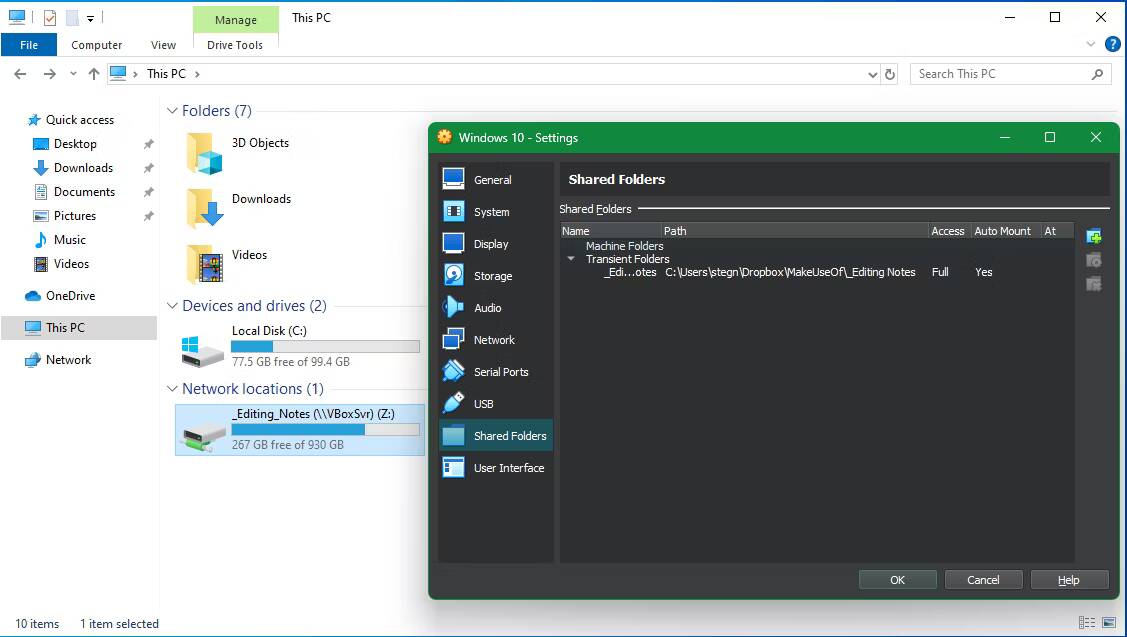
3. Soporte de gráficos mejorado
Como se mencionó anteriormente, las máquinas virtuales no admiten gráficos de alta resolución desde el principio. Una vez que instale los complementos para invitados, tendrá control total sobre las opciones de resolución en el menú de configuración de pantalla del sistema invitado. Por ejemplo, en una pantalla de 1920 x 1080, puede mostrar la máquina virtual en pantalla completa a 1080p.
Esta no es la única mejora gráfica que ofrecen los complementos para invitados. Con él, la resolución del sistema operativo invitado cambiará de tamaño dinámicamente a medida que ajuste la ventana de VirtualBox en su computadora. Esto le permite utilizar la máquina virtual en cualquier tamaño que desee sin jugar con las opciones de resolución.
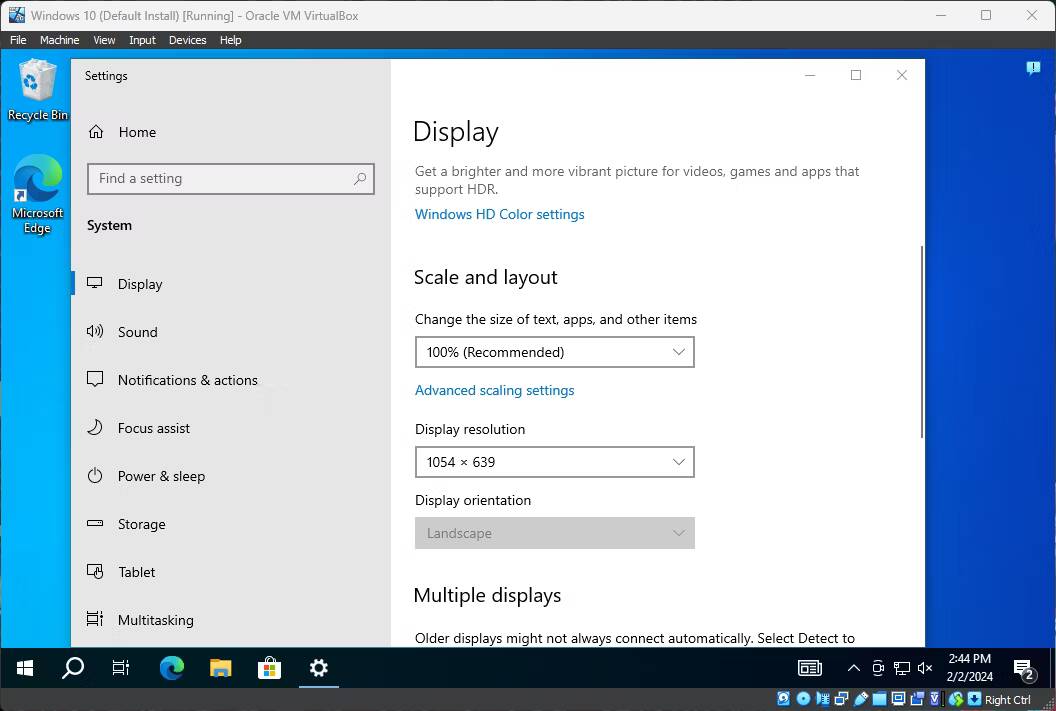
Finalmente, con los complementos para invitados, el sistema invitado puede aprovechar el hardware de gráficos de su computadora física. Si juega o utiliza otras aplicaciones con uso intensivo de gráficos en su máquina virtual, esto marca una gran diferencia.
4. Modo fluido para ventanas de aplicaciones
Otra gran característica de los complementos para invitados es el modo continuo. Esto le permite ejecutar ventanas de aplicaciones desde el invitado junto con aplicaciones de su sistema operativo host como si todas fueran parte de un solo sistema. Es muy similar a como Parallels Ejecute aplicaciones de Windows en su Mac.
Para usar este modo, presione la tecla Host + L cuando su máquina virtual esté enfocada. Si no la cambia, la clave de host virtual en VirtualBox es una clave Ctrl Mano derecha.
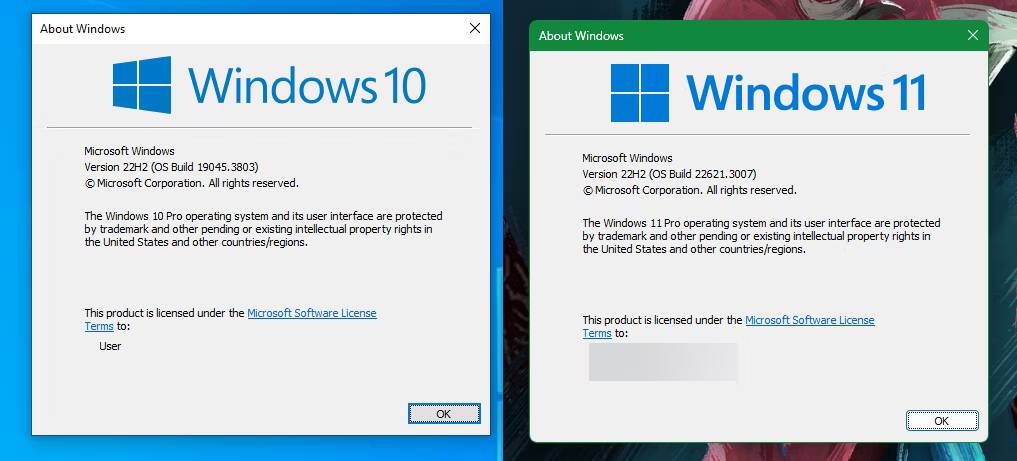
Una vez hecho esto, la máquina virtual aparecerá en modo de pantalla completa y VirtualBox eliminará su fondo. Luego podrá utilizar sus ventanas con las aplicaciones de escritorio del host. Presione la tecla Host + L nuevamente para desactivar esta opción y, si no funciona, asegúrese de seleccionar VirtualBox VM primero.
5. Otros beneficios de las adiciones de invitados para VirtualBox
Las funciones anteriores son las características principales de VirtualBox Guest Additions. Hay algunas otras ventajas útiles para instalar, aunque no son muy útiles.
La primera es la integración perfecta del mouse. Es posible que haya notado que una vez que hace clic dentro de su máquina virtual, el cursor del mouse quedará "atrapado" dentro de la ventana de VirtualBox. Luego debe presionar la tecla host (teclaCtrl derecha de forma predeterminada) para devolver el control del mouse al sistema operativo host. Con la incorporación de invitados, esta limitación se elimina; Simplemente alejando el cursor de la máquina virtual recuperará el control del host.
Aparte de eso, los complementos para invitados ofrecen sincronización horaria con su dispositivo anfitrión, la opción de inicios de sesión automáticos y la capacidad de monitorear las comunicaciones entre el invitado y el anfitrión. Nada de esto afecta mucho al usuario promedio, pero hace que el uso de máquinas virtuales sea más conveniente.
Cómo instalar VirtualBox Guest Additions
Los complementos para invitados son fáciles de instalar en VirtualBox. Cubriremos la instalación de complementos invitados para Windows y Linux, ya que ejecutar macOS en una máquina virtual es más complicado.
Instale complementos para invitados en su máquina virtual de Windows
Para instalar VirtualBox Guest Additions en una máquina virtual de Windows, inicie el sistema operativo invitado como de costumbre. En la barra de herramientas en la parte superior, seleccione Dispositivos -> Insertar imagen de CD de complementos para invitados. Esto montará un disco virtual en la VM.
Cuando haga esto, Windows responderá como si acabara de insertar un disco físico. Si no le solicita que lo ejecute, abra una ventana del explorador de archivos y vaya a este computador. Deberías ver un elemento en tu unidad de CD que dice Guest Additions.
Al hacer doble clic en él, debería iniciarse el proceso de instalación. Si no, haga clic derecho sobre él y elija abiertoy ejecute el archivo VBxWindowsAdditions (o VBxWindowsAdditions-x86 en una máquina virtual de 32 bits).
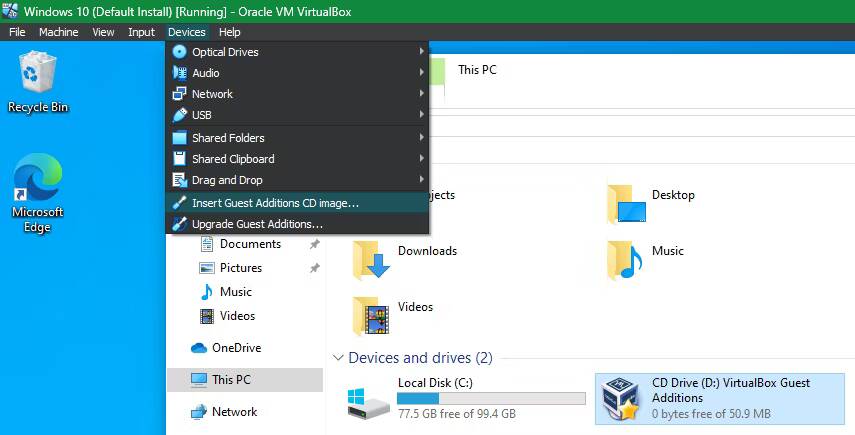
A partir de ahí, simplemente sigue los pasos para instalar complementos para invitados como lo harías con cualquier otra aplicación. Una vez que se complete, se le pedirá que reinicie la máquina virtual, lo cual deberá hacer lo antes posible.
Una vez hecho esto, puedes continuar Dispositivos -> Unidades ópticas -> Quitar disco de la unidad virtualPara “expulsar” el disco predeterminado de Guest Additions.
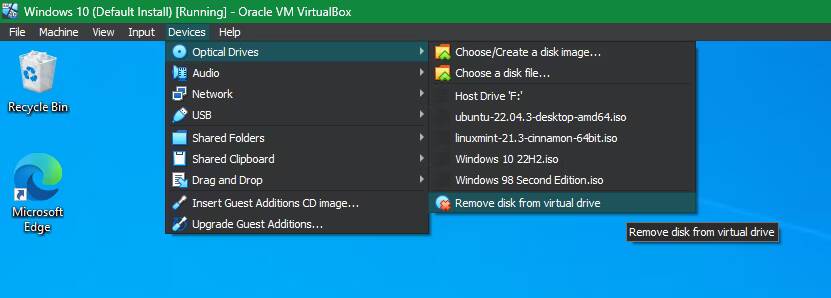
Instalar complementos para invitados en máquinas virtuales Linux
El proceso de instalación de complementos de invitados de VirtualBox en una máquina virtual Linux es similar al proceso de Windows. Una vez finalizada la reproducción, seleccione "Dispositivos" -> "Insertar imagen de CD de Guest Additions" Desde la barra de menú de VirtualBox. Dependiendo de su distribución de Linux, es posible que vea un mensaje para reproducir el contenido del CD automáticamente.
Puedes aceptarlo, pero si no lo haces, encontrarás el CD disponible en la barra de tareas en muchas distribuciones de Linux. Si no aparece, abra el explorador de archivos y busque un elemento que comience con VBox_GA en la barra lateral.
En Ubuntu, el botón Ejecutar aplicación aparece en la parte superior derecha de la ventana. Haga clic en él para iniciar el proceso de instalación, luego ingrese su contraseña de administrador para continuar. Se abrirá una ventana de terminal para informarle sobre el progreso.
Si eso no da una respuesta, haga clic derecho dentro de esta ventana del explorador de archivos y elija Abrir en Terminal, luego pegue el siguiente comando para ejecutar el script de instalación de complementos para invitados:
sudo sh ./VBoxLinuxAdditions.run
Una vez hecho esto, reinicie la máquina virtual y estará listo. Luego puede expulsar el disco usando la opción Dispositivos -> Unidades ópticas -> Quitar disco de la unidad virtual O haciendo clic derecho sobre él en su sistema operativo y eligiendo Dirigido por.
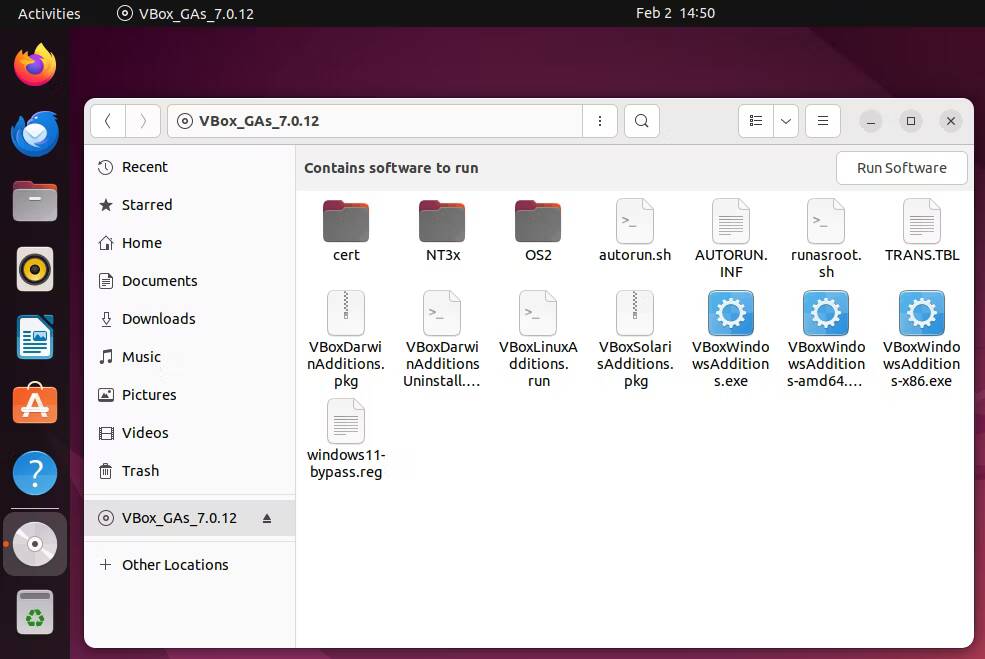
Nota: La mayoría de las actualizaciones de VirtualBox también incluyen una nueva versión de Guest Additions. No es necesario que actualices Guest Additions cada vez que actualices VirtualBox, aunque se recomienda hacerlo para obtener el mejor rendimiento. Hacer clic Dispositivos -> Actualizar adiciones de invitados Desde la barra de menú para obtener la última versión.
Ahora ya sabe cómo las adiciones de invitados pueden hacer que la ejecución de máquinas virtuales con VirtualBox sea más fluida. Siempre debes tomarte unos minutos para instalar complementos para invitados cuando configures una nueva máquina virtual para disfrutar de estas útiles funciones.
Los sistemas operativos invitados deberían funcionar sin problemas y sin problemas. Solo recuerde que si está ejecutando un sistema operativo que no sea Windows o Linux, estas adiciones de invitados no le servirán de nada.
Incluso con Guest Additions instalado, aún puede tener algunos problemas. Al ejecutar Ubuntu como invitado, por ejemplo, puede encontrar algunos problemas en los que Ubuntu o VirtualBox se congelan. La buena noticia es que podemos ayudar allí. Echa un vistazo a nuestra guía que te muestra Cómo arreglar la congelación de Ubuntu en VirtualBox.







