como usuario para ventanas Puede haber ocasiones en las que necesite Usar macOS Pero no tienes el dinero para invertir en una nueva Mac. Apple siempre ha complicado la instalación de su sistema operativo en dispositivos que no sean de Apple, lo que dificulta aprovechar las ventajas de este sistema operativo duplicado.
Con VirtualBox , Probablemente Instala macOS en tu computadora que está ejecutando Windows. Entendamos cómo hacer esto.
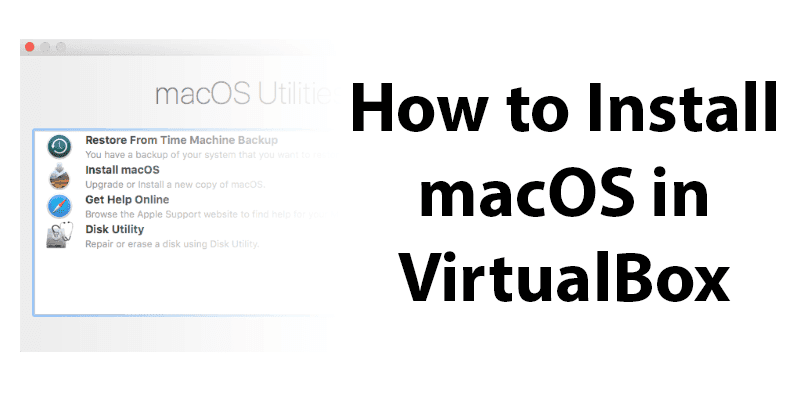
Que vas a necesitar
Primero, necesitará Descargar una copia de Oracle VM VirtualBox. También necesitará un ISO para la versión de macOS que desea instalar.
Obtener un archivo ISO es en realidad más difícil de lo que cabría esperar. Si tiene acceso a una Mac, no podrá descargar una copia del sistema operativo que ya instaló. Si su Mac ejecuta macOS Mojave, abra la página de macOS High Sierra en la App Store y descargue el instalador desde allí.
Deberá convertir este archivo de aplicación a DMG y luego convertirlo de DMG a ISO para poder instalarlo. En VirtualBox. Una opción menos complicada, pero también menos segura, es buscar la ISO de tu versión de macOS en línea. Hay muchos sitios que lo tienen, pero descargar un ISO de un sitio no oficial conlleva un nivel de riesgo.
Cómo crear tu propio macOS en una máquina virtual
1. Instalar VirtualBox en su PC con Windows siguiendo las instrucciones. Haga clic en Nuevo para crear su nueva máquina virtual.
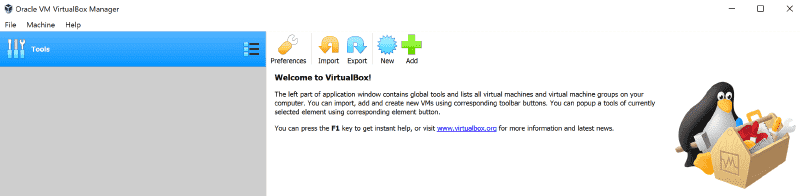
2. Use el nombre de la versión de macOS para nombrar su máquina virtual. Por ejemplo, High Sierra o Mojave. El tipo y la versión deben autocompletarse con la configuración correcta.
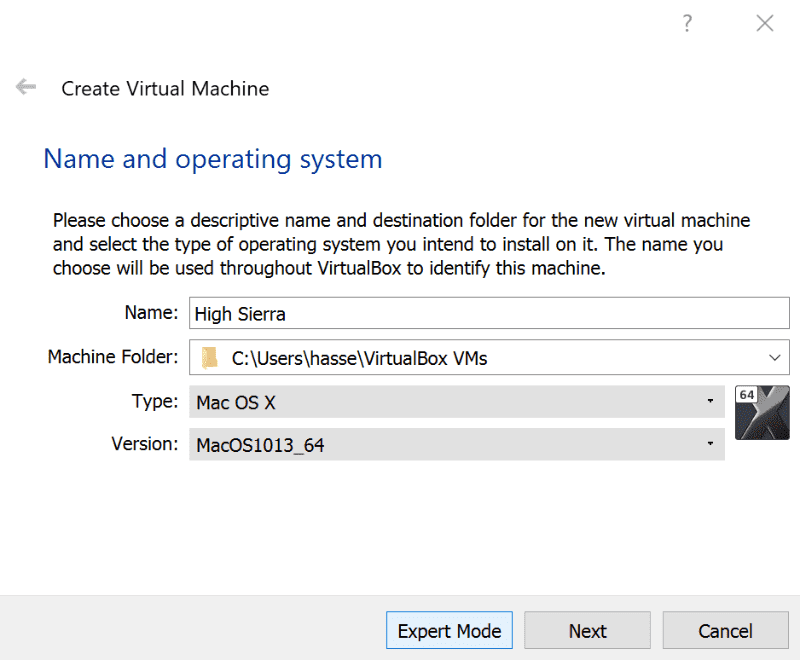
3. Seleccione la cantidad de RAM para asignar a su máquina virtual. Asignar más RAM ayudará a acelerar su máquina virtual, pero asegúrese de dejar suficiente espacio para el sistema operativo host (ya sea Windows o Linux).
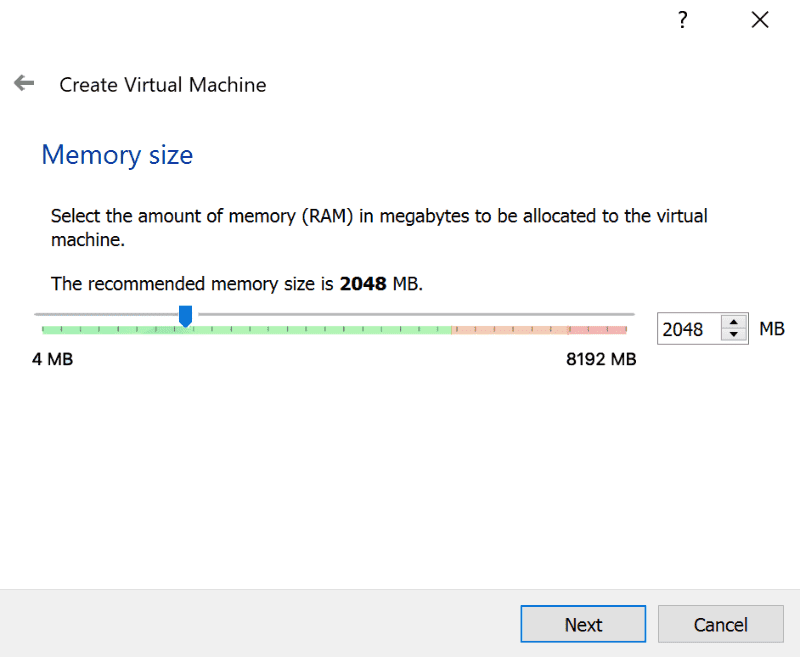
4. Elija Crear disco duro virtual ahora y haga clic en el botón Crear. Deje marcada la configuración predeterminada para "VDI" y haga clic en Siguiente.
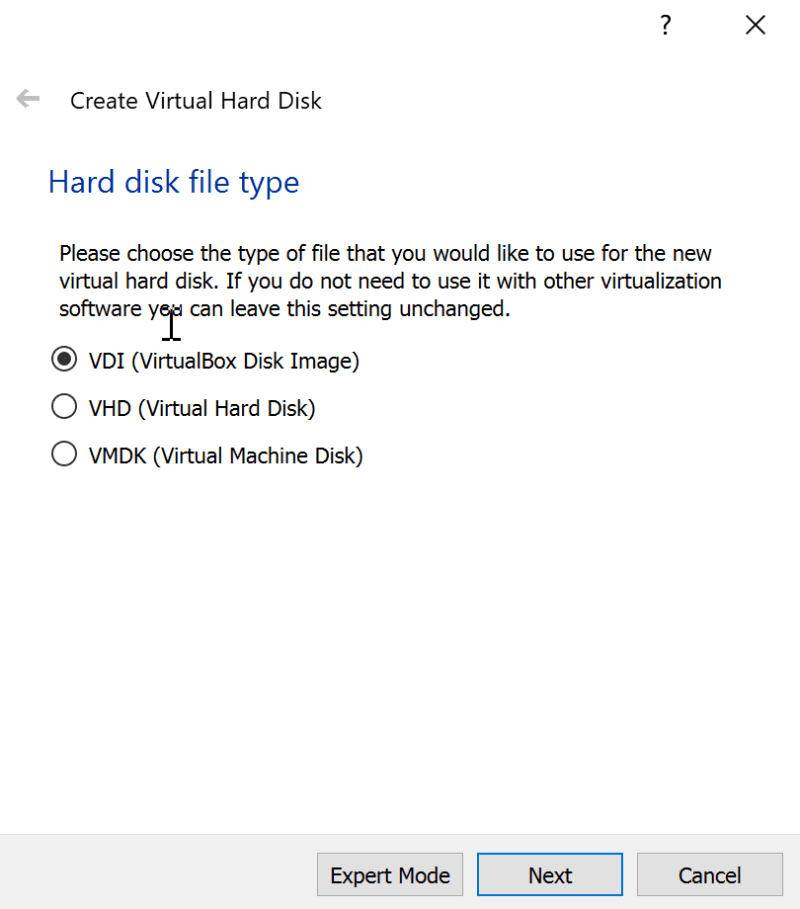
5. Decida si desea un disco duro virtual dedicado o de tamaño fijo. La unidad asignada dinámicamente comenzará siendo pequeña y aumentará de tamaño a medida que se requiera más espacio. Un disco duro ocupará inmediatamente el espacio especificado en su disco duro físico.
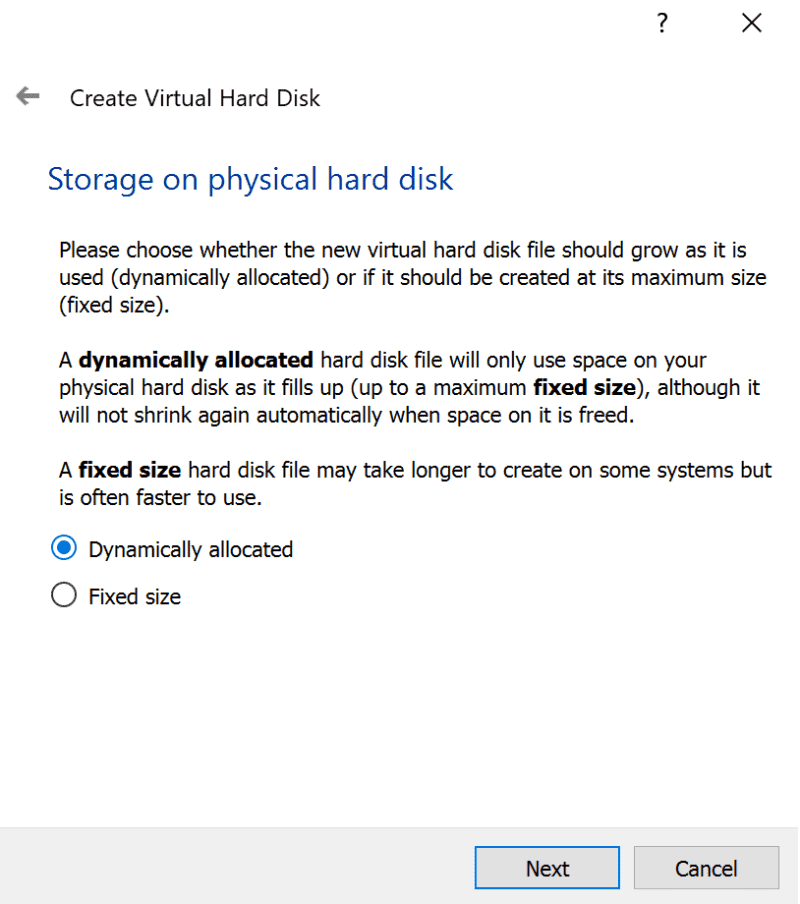
7. Elija el tamaño de su disco duro virtual. Haga clic en Crear para terminar de crear la máquina virtual.
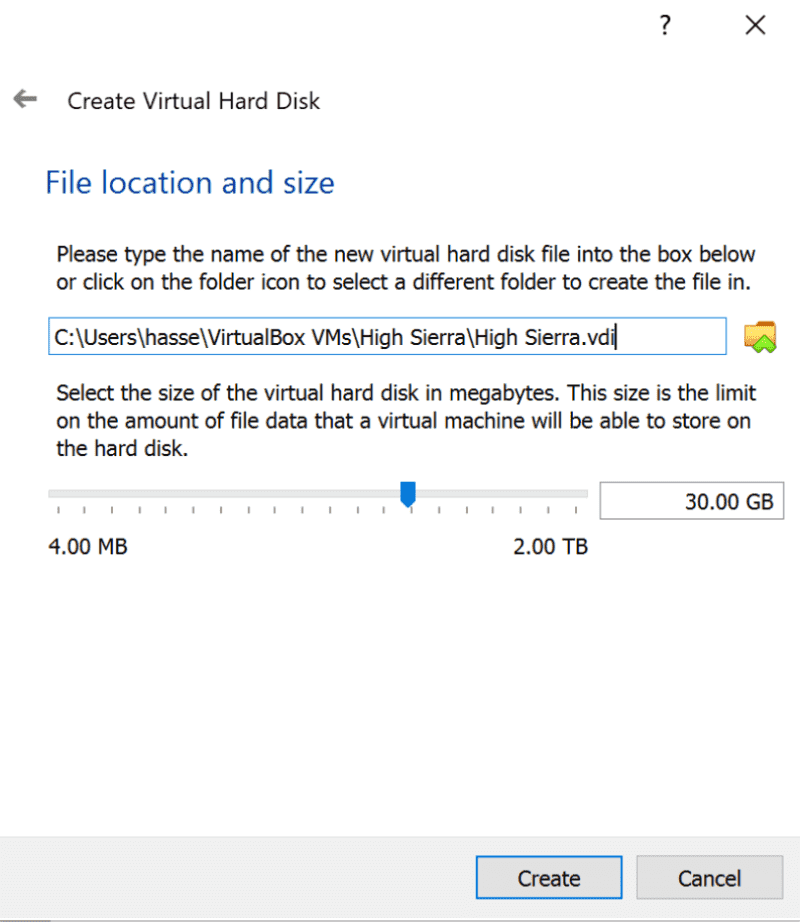
Configuración final
1. Con su máquina virtual resaltada, haga clic en el engranaje "Configuración". Seleccione "Sistema" en el menú lateral y asegúrese de que "Disquete" no esté seleccionado en la configuración de "Orden de arranque". Esto asegurará que su máquina virtual arranque desde la imagen ISO High Sierra. Asegúrese de que la "Memoria básica" esté configurada en un nivel adecuado: 2048 MB como mínimo.
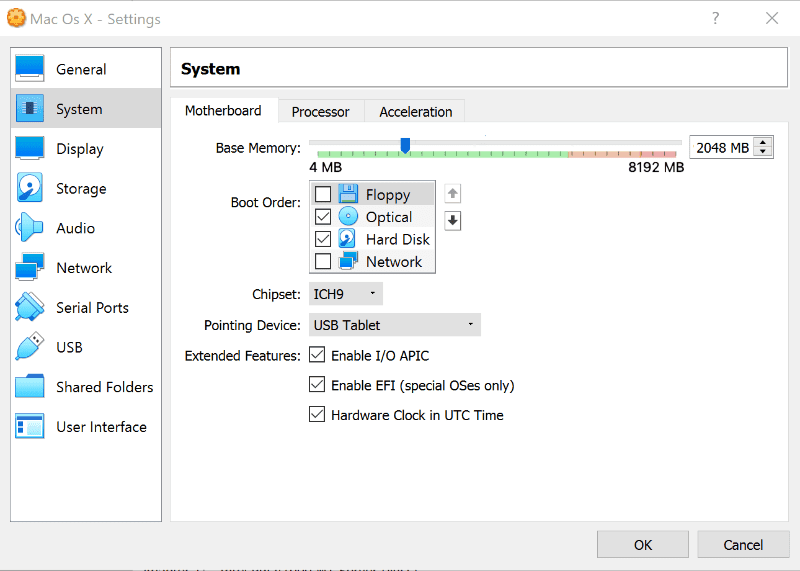
2. En el menú Sistema, haga clic en la pestaña Procesador. Establezca la cantidad de CPU en al menos dos y asegúrese de que "Habilitar PAE/NX" esté habilitado.
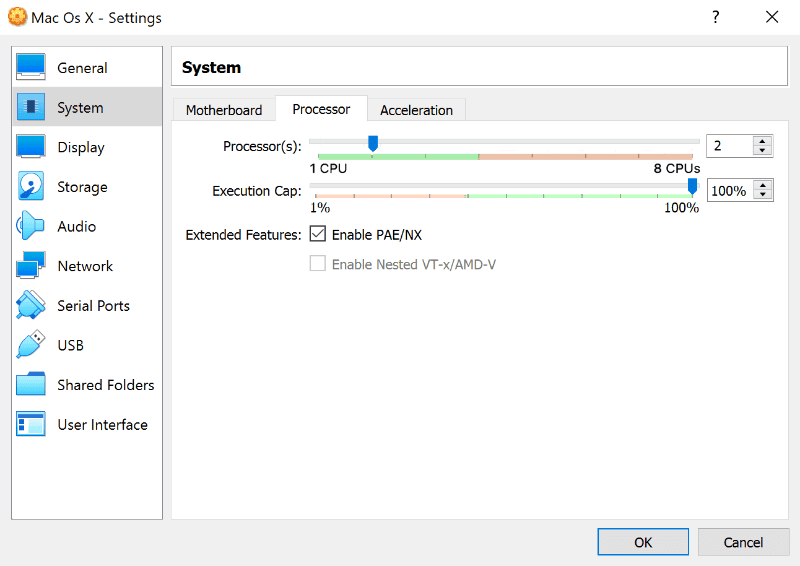
3. Seleccione el menú "Almacenamiento" en la barra lateral. En Dispositivos de almacenamiento, toque Vaciar. Haga clic en el icono del disco ISO en la esquina superior derecha de la pantalla y seleccione su archivo ISO de High Sierra, asegurándose de que Use I/O Host Cache esté habilitado. Haga clic en Aceptar para guardar los cambios.
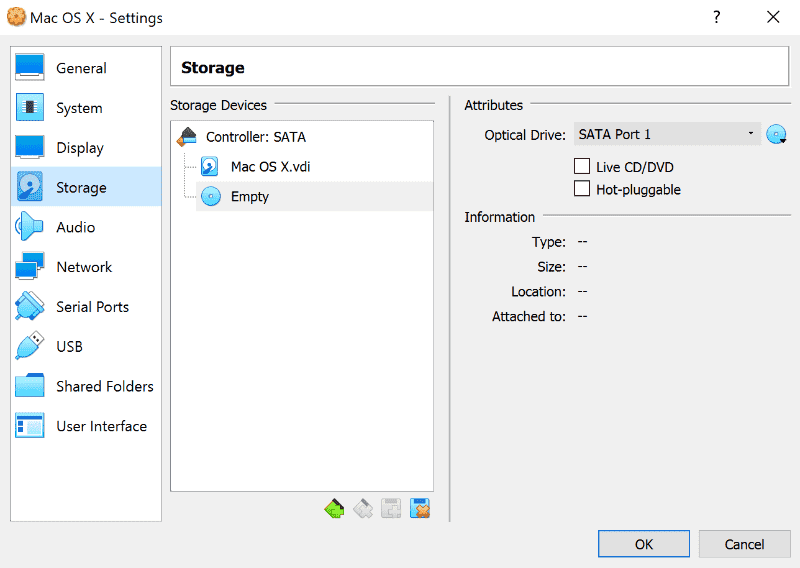
4. Vaya a la sección Pantalla y configure la Memoria de video en 128 MB, luego haga clic en Aceptar para guardar.
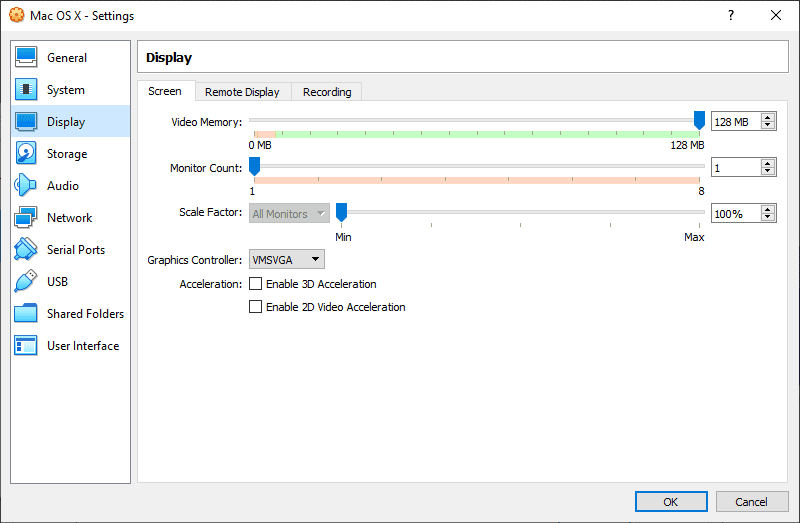
5. Antes de poder ejecutar macOS en una máquina virtual, deberá ejecutar los siguientes comandos desde la línea de comandos, PowerShell con privilegios de administrador en Windows o desde Terminal en Linux. Asegúrese de que VirtualBox esté cerrado antes de intentar esto.
Para los usuarios de Windows, lo siguiente debería funcionar como se muestra. Los usuarios de Linux deberán agregar "sudo" al comienzo de cada comando VBoxManage y reemplazar la ubicación en la primera línea con la ubicación del directorio VirtualBox, tal como está instalado en su distribución de Linux.
cd "C:\Program Files\Oracle\VirtualBox\" VBoxManage modifyvm "macos" --cpuidset 00000001 000106e5 00100800 0098e3fd bfebfbff VBoxManage setextradata "macos" "VBoxInternal/Devices/efi/0/Config/DmiSystemProduct" "iMac11,3" VBoxManage setextradata "macos" "VBoxInternal/Devices/efi/0/Config/DmiSystemVersion" "1.0" VBoxManage setextradata "macos" "VBoxInternal/Devices/efi/0/Config/DmiBoardProduct" "Iloveapple" VBoxManage setextradata "macos" "VBoxInternal/Devices/smc/0/Config/DeviceKey" "ourhardworkbythesewordsguardedpleasedontsteal(c)AppleComputerInc" VBoxManage setextradata "macos" "VBoxInternal/Devices/smc/0/Config/GetKeyFromRealSMC" 1
6. Finalmente, vuelva a abrir VirtualBox, haga clic en la flecha verde "Inicio" para iniciar la máquina virtual y luego siga las instrucciones para instalar macOS.
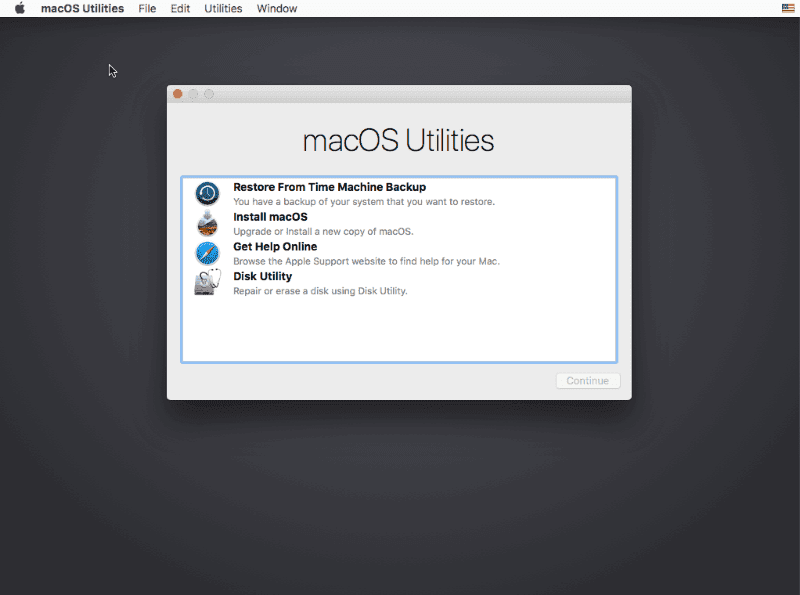
Ejecute macOS sin una Mac
macOS no debe instalarse en VirtualBox. En cualquier momento que desee usarlo, simplemente inicie VirtualBox e inicie la máquina virtual. Cuando haya terminado, puede cerrar VirtualBox o apagarlo a través de su máquina virtual macOS.
¿Tiene macOS ejecutándose en su PC con Windows? ¿Tienes algún consejo, truco o configuración óptima? Háganos saber en los comentarios a continuación.







