¿Tiene problemas para que el mouse funcione correctamente en su Mac? Ya sea que esté utilizando el Magic Mouse de Apple, un mouse Bluetooth o un mouse inalámbrico o con cable de terceros, puede seguir estos consejos para que vuelva a funcionar como se esperaba. Verificar ¿El teclado en Mac no funciona? He aquí cómo solucionarlo.

Antes de comenzar: habilite las teclas del mouse
Mouse Keys es una función de accesibilidad que le permite usar el teclado para navegar en macOS. Si no tiene otro dispositivo de entrada (como un trackpad), es posible que desee activarlo antes de realizar algunas de las correcciones a continuación.
Comience presionando Cmd+Opción+F5 Para mostrar la lista de atajos de accesibilidad. Luego presione la tecla Tab audio repetidamente hasta que seleccione una opción teclas del mouse. presione la tecla . Espacio Para seleccionarlo, luego presione Esc para guardar los cambios.
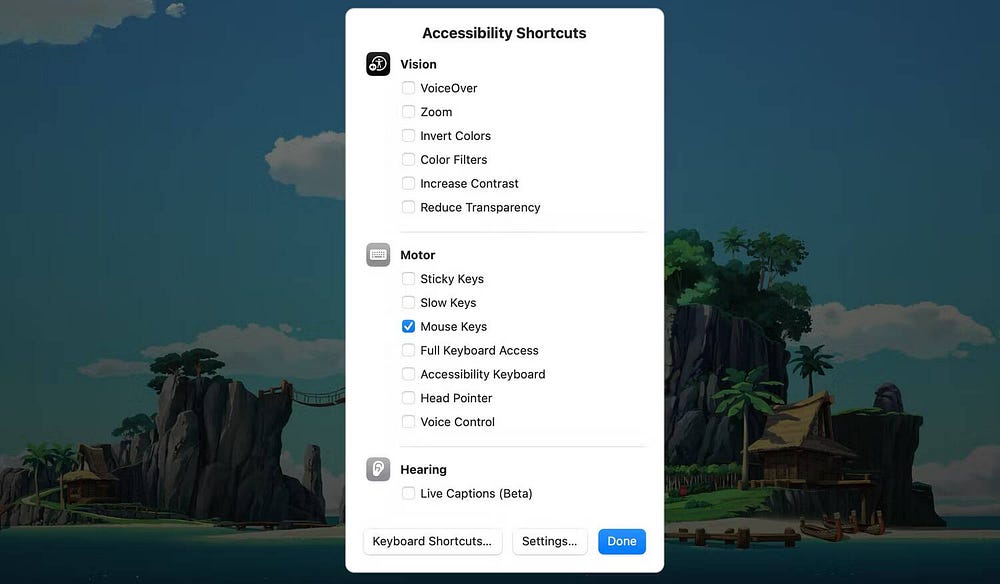
Con las teclas del mouse habilitadas, puede usar las teclas 7, 8, 9, U, O, J, K y L (o las teclas 7, 8, 9, 4, 6, 1, 2 y 3 en un número pad) para mover el cursor como quieras. Puedes usar la clave I (o la tecla 5 en el teclado numérico) para repetir el clic del mouse.
1. Desactiva y activa Bluetooth en tu Mac
Si está utilizando un Magic Mouse, simples errores de Bluetooth podrían hacer que deje de funcionar según lo previsto. Lo mismo puede ocurrir con ratones de terceros que funcionan mediante Bluetooth. En este caso, puede resultar útil desactivar y volver a activar Bluetooth en su Mac. Para hacer esto:
- Haga clic en el icono del Centro de control
En la barra de menú y expandir Control Bluetooth.
- Desactive el interruptor de palanca junto a Bluetooth.
- Espere unos segundos y luego vuelva a encenderlo.
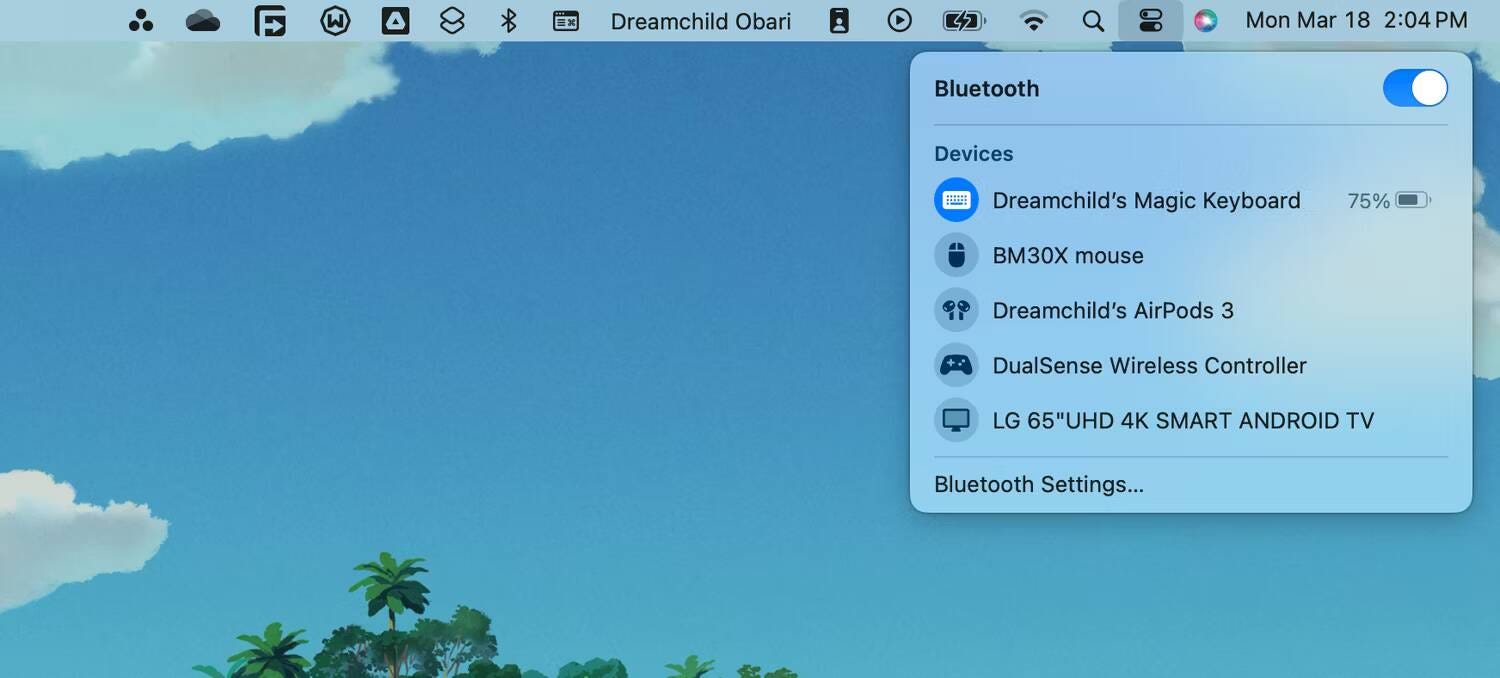
Si su mouse no se conecta automáticamente, selecciónelo en la sección Dispositivos de la lista de Bluetooth en el Centro de control.
2. Retire y vuelva a conectar el receptor USB.
Si está utilizando un mouse inalámbrico estándar, intente desconectar el receptor USB, reinicie su Mac y luego vuelva a conectar el receptor. Con el tiempo, esto puede resolver problemas inesperados con el dispositivo.
Si está utilizando un concentrador USB, también debería intentar conectar el receptor directamente a un puerto USB del propio Mac. Esto debería garantizar que el receptor USB tenga suficiente energía para funcionar correctamente.
Esto también resuelve problemas con el cursor desapareciendo o moviéndose erráticamente. Intente agitar el mouse rápidamente si aún no puede verlo a pesar de solucionar el problema.
3. Recarga o reemplaza la batería del mouse.
¿Ha recargado o reemplazado recientemente la batería de su mouse? Una batería casi agotada puede impedir que el mouse se conecte a la computadora. Incluso si está conectado, es posible que experimente un comportamiento inesperado del cursor, como que el cursor desaparezca.
Intente recargar el Magic Mouse a través de su puerto Lightning durante al menos 15 minutos. Si está utilizando un mouse inalámbrico con baterías reemplazables, retire la tapa del compartimiento de las baterías y reemplace la batería (o baterías) AA del interior.

4. Apague el mouse a través del interruptor de encendido incorporado y enciéndalo
Apagar el mouse y volver a encenderlo es otra forma de solucionar un mal funcionamiento del hardware. Busque el interruptor de encendido/apagado, que normalmente puede encontrar en la parte inferior del mouse.
Para los ratones Bluetooth (como el Magic Mouse), es posible que deba conectarlos manualmente a través del menú de estado de Bluetooth después de volver a encenderlos (como se mencionó anteriormente).
5. Vuelva a emparejar el mouse Bluetooth con su Mac
Si estás usando un Magic Mouse u otro mouse Bluetooth de terceros, elimínalo de tu Mac e intenta vincularlo nuevamente:
- Haga clic en el logotipo de Apple en la barra de menú y elija configuración del sistema.
- Localizar Bluetooth desde la barra lateral.
- clic de tecla Control En su mouse Bluetooth y seleccione "Olvidar".
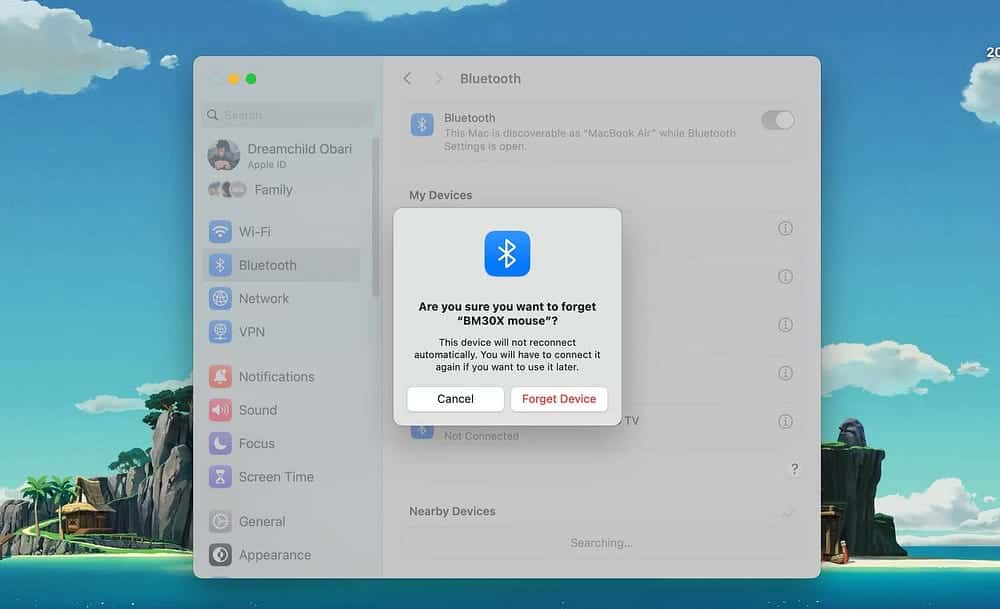
- Localizar Olvídate del dispositivo de la ventana emergente que aparece.
- Ahora, apague el mouse, espere un momento y luego vuelva a encenderlo.
- Elija el botón Conectar en la sección Dispositivos cercanos para volver a emparejar su mouse con su Mac.
6. Verifique la configuración del mouse y del puntero de su Mac
¿El cursor se mueve demasiado lento en tu Mac? ¿Le resulta imposible hacer clic derecho con Magic Mouse? ¿Su mouse se mueve en la dirección incorrecta?
En estos casos, lo mejor es dirigirse a la configuración del sistema de tu Mac y asegurarte de que todo esté configurado correctamente:
- Ir configuración del sistema.
- Localizar Ratón en el panel derecho.
- Utilice las opciones de configuración en Configuración del mouse para determinar cómo funcionará su mouse.
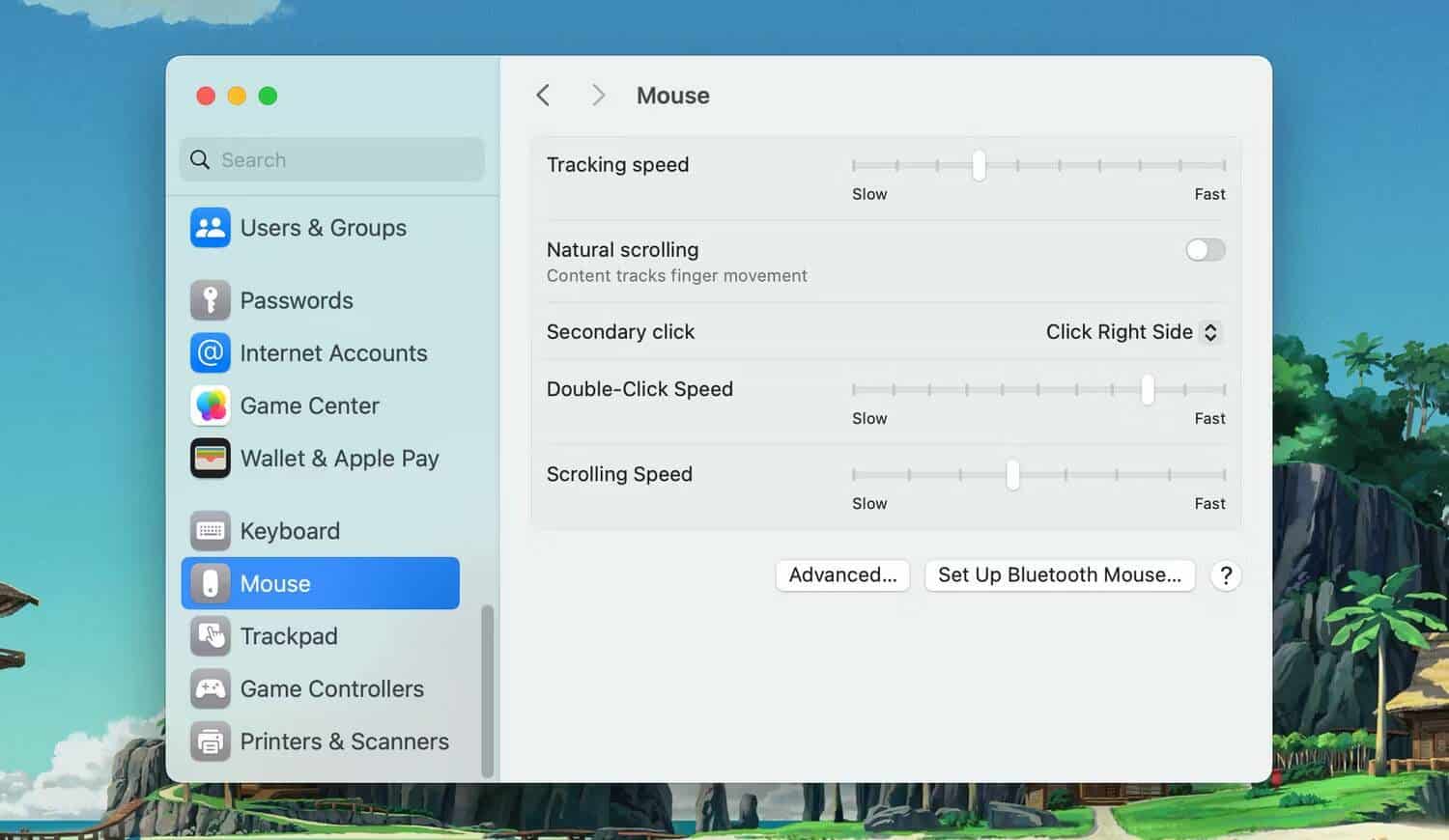
Por ejemplo, si está utilizando un Magic Mouse, marque la casilla junto a Clic secundario para habilitar el clic derecho o arrastre el control deslizante debajo de Velocidad de seguimiento para especificar qué tan rápido se mueve el puntero en la pantalla.
Si a menudo tienes problemas con la desaparición del cursor del mouse, dirígete a Configuración del sistema -> Accesibilidad -> Pantalla Y busque la sección de indicadores. Aquí, puede utilizar el control deslizante para ajustar el tamaño del cursor para que sea más fácil de detectar. También vale la pena asegurarse de que esté habilitado. Agita el cursor del ratón para localizarlo.. Esta configuración hace que el puntero aumente de tamaño cuando agita el mouse.
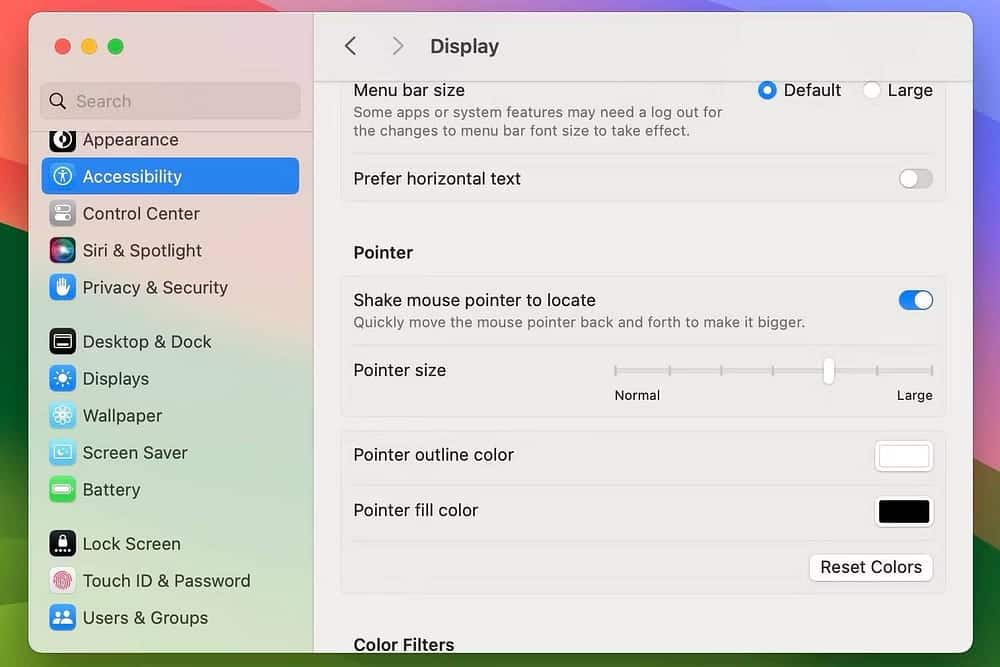
7. Instale una aplicación de soporte para ratones de terceros.
Si está utilizando un mouse de terceros, es posible que necesite su propia aplicación en su Mac para un funcionamiento sin problemas. Por ejemplo, la aplicación proporciona Opciones de registro Configuraciones adicionales para ayudarlo a configurar cómo funcionan los ratones Logitech en su Mac.
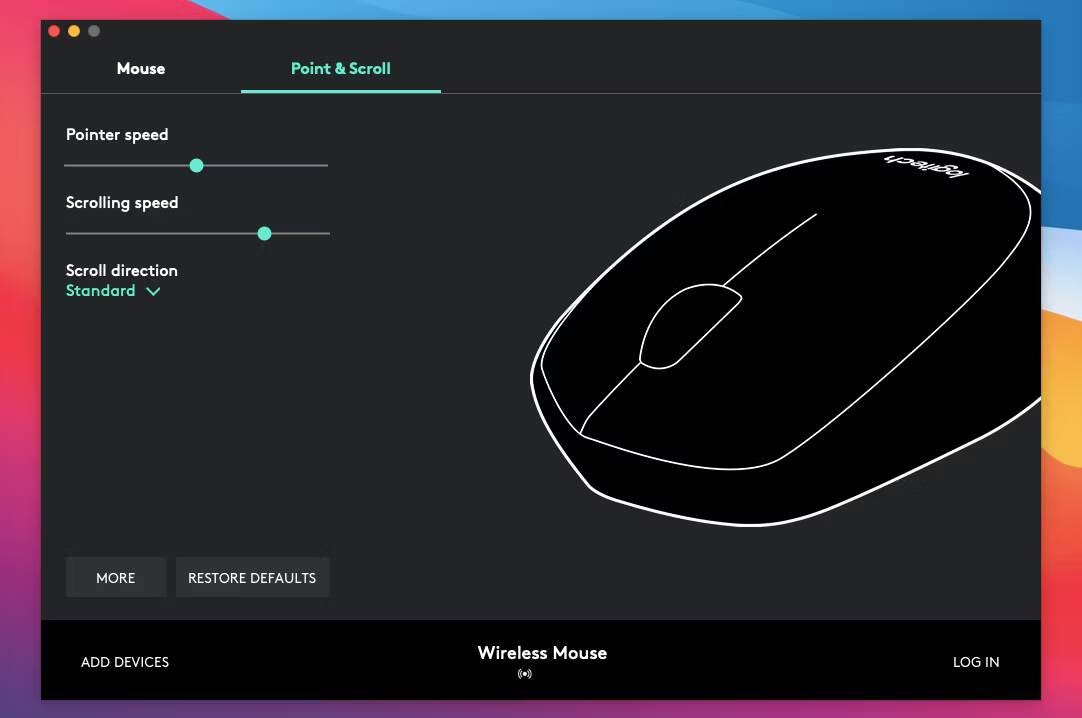
Consulte el sitio web del fabricante de su mouse para descargar controladores y aplicaciones, e instale todo lo que esté disponible para su mouse. Verificar Cómo usar el iPhone como mouse en tu Mac (y teclado).
8. Depurar errores del módulo Bluetooth en Mac
Si todavía tienes problemas de conexión u otros problemas con tu mouse Bluetooth, intenta depurar el módulo Bluetooth en tu Mac. Siga estos pasos para hacerlo:
- Mantén presionada mi tecla Shift و Optión Al mismo tiempo y abrir un menú. Estado de Bluetooth.
- Verás más detalles y opciones de lo habitual.
- Seleccione una opción Restablecer el módulo Bluetooth.
- Localizar Ok.
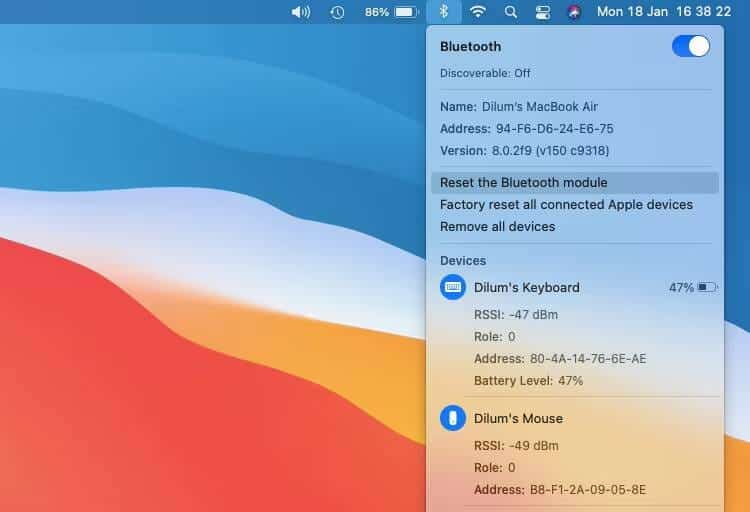
Su Mac corregirá automáticamente los errores del módulo Bluetooth. Mientras esto sucede, el mouse (así como cualquier otro dispositivo Bluetooth) se desconectará y se volverá a conectar después de unos segundos. Si esto no funciona correctamente, intente reiniciar su Mac.
Si está utilizando macOS Monterey o posterior, es posible que no vea una opción para restablecer el módulo Bluetooth. En este caso, abra Terminal en su Mac y ejecute el siguiente comando:
sudo pkill bluetoothd 9. Actualizar macOS
Compruebe si su Mac tiene actualizaciones de software pendientes e instálelas. Esto debería solucionar cualquier error conocido u otros problemas que impidan que el mouse funcione correctamente. A continuación se explica cómo buscar actualizaciones de macOS:
- Ir configuración del sistema y seleccione عام desde la barra lateral.
- Seleccione actualizar software A la derecha.
- Si ve alguna actualización disponible, haga clic en Actualizar ahora.
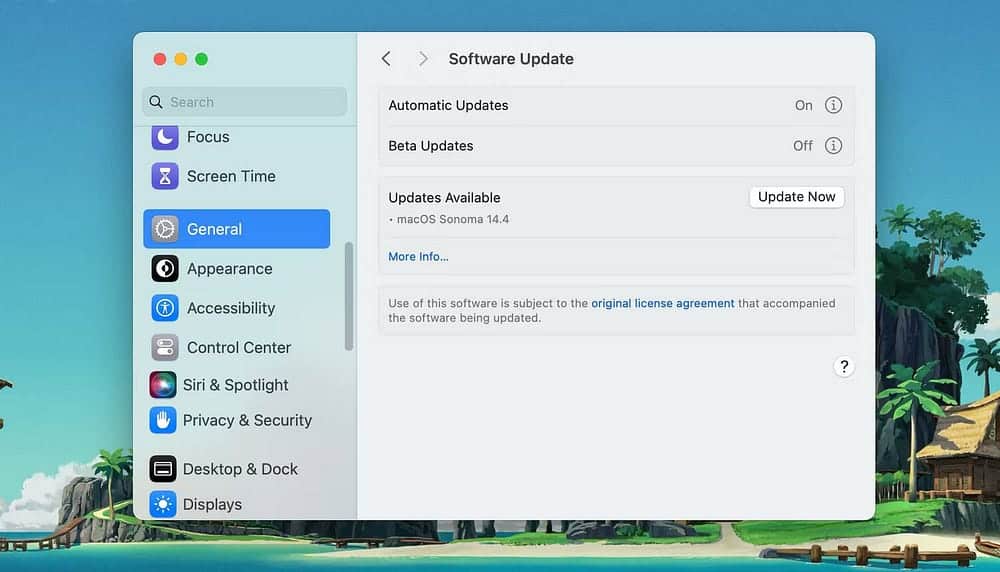
10. Elimine los archivos de la lista de propiedades del mouse.
Eliminar archivos de lista de propiedades (PLIST) que contienen preferencias de mouse y ajustes de configuración es otra forma de reparar un mouse roto.
Aunque no romperá nada, se trata de una solución bastante avanzada. Por lo tanto, recomendamos crear Copia de seguridad a través de Time Machine Antes de continuar con los siguientes pasos:
- Abra una ventana del Finder y haga clic Ir -> Mover a carpeta desde la barra de menú.
- Tipo ~ / Library / Preferences y seleccione transición.
- Seleccione los siguientes archivos y muévalos a la Papelera:
com.apple.AppleMultitouchMouse.plist com.apple.driver.AppleBluetoothMultitouch.mouse.plist com.apple.driver.AppleHIDMouse.plist
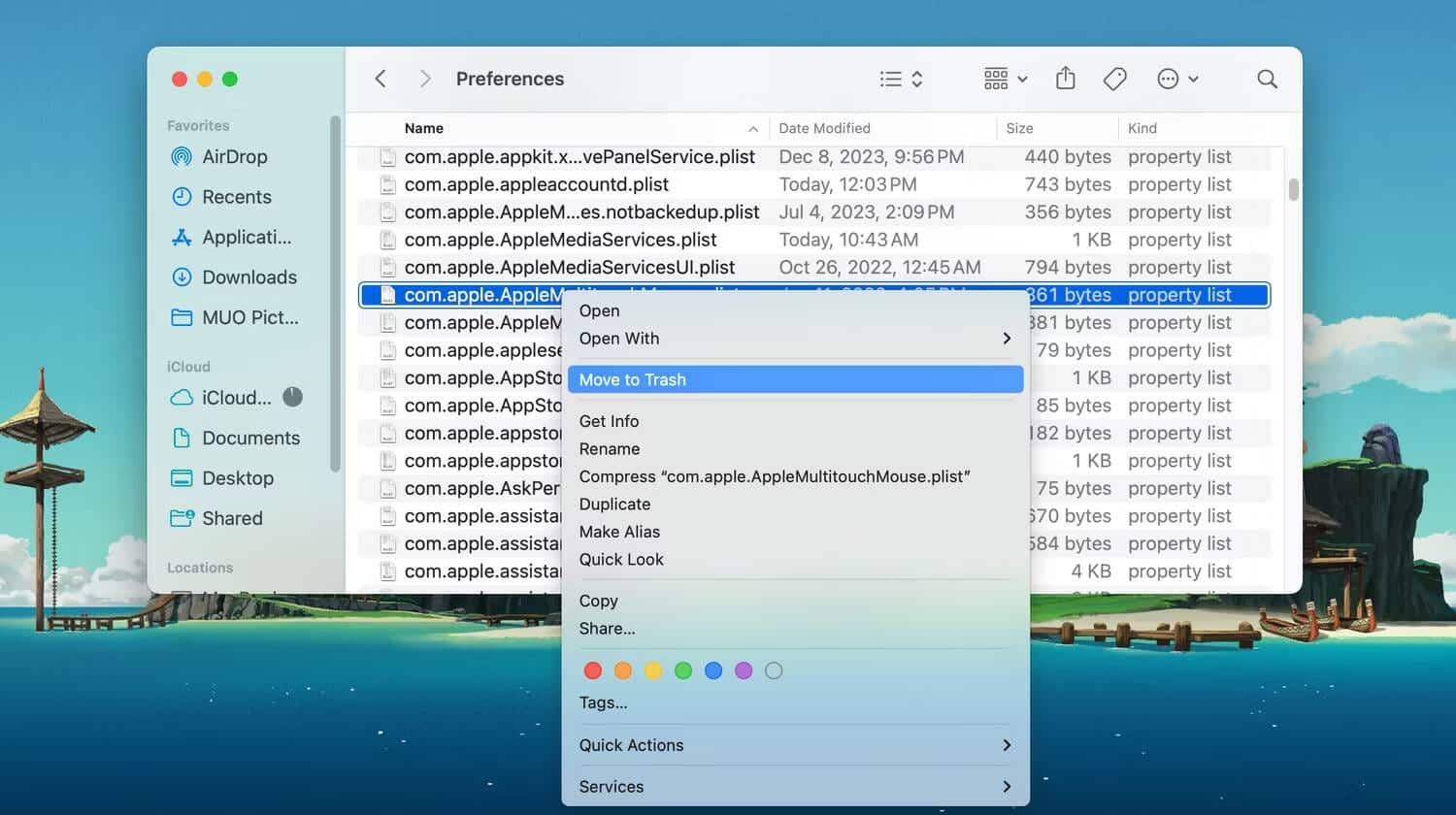
Luego, reinicia tu Mac. Luego volverá a crear automáticamente los archivos PLIST eliminados. Suponiendo que su mouse comience a funcionar correctamente después de eso, diríjase al menú Configuración del ratón (Configuración del sistema -> Mouse) para reconfigurarlo nuevamente. También puedes hacer un seguimiento haciendo un reinicio. NVRAM y SMC para Mac.
Esperemos que su mouse esté funcionando correctamente ahora. De lo contrario, es probable que se trate de una unidad defectuosa. Para asegurarse de que este sea el caso, conecte el mouse a otra Mac. Si todavía tiene los mismos problemas, debe reparar o reemplazar su mouse. elección más larga magic Trackpad En cambio, también es una buena idea. Ahora puedes ver Gestos útiles del Magic Mouse para navegar por tu Mac de forma más inteligente.







