Es necesario que Apple oculte algunos archivos para que no se muestren de forma predeterminada en Finder. Después de todo, es difícil dañar cosas que no puedes ver. Pero a veces es necesario ver estos archivos para poder arreglar algo más.
Los archivos que están ocultos de forma predeterminada suelen tener un punto como prefijo, por ejemplo Archivo .htaccess O .bash_perfil O directorio .svn. Las carpetas mlh como .mlh están ocultas / usr ، /compartimiento , و / Etc , también. La carpeta Biblioteca, que contiene archivos de soporte de aplicaciones y algunos datos, se ha puesto fuera de la vista.
Tu Mac contiene muchos... Archivos y carpetas ocultos No se pueden ver al explorar los archivos del sistema. Estos archivos están ocultos porque son necesarios para el funcionamiento de su sistema y no deben eliminarse ni modificarse accidentalmente. Pero si necesita ver estos archivos ocultos para obtener ayuda... Solucionar algunos errores O por otro motivo, podemos ayudarte. Afortunadamente, puedes utilizar cualquiera de los siguientes métodos para ver fácilmente todos los archivos o carpetas ocultos en tu Mac.

Estas son las formas más sencillas de ver archivos ocultos en Mac. También le mostraremos cómo ocultar archivos de nuevo y cómo Ocultar archivos o sus carpetas para evitar que los piratas informáticos accedan a ellas.
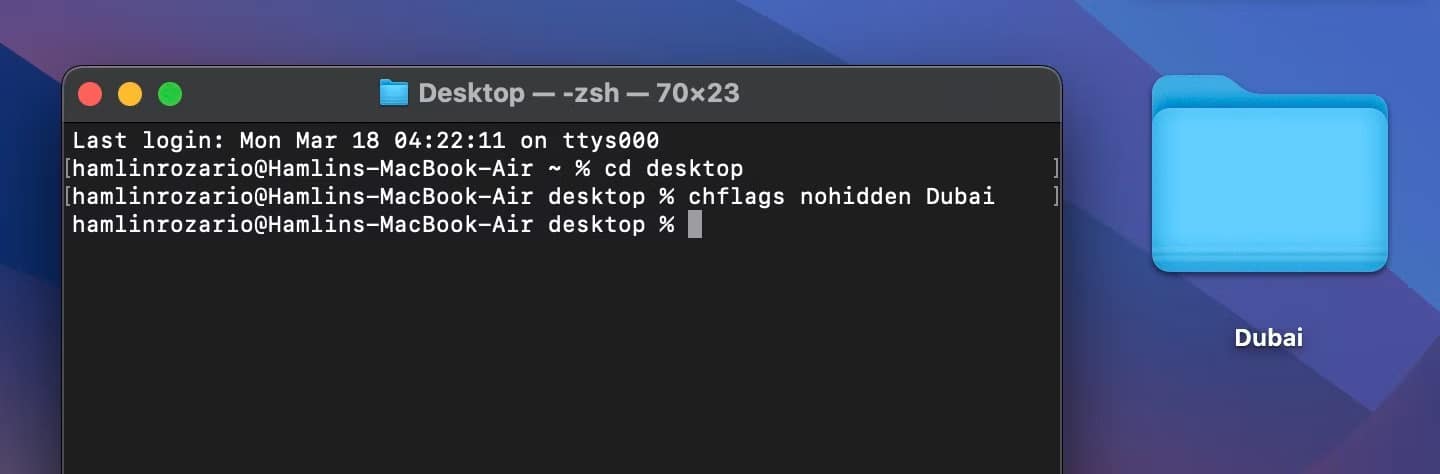
Cómo ver archivos ocultos en Mac
Existen varias formas rápidas y sencillas de ver archivos y carpetas ocultos en su Mac. El método que elija puede depender de lo que esté tratando de lograr.
Mostrar archivos ocultos usando el método abreviado de teclado
La forma más rápida de ver archivos ocultos mientras están en una carpeta en Mac es mediante un método abreviado de teclado. Para utilizar este método, su sistema operativo debe ser macOS Sierra o posterior.
Todo lo que tienes que hacer es presionar Cmd + Mayús + Punto (.) Para mostrar archivos ocultos en tu Mac.
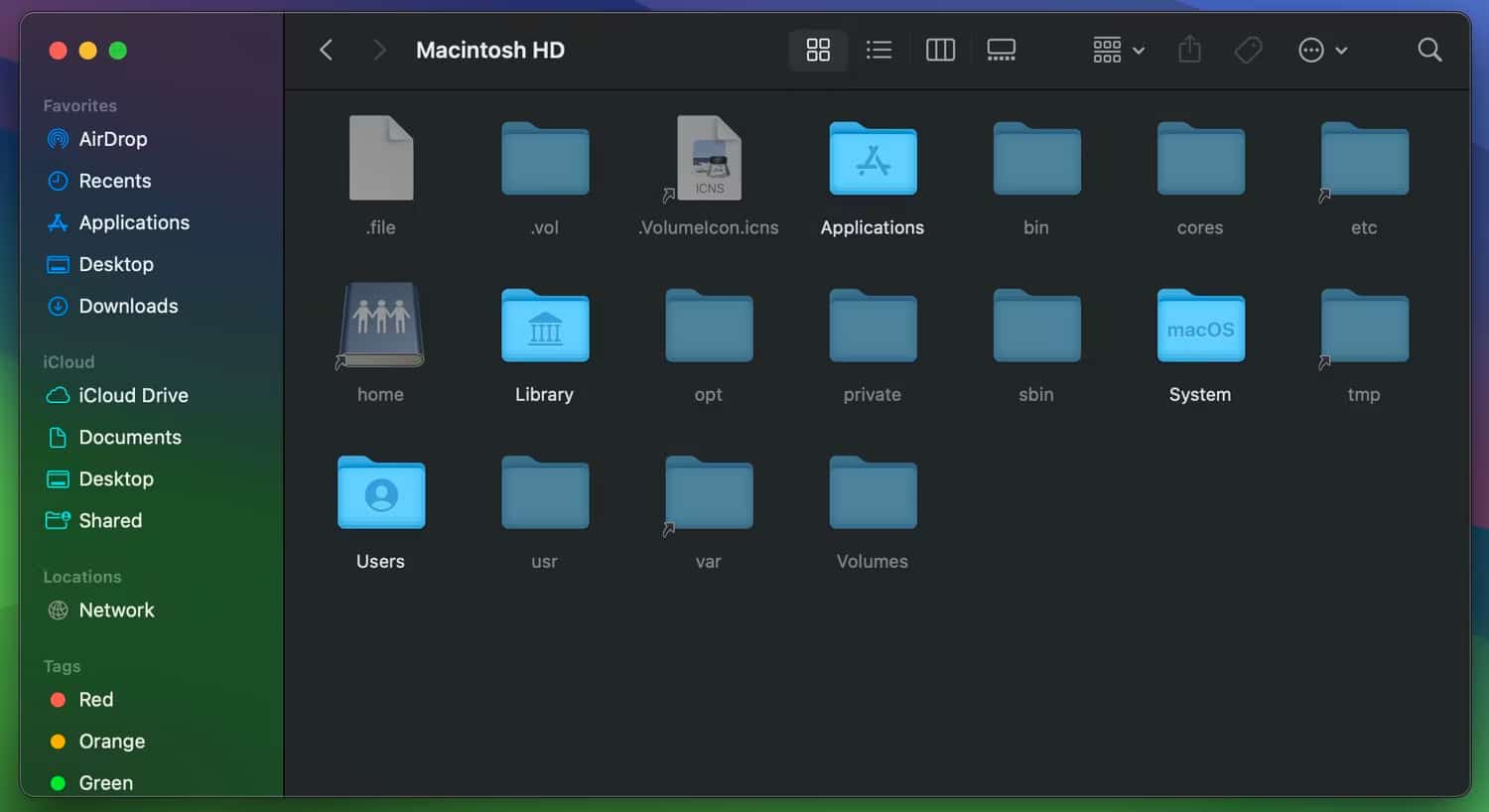
¡Este es! Debería ver inmediatamente todos los archivos ocultos en la carpeta actual y cualquier carpeta que abra más tarde. Para ocultar esos archivos y carpetas nuevamente, solo use el mismo método abreviado de teclado.
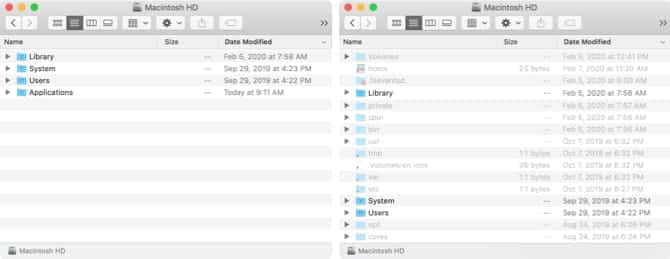
ملاحظة: El mismo método abreviado de teclado también mostrará archivos y carpetas ocultos en otros directorios. Así que recuerda hacer clic en Comando + Mayús + punto (.) De nuevo para ocultarlo.
Ver archivos ocultos usando Terminal
Otra forma de ver archivos ocultos en tu Mac es mediante un comando en Terminal. Abrir terminal desde Carpeta de aplicaciones -> Utilidades o con Foco (Cmd + Espacio).
Ingrese el siguiente comando para ver los archivos y carpetas ocultos, luego presione Ida y vuelta:
defaults write com.apple.finder AppleShowAllFiles TRUE
También puede usar la palabra Si al final en lugar de VERDADERO.
Luego ingrese el siguiente comando y presione Ida y vuelta:
killall Finder
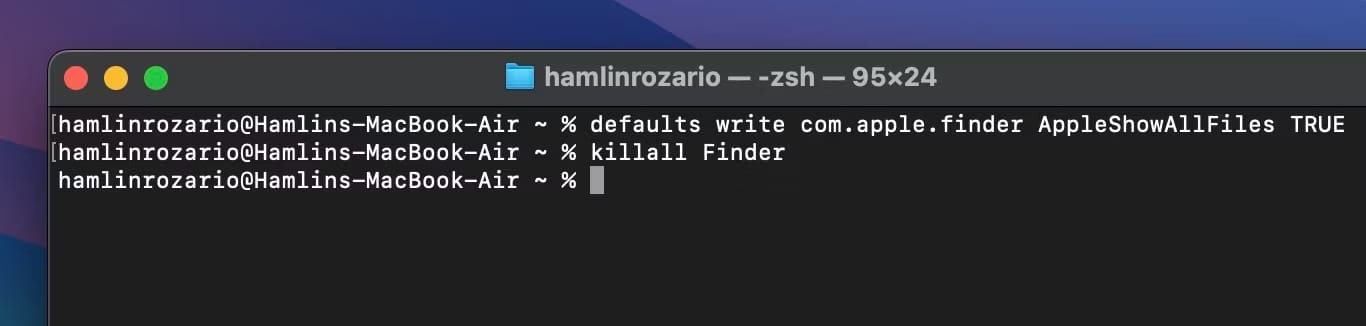
Ahora todos los archivos o carpetas ocultos en tu Mac deberían estar visibles.
ملاحظة: Si no ingresa el comando Killall Finder, deberá cerrar y volver a abrir Finder manualmente antes de poder ver todos los archivos y carpetas ocultos en su Mac.
Ocultar archivos de nuevo a través de Terminal
Al igual que el método de acceso directo anterior, puedes volver a ocultar archivos fácilmente en tu Mac usando otro comando en la Terminal.
Ingrese el siguiente comando para ocultar archivos y carpetas y presione Ida y vuelta:
defaults write com.apple.finder AppleShowAllFiles FALSE
También puede usar la palabra NO al final en lugar de FALSO.
Luego ingrese el siguiente comando y presione Ida y vuelta:
killall Finder
Ahora los archivos y carpetas ocultos deben dejar de mostrarse y ocultarse de la vista nuevamente.
Ver archivos ocultos en el directorio usando Terminal
Quizás no quieras mostrar todos los archivos y carpetas de tu Mac. En cambio, desea ver archivos ocultos en un directorio específico. En este caso, debe navegar al directorio en la terminal usando el comando cd.
Por ejemplo, si desea ver archivos ocultos en su escritorio, escriba lo siguiente en Terminal y presione Ida y vuelta:
cd desktop
Luego ingrese el siguiente comando de terminal para enumerar todos los archivos ocultos de Mac en este directorio:
ls -a
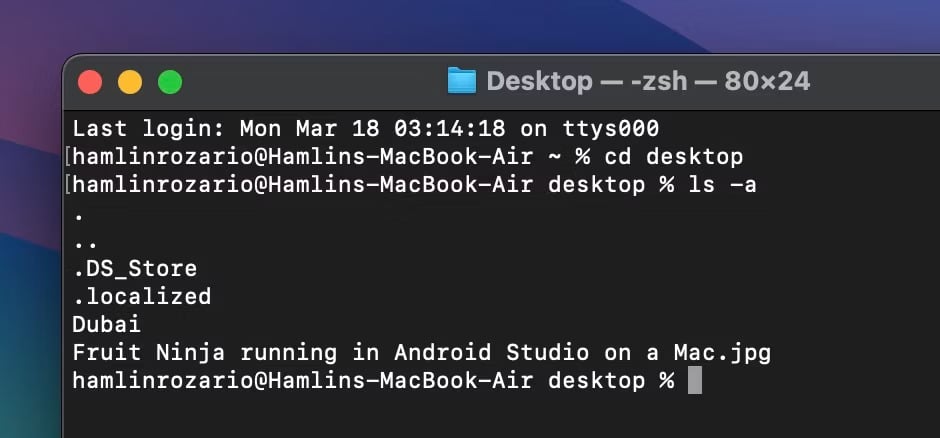
Los archivos ocultos aparecerán en la Terminal, pero permanecerán ocultos en tu Mac. Para mostrar realmente uno de estos archivos, escriba el siguiente comando, seguido del nombre del archivo o carpeta, y luego presione Ida y vuelta:
chflags no ocultos [NOMBRE DEL ARCHIVO]
Reemplace [NOMBRE DE ARCHIVO] con cualquier archivo o carpeta que desee mostrar. En mi ejemplo, elegí mostrar una carpeta llamada "Dubai" escribiendo el siguiente comando:
chflags nohidden Dubai
Para ocultar este archivo nuevamente, puede escribir el siguiente comando, agregar un espacio y arrastrar y soltar el archivo en la ventana de Terminal. Luego presione una tecla Ida y vuelta:
chflags hidden
El comando de Terminal anterior es solo una de las muchas formas de ocultar archivos en su Mac. Alternativamente, puedes usar FileVault Para crear carpetas invisibles o cambiar el nombre de archivos con un punto (.) antes de sus nombres para hacerlos desaparecer de la vista.
ملاحظة: Ocultar una carpeta en tu Mac no oculta los archivos que contiene. Incluso si otras personas no pueden ver su carpeta oculta, también debería considerar ocultar estos archivos para mayor seguridad.
Recuerde, muchos archivos y carpetas están ocultos en su Mac por una razón. Así que asegúrese de saber lo que está haciendo cuando accede a archivos ocultos que son necesarios para que macOS se ejecute.
Si no ve los archivos ocultos en su Mac y necesita acceder a un archivo que ha ocultado, puede hacerlo utilizando la ruta directa.
Con el Finder abierto, toca Mover -> Mover a la carpeta desde la barra de menú. Introduzca la ruta del archivo o carpeta. Puede usar una tilde (~) al principio para acortar el nombre de la ruta, ya que reemplaza su carpeta de usuario.
Entonces, si tiene el archivo en su carpeta Documentos, por ejemplo, deberá ingresar: ~/Documentos/[Nombre de archivo]. Por ejemplo, ingresamos ~/Documentos/TopSecretProject.
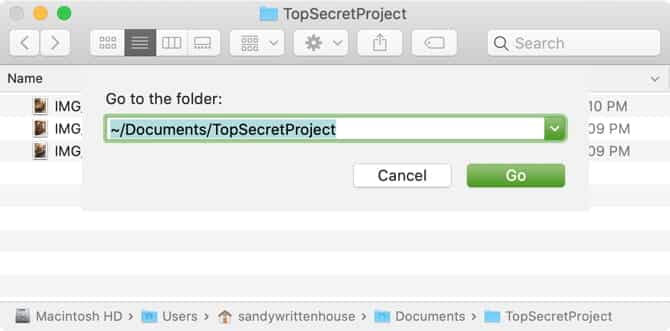
El archivo o la carpeta ocultos deberían abrirse correctamente. Si no puede recordar la carpeta en la que se encuentra su archivo, consulte nuestros consejos para encontrar Archivos faltantes en tu Mac.
Otros consejos y trucos para archivos ocultos en Mac
A continuación se ofrecen algunos consejos y trucos adicionales al trabajar con archivos ocultos en su Mac.
Ocultar una carpeta no oculta los archivos que contiene
Si oculta su propia carpeta, los archivos dentro de la carpeta no se ocultarán de forma predeterminada. Entonces, aunque es posible que otros no puedan ver su carpeta oculta, también puede ocultar los archivos dentro para evitar que los vean cuando intente buscarlos para mayor seguridad.
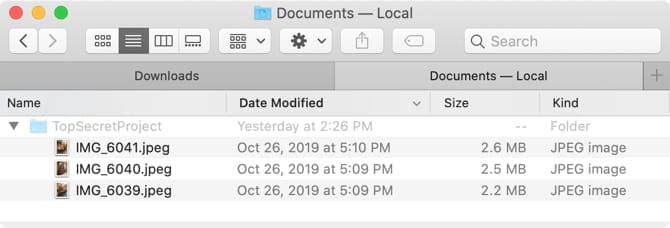
Cierra y vuelve a abrir el Finder
Cuando use los comandos de Terminal anteriores para ocultar o mostrar elementos, es posible que deba cerrar y volver a abrir el Finder para ver el cambio que realizó. Por ejemplo, si está usando un comando para ocultar un archivo o una carpeta y no ve el cambio de inmediato, cierre Finder y vuelva a abrirlo en ese directorio.
También puede ejecutar el comando killall Finder En la Terminal después del comando "oculto" o "no oculto. Esto reiniciará Finder.
Acceda rápidamente a la carpeta Biblioteca
Si desea acceder rápidamente a la carpeta Biblioteca en su Mac, puede acceder a ella si utiliza uno de los métodos anteriores para ver archivos y carpetas ocultos. Pero también puedes usar el atajo.
Con el Finder abierto, presiona la tecla . Optión Cuando haces clic "transición" en la barra de menú. Luego debería ver la carpeta Biblioteca directamente debajo de la carpeta Inicio en la lista.
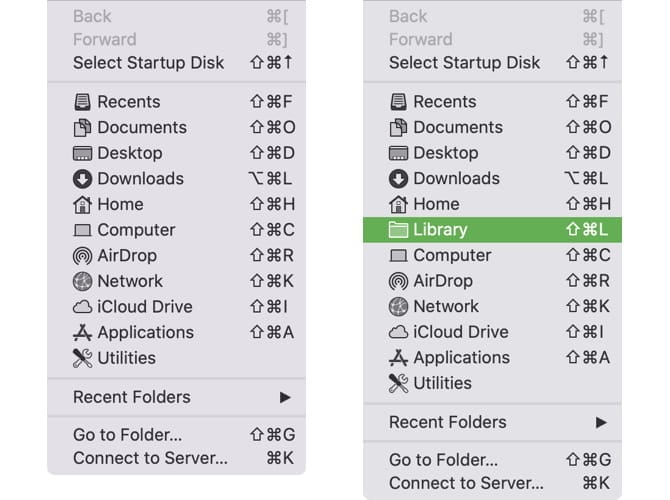
También puede hacer clic Ir -> Ir a la carpeta Desde la barra de menú, escriba ~ / Library , entonces presione "transición".
Cuidado con los archivos ocultos
Tenga en cuenta que, como se mencionó anteriormente, muchos archivos y carpetas de su Mac están ocultos por una razón. Así que asegúrese de saber qué está haciendo cuando accede a archivos ocultos que son esenciales para el funcionamiento de su Mac.
Para obtener más ayuda con sus documentos de macOS, eche un vistazo a Cómo proteger sus archivos y carpetas con una contraseña.







