No importa qué tipo de contenido guardes en tu computadora, siempre encontrarás razones Para ocultar archivos y carpetas Sí mismo. Tal vez tenga documentos y videos importantes que desea manténlo en secreto , o simplemente desea evitar que los usuarios eliminen accidentalmente ciertos archivos si comparte su computadora con otras personas.
La razón principal para ocultar una carpeta En Windows 10 es la privacidad. Si tiene datos confidenciales que no desea que nadie vea, entonces Esconde tus archivos y sus carpetas es una excelente y fácil opción para mejorar la seguridad.
Aquí se explica cómo ocultar cualquier archivo o carpeta en Windows 10.

1. Oculte archivos/carpetas individuales en Windows 10 usando la línea de comando
Una forma sencilla de ocultar cualquier archivo o carpeta es cambiando sus atributos con el comando attrib ubicado en la línea de comandos. ¿No está seguro de cómo usar el símbolo del sistema de Windows 10? Aquí están los más importantes Nuestros consejos para iniciar el símbolo del sistema.
Supongamos que desea ocultar un archivo Muestra.mp4 en carpeta Esconder Como se muestra abajo.
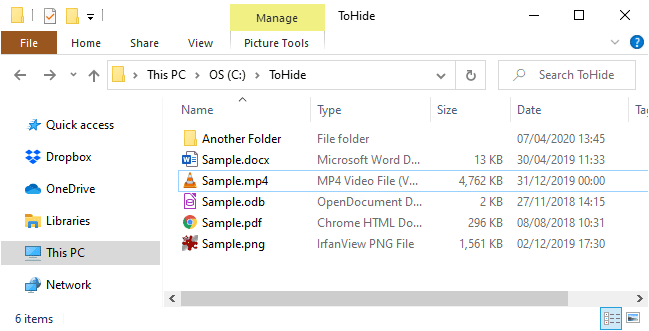
Abra el símbolo del sistema presionando la tecla . De Windows + R Para abrir el cuadro de diálogo Ejecutar. luego escribe cmd.exe Y haga clic en Ok.
En el símbolo del sistema, escriba el siguiente comando. Reemplace la ruta y el nombre del archivo con la información del archivo que desea ocultar.
attrib C:\Users\Lori\Documents\ToHide\Sample.mp4 +s +h
+s و +h Los atributos que especifica para el archivo. Atributo +s es una característica archivo del sistema Indica que el archivo está diseñado para que lo use el sistema operativo y, por lo general, no se muestra en la lista de directorios. +h es una característica archivo oculto Indica que el archivo no se mostrará en la lista de directorios por defecto.
Puede generar una lista de todos los archivos ocultos (H) y de solo lectura (R) en un directorio con el comando attrib. pic.twitter.com/DICxzVqxHT
- LitSuppTipoftheNite (@LawTech_7nites) 6 de septiembre de 2017
Cuando abra la carpeta en el Explorador de archivos que contiene el archivo o la carpeta ocultos, no será visible. Incluso cuando cambias a Mostrar -> Mostrar/Ocultar y seleccione cuadrado elementos ocultos El archivo o la carpeta ocultos no aparecerán.
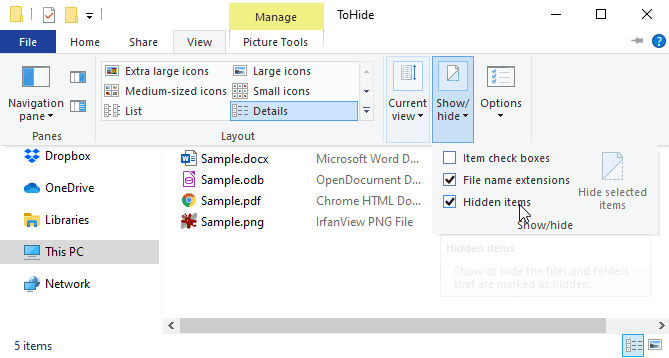
Usted también puede ocultar carpeta usando el comando . attrib de la siguiente manera. Nuevamente, reemplace la ruta y el nombre de la carpeta con los detalles de su carpeta.
attrib C:\Users\Lori\Documents\ToHide\AnotherFolder +s +h
Para mostrar un archivo o carpeta, use el mismo comando attrib , con reemplazo+"B"-"Frente a los dos atributos"s" Y el "h".
attrib C:\Users\Lori\Documents\ToHide\Sample.mp4 -s -h
Para obtener más información sobre el comando attrib, escriba atributo /? En el símbolo del sistema y presione Participar.
2. Ocultar carpetas de Windows 10 usando el Explorador de archivos
Similar al uso de مستكشف الملفات Para ocultar la carpeta usa el comando attrib que se presentó en la sección anterior, pero es menos seguro. Cualquiera que sepa cómo ocultar y mostrar archivos puede en Explorador de archivos Accede a tus archivos. Pero si está tratando de ocultar datos de otros miembros de la familia que no son tan expertos en tecnología como usted, esto podría funcionar bien. Ocultar archivos y carpetas no es el único truco que se puede hacer con el Explorador de archivos. Verificar Los mejores trucos y consejos del Explorador de archivos Para un mejor control de la gestión de archivos.
Puedes configurar el tema oculto para archivos o carpetas seleccionados en el Explorador de archivos. Pero, primero, debe asegurarse de que los archivos y carpetas ocultos no estén visibles en el Explorador de archivos. Para hacer esto, vaya a la pestaña Ver -> Opciones y seleccione تغيير Opciones carpeta y busque.
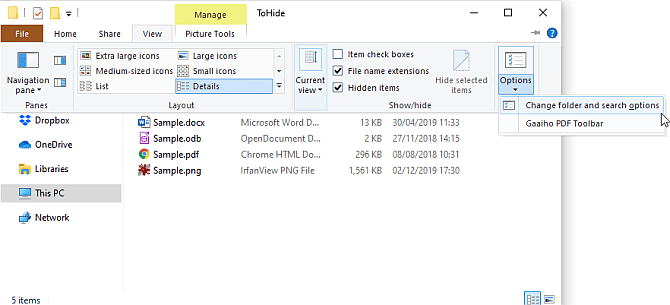
en la pestaña Mostrar , Localizar No Mostrar archivos, carpetas o unidades ocultos En Configuración avanzada y toque Ok.
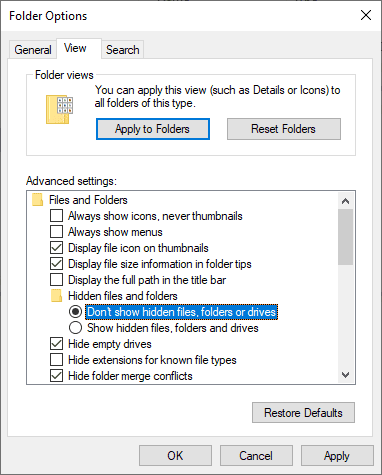
Para ocultar uno o más archivos o carpetas, seleccione los archivos o carpetas, haga clic derecho sobre ellos y seleccione ئصائص.
En la pestaña General del cuadro de diálogoئصائص, revisa la cajaoculto" En la sección "Características. Para evitar que los archivos o carpetas aparezcan en resultados de busqueda de windows , Haga clic en Opciones avanzadas.
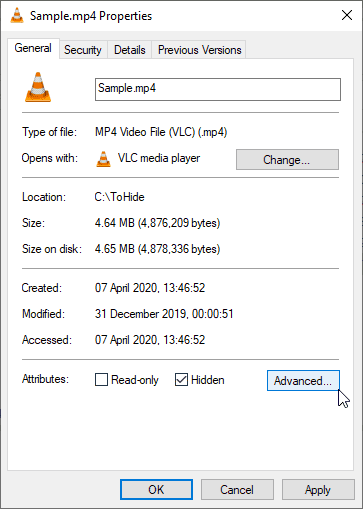
Luego desmarque las casillas en la sección Atributos de archivo de la ventana emergente Opciones avanzadas, luego haga clic en Ok.
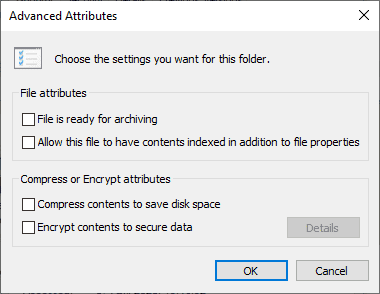
Para mostrar archivos o carpetas, regrese al cuadro de diálogo.ئصائصpara los respectivos archivos o carpetas, y desmarque la casillaocultoen la sección "Características".
3. Ocultar completamente las unidades en Windows 10 con el Editor del Registro
Este método oculta unidades completas en lugar de solo archivos o carpetas específicos en el disco duro.
Si no se siente cómodo usando el Registro de Windows o si no está seguro de qué es el Registro de Windows, puede encontrar otra forma de ocultar toda la unidad en la sección Ocultar todas las unidades usando Utilidad de administración de discos debajo.
Para comenzar, abra el editor de registro presionando la tecla . De Windows + R Para abrir el cuadro de diálogo Ejecutar. luego escribe regedit en el cuadro y haga clic Ok.
Vaya a la siguiente clave en el panel derecho.
HKEY_LOCAL_MACHINE\Software\Microsoft\Windows\CurrentVersion\Policies\Explorer
Haga clic derecho en la tecla Explorer y vaya a Nuevo -> Valor DWORD (32 bits).

Nombra el nuevo valor con Sin unidades Luego haga doble clic en él.
En el cuadro de diálogo Editar valor DWORD (32 bits), seleccione Decimal Como una regla. Luego ingrese un número correspondiente a la unidad o unidades que desea ocultar. Para saber qué número usar, consulte la tabla debajo de la siguiente imagen.
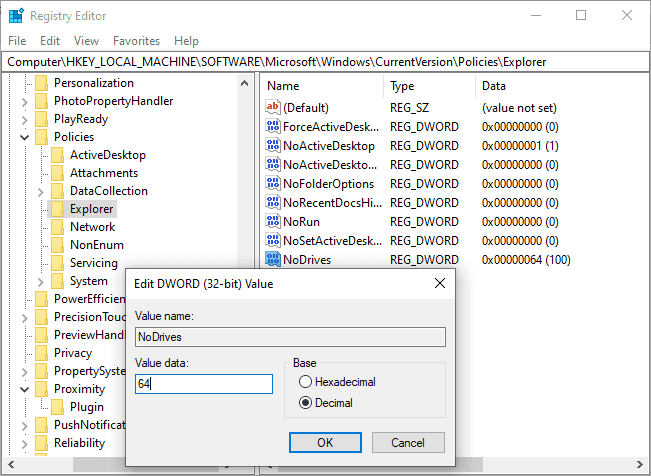
Busque la letra de la unidad que desea ocultar en la siguiente tabla. Ingrese el número asociado con esta letra de unidad en el cuadro Información del valor para NoDrives en el registro. En nuestro ejemplo, ingresó 64 para ocultar la unidad G:.
Si desea ocultar más de una unidad, agregue los números de todas las letras de unidad que desea ocultar e ingrese el total en el cuadro datos de valor.
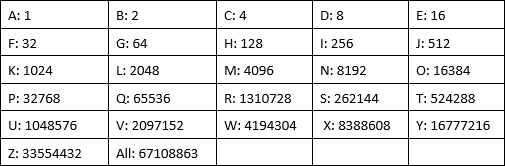
بعد Reinicia la computadora No verá la unidad en el Explorador de archivos.
Para volver a mostrar la unidad, vuelva a Editor de registro y eliminar el valor de Sin unidades Dentro de clave:
HKEY_LOCAL_MACHINE\Software\Microsoft\Windows\CurrentVersion\Policies\Explorer key
Y reinicie la computadora nuevamente.
4. Oculte las unidades por completo con la Utilidad de administración de discos
Si prefiere no modificar el registro, puede ocultar todo el disco con una herramienta Gestión de discos. Esta herramienta le muestra todas las unidades internas y externas conectadas a su computadora.
presione la tecla . De Windows + R para abrir el cuadro de diálogoEjecutar. luego escribe diskmgmt.msc en el cuadro y haga clic Ok.
Haga clic derecho en la unidad que desea ocultar (en la parte superior o inferior) y seleccione Cambiar la letra de la unidad y las rutas.
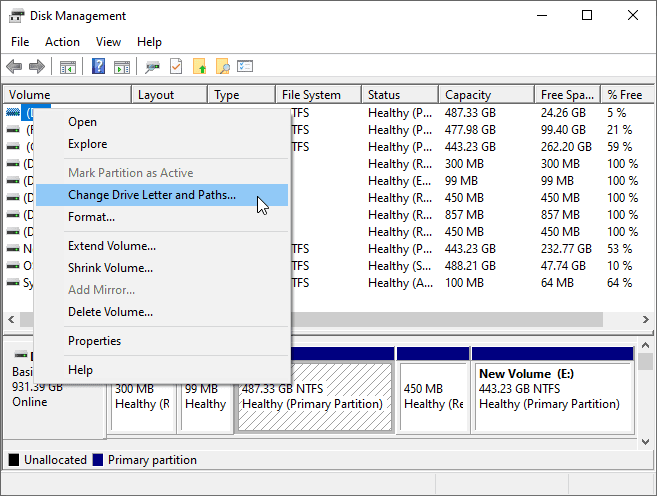
en el cuadro de diálogo Cambiar la letra de la unidad y las rutas , Localizar letra de unidad y haga clic en Eliminar , luego toque Ok.
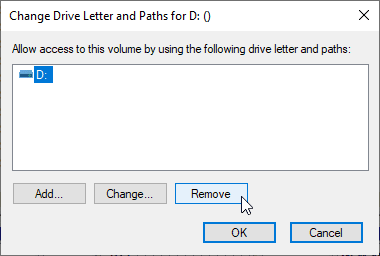
Aparecerá un cuadro de diálogo de advertencia que le indicará que algunas aplicaciones dependen de las letras de la unidad y es posible que no funcionen si elimina la letra de la unidad. Si está seguro de que desea ocultar la unidad, haga clic en Sí para eliminar la letra de la unidad.
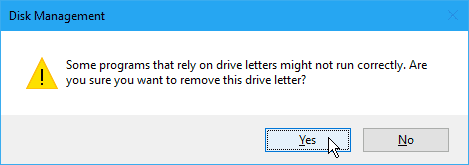
La letra se eliminará de la unidad en la Utilidad de administración de discos.
Una vez que se cierra y se vuelve a abrir el Explorador de archivos, la unidad ya no estará visible y no se incluirá en resultados de busqueda de windows.
Para volver a mostrar la unidad, vuelva a la utilidad Administración de discos y abra el cuadro de diálogo.Cambiar la letra de la unidad y las rutasPara unidad oculta. Luego, haga clic en إضافة.
Asegúrese de que esté seleccionada la opción Asignar una letra a la siguiente unidad (debe hacerlo de forma predeterminada). Seleccione la letra de unidad que desea asignar a la lista desplegable y haga clic en Ok.
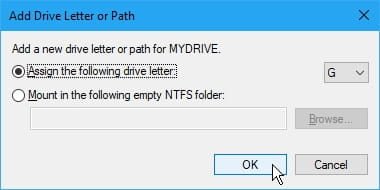
debe cerrar مستكشف الملفات y vuelva a abrirlo para ver la unidad de nuevo.
5. Oculte carpetas en Windows 10 usando una aplicación de terceros
Todos los métodos anteriores no son tan seguros como Ocultar archivos y carpetas y protegido por contraseña. Aquí hay algunas opciones de aplicaciones de terceros que debe considerar.
ArchivoAmigo
En FileFriend, use la pestaña JPK para ocultar archivos o carpetas en una imagen JPEG y agregue una contraseña para proteger los archivos ocultos. FileFriend también le permite ingresar el texto que desea ocultar en la imagen directamente desde la aplicación, sin tener que crear un archivo de texto para ocultarlo en la imagen (usando la pestaña JTX).
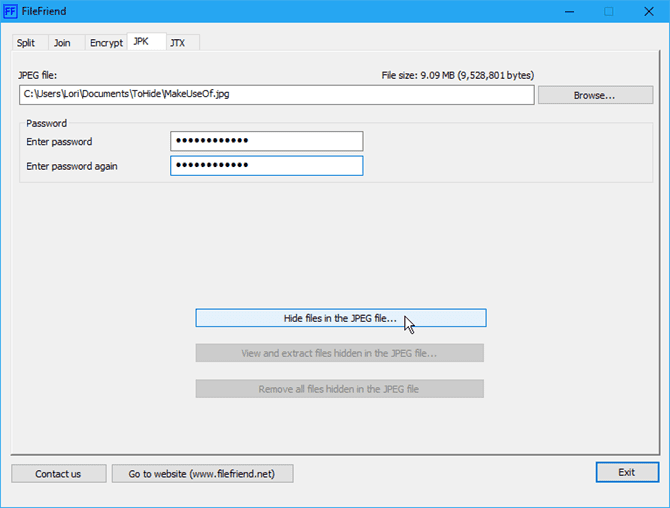
Otras características de FileFriend incluyen la división o combinación de archivos y el cifrado de archivos y carpetas.
descargar: ArchivoAmigo para Windows (Gratis)
Secret Disk
Secret Disk te permite Crear una unidad virtual O un repositorio invisible y protegido por contraseña. . ha sido añadido Otra capa de seguridad Usando el PIN requerido para abrir el disco secreto.
Cuando el repositorio está visible, se muestra con la letra de la unidad en el Explorador de archivos. Puede copiar archivos y carpetas en él y trabajar con él dentro de cualquier otra aplicación, como cualquier otra unidad. Después de eso, puede ocultar el repositorio nuevamente y se vuelve invisible.

Secret Disk no necesita formatear la unidad ni realizar ningún otro cambio en su sistema. Tampoco cifra ningún archivo o carpeta. Solo limita el acceso al mismo ocultando el repositorio y protegiéndolo con una contraseña.
La versión básica de Secret Disk es gratuita. La versión PRO de $ 14.95 le brindará funciones adicionales, incluida la capacidad de tener más de un repositorio y elegir la letra de la unidad para cada repositorio.
Usar la contraseña del repositorio y el PIN para desbloquear la aplicación son opcionales en la versión PRO, aunque son buenas funciones que debes dejar habilitadas. Para actualizar, haga clic en el botón Versión Pro En la aplicacion.
descargar: Secret Disk para Windows (Gratis)
Easy File Locker
Easy File Locker es una aplicación gratuita y fácil de usar que le permite Ocultar y bloquear archivos y carpetas Sobre otras personas y sobre aplicaciones. Los archivos y carpetas bloqueados están protegidos y no se pueden abrir, modificar, eliminar, mover, renombrar ni copiar. Todos los archivos y subcarpetas de una carpeta bloqueada también están protegidos.
Puede establecer una contraseña para abrir la aplicación yendo a Sistema -> Establecer contraseña. No tiene que establecer una contraseña, pero si no lo hace, cualquiera podrá abrir la aplicación y dejar de proteger y acceder a sus archivos y carpetas.
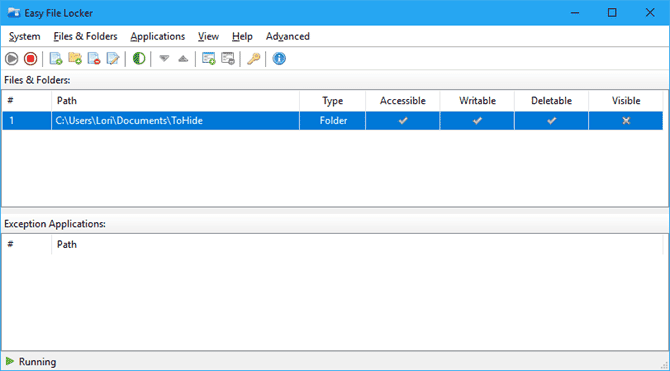
Usa mi botónagregar archivo" Y el "agregar carpetaPara agregar archivos y carpetas a Easy File Locker. Haga doble clic en un archivo o carpeta de la lista para cambiar sus permisos (se puede acceder a él, escribirlo, eliminarlo o verlo).
Puede proteger archivos y carpetas seleccionados con el botón . comenzar la protección. Vuelva a hacer visibles los archivos y las carpetas haciendo clic en el botón desactivar la protección.
descargar: Easy File Locker para Windows (Gratis)
Mi caja de seguridad
My Lockbox le permite ocultar y proteger casi cualquier carpeta de su computadora.
Mientras instala My Lockbox, se le pedirá que ubique la carpeta que desea ocultar y proteger. Cuando finaliza la instalación, esta carpeta se oculta y bloquea automáticamente.
Se agregan dos iconos a su escritorio. El ícono My Lockbox le permite desbloquear y abrir rápidamente la carpeta protegida. Para obtener más opciones, use el icono del panel de control de My Lockbox. Una vez que haya ingresado su contraseña, se mostrará la siguiente ventana:
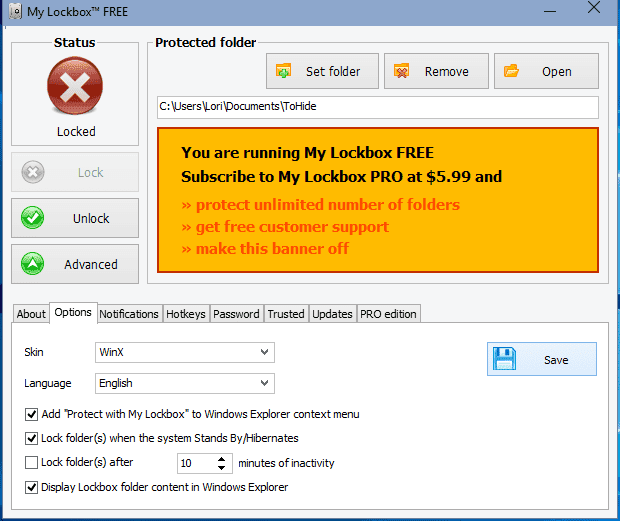
Utilizar Establecer carpeta Para cambiar la carpeta que desea proteger y Eliminar Para desbloquear permanentemente la carpeta protegida y eliminarla de la aplicación. El botón Abierto Desbloquea y abre automáticamente la carpeta protegida. Puede bloquear y desbloquear la carpeta con los botones de la izquierda. Hacer clic Opciones avanzadas Para más opciones y otras configuraciones.
La versión gratuita de My Lockbox le permite ocultar y proteger una sola carpeta con un número ilimitado de subcarpetas.
Puede actualizar a la versión profesional si necesita proteger más de una carpeta. Sin embargo, puede poner todos los archivos y carpetas que desea ocultar y proteger en una sola carpeta y usar la versión gratuita si no le importa mirar el anuncio naranja brillante de My Lockbox PRO.
descargar: Mi caja de seguridad para Windows (Gratis)
Formas de ocultar archivos de Windows 10 que no funcionaron
Además de los métodos anteriores, también probé los dos siguientes y no pude hacer que funcionaran. Para que el tema sea más completo, puede consultarlos a continuación. ¡Deja un comentario en caso de que tengas más suerte que yo!
Ocultar archivos/carpetas de Windows 10 en imagen JPEG
Probé cómo ocultar archivos en una imagen JPEG usando la línea de comando y tuve éxito al agregar un archivo RAR a una imagen JPEG usando el siguiente comando:
copy /b C:\Path\To\File\OriginalImage.jpg + FilesToHide.rar C:\Path\To\File\NewImageWithHiddenFiles.jpg
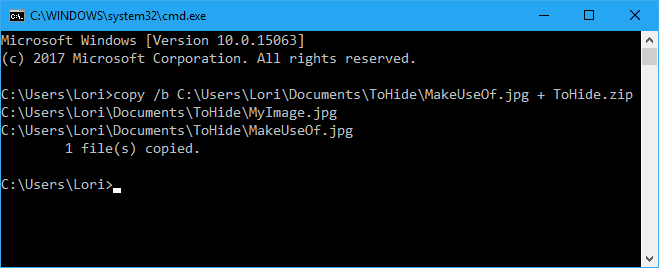
Sin embargo, no pude extraer los archivos una vez que se agregaron a un archivo de imagen JPEG, incluso usando una variedad de aplicaciones de extracción de archivos, como 7-Zip y WinRAR و PeaZip.
Es posible ocultar un archivo o carpeta en una imagen JPEG usando la herramienta gratuita ArchivoAmigo , que se analizan en la sección Ocultar carpetas en Windows usando una aplicación de terceros anterior.
FileFriend le permite proteger con contraseña, dividir y unir y proteger con contraseña sus archivos, incluso las imágenes internas. https://t.co/sZfG3knnGM pic.twitter.com/bizMn7fycO
— MayorGeeks (@majorgeeks) Sábado, Abril 9, 2017
Ocultar carpetas en Windows 10 redirigiendo al Panel de control
Otro método que puede probar es ocultar la carpeta redirigiéndola al Panel de control. Básicamente, crea dos archivos por lotes, uno que bloquea la carpeta y otro que la desbloquea. Cuando la carpeta está bloqueada, abrirla lo lleva al Panel de control.
Sin embargo, lo probé en Windows 7, 8, 10 y no pude hacerlo funcionar. El archivo por lotes de bloqueo cambió correctamente el nombre de la carpeta. Pero puedo abrirlo y ver el contenido de todos modos.
Cree una carpeta y cámbiele el nombre a "Panel de control.{21EC2020-3AEA-1069-A2DD-08002B30309D}" ahora, cuando la abra, se abrirá la carpeta del panel de control.
- Rahul Singh (@RahulS1ngh) 20 de Octubre de 2009
Si desea probarlo usted mismo, cree una carpeta llamada Usuarios o Fuentes (o cualquier otra cosa relacionada con el Panel de control) y coloque los archivos que desea ocultar en ella. Luego cree un nuevo archivo de texto y copie y pegue la siguiente línea en él.
reemplazar Usuarios con el nombre de tu carpeta. Guardar este archivo como bloquear.bat.
ren Users Users.{21EC2020-3AEA-1069-A2DD-08002B30309D} Luego cree otro nuevo archivo de texto y copie y pegue la siguiente línea en él. Nuevamente, reemplace Usuarios con el nombre de tu carpeta. Guardar este archivo como tecla.bat.
ren Users.{21EC2020-3AEA-1069-A2DD-08002B30309D} Users Ambos archivos deben estar en la misma carpeta que desea ocultar (no en la carpeta). Haga doble clic en el archivo lock.bat para redirigir la carpeta al Panel de control, ocultando el contenido de la carpeta. Para desbloquear la carpeta, haga doble clic en el archivo key.bat. No debe dejar el archivo key.bat con la carpeta que está ocultando. Simplemente cópielo allí para abrir la carpeta. Luego retírelo.
Puedes ocultar cualquier archivo o carpeta en Windows 10
Ocultar archivos y carpetas sin protección con contraseña no debería crear una falsa sensación de seguridad. Estos métodos (a excepción de las herramientas de terceros con protección de contraseña) no deben usarse para proteger archivos y carpetas muy privados y confidenciales.
Estos métodos son formas de hacer que su información sea invisible para cualquiera. Mirando por encima del hombro O usa la computadora por un tiempo mientras lo miras.
Ocultar tus archivos y carpetas en Windows 10 no es la única opción disponible tienes que proteger. Usted también puede Cifrar archivos y carpetas Usando un codificador, como GoCryptfs. En cambio, puedes Cifre todo su disco con las alternativas de Bitlocker.







