Si vienes desde una computadora Ventanas Para Mac, quizás te estés preguntando Cómo tomar una captura de pantalla sin la tecla Imprimir pantalla En el teclado. No te preocupes, hay varias formas que te permiten Tomar una captura de pantalla (incluidas formas de capturar una ventana específica) están disponibles en macOS y todas producen imágenes que puedes usar para lo que necesites.
Cuando quieres Tomar una captura de pantalla En macOS, puedes usar atajos de teclado, la aplicación de captura de pantalla incorporada o descargar aplicaciones gratuitas de terceros para hacerlo. Explicaremos cada método en detalle a continuación. Veamos cómo aprovechar las opciones al máximo. Captura de pantalla en Mac Y descubre algunos trucos útiles a lo largo del camino.

Cómo tomar una captura de pantalla en Mac usando atajos de teclado
macOS tiene algunos atajos de teclado virtual para ayudarte a obtener captura de pantalla Inmediatamente. Los conoceremos uno por uno, ya que depende de lo que quieras fotografiar exactamente.
(¿Tiene problemas con los atajos de captura de pantalla en Mac? Asegúrese de no haberlos desactivado en Preferencias del sistema -> Teclado -> Accesos directos -> Capturas de pantalla.)
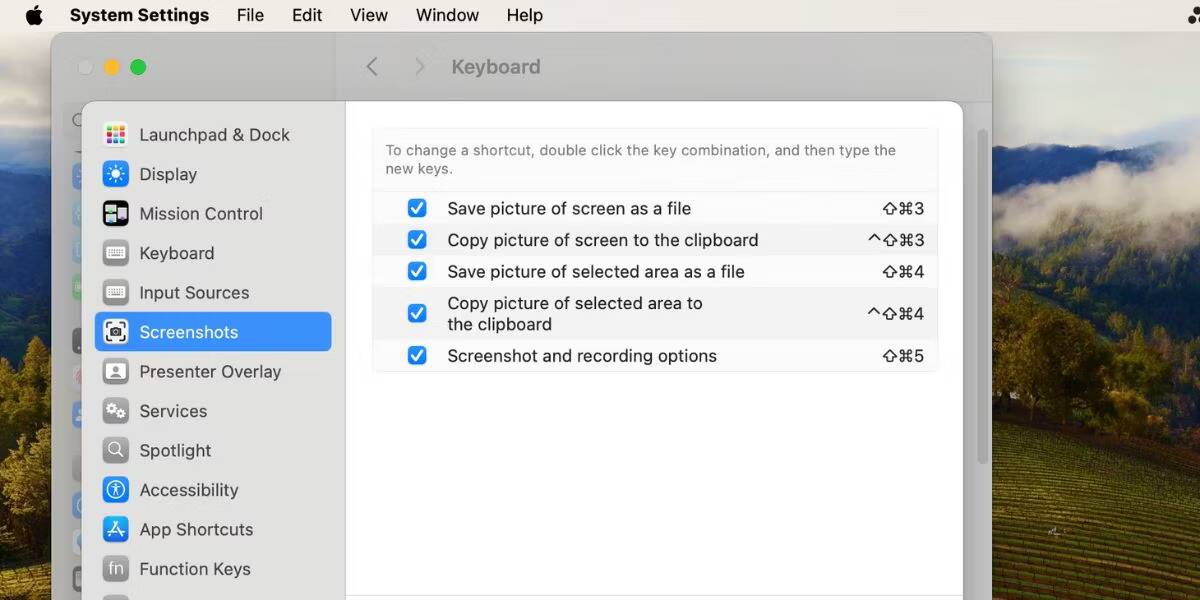
Tome una captura de pantalla de toda la pantalla
Para esta opción, necesita el acceso directo Cmd + Mayús + 3. Que toma una instantánea de toda la pantalla y la guarda en su escritorio como una imagen PNG. Cuando hagas esto, verás aparecer una imagen en la esquina inferior derecha de tu pantalla. Puede hacer clic en la imagen para editar, comentar o eliminar la captura de pantalla. Puede agregar texto, gráficos, formas e incluso su firma.
Por supuesto, puedes optar por no hacer nada y dejar que se guarden automáticamente en tu escritorio. macOS guarda la imagen como un archivo PNG de forma predeterminada. Sin embargo, si es necesario, puedes configurar tu Mac para que guarde capturas de pantalla en formato JPG.
¿Desea copiar la captura de pantalla en el portapapeles para pegarla en otro lugar en lugar de guardarla automáticamente? añadir clave Control Al atajo anterior, es decir, presione Control + Cmd + Mayús + 3. Para obtener más información sobre este procedimiento básico de copia, consulte Cómo Copiar y pegar en Mac.
Captura parte de la pantalla
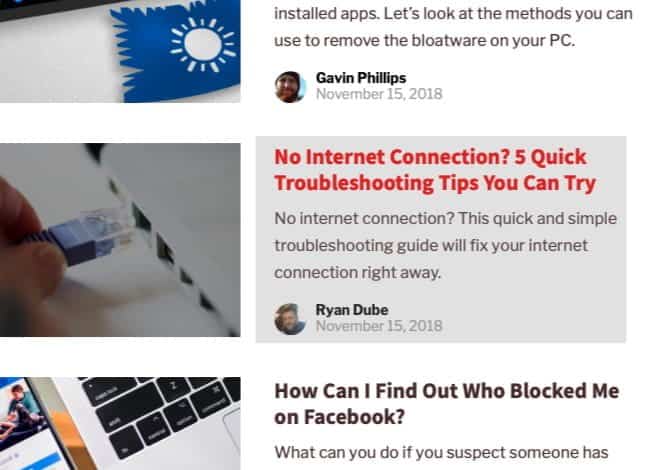
Deberá hacer clic en Cmd + Mayús + 4 Si desea capturar una parte específica de la pantalla. Este atajo convierte el puntero en una intersección; Luego puede hacer clic y arrastrarlo para seleccionar la parte de la pantalla que desea capturar.
Mientras realiza una selección, mantenga presionada la tecla . Shift Si desea limitar los ajustes a un eje X O Y. Para cambiar el volumen de su elección proporcionalmente desde el centro, mantenga presionada la tecla . Optión. Y si desea mover la selección, mantenga presionada la tecla . Espacio En vez de eso.
(¿Ha cambiado de opinión acerca de tomar la captura de pantalla? No hay problema. Presione la tecla Escapar para cancelar la acción.)
Una vez que esté satisfecho con la selección, suelte el mouse. La captura de pantalla se guardará en su escritorio como un archivo PNG. Como se mencionó anteriormente, si desea copiar la imagen capturada en el portapapeles en lugar de guardarla, deberá modificar un poco el acceso directo. Haciendo la abreviatura como Control + Cmd + Mayús + 4 Para copiar lo que capturas de la pantalla.
Ventana de la aplicación de captura
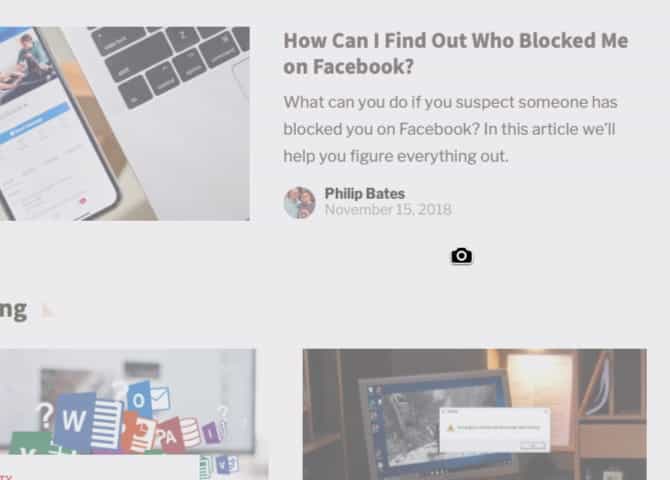
¿Quieres tomar una captura de pantalla de la ventana activa? Primera pulsación Cmd + Mayús + 4. Entonces presione Espacio , y verás que la intersección se convierte en una cámara.
La ventana activa aparecerá sombreada y, si hace clic en la cámara, obtendrá una captura de pantalla. Antes de hacer clic, también puede optar por mover el enfoque de la cámara a una ventana diferente.
Si desea tomar una captura de pantalla con el tiempo, deberá abrir la herramienta de captura de pantalla incorporada en su Mac. Discutiremos esto en la siguiente sección.
Cómo tomar una captura de pantalla en Mac usando la aplicación Screenshot
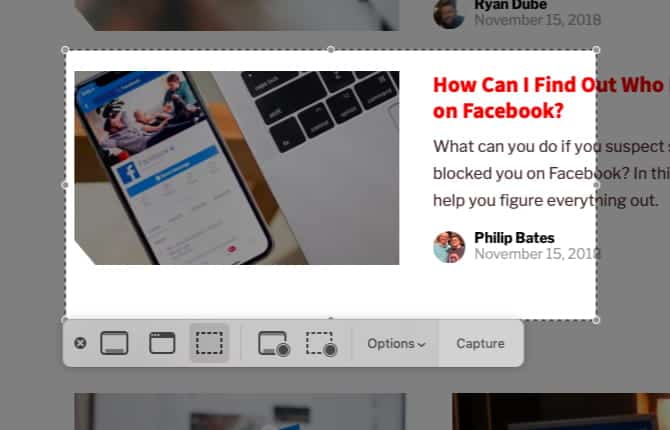
dentro de Aplicaciones -> Utilidades , encontrarás la aplicación que te ayudará a tomar capturas de pantalla Almacenado en tu Mac, llamado "captura de pantalla". También puedes abrir esta aplicación usando el acceso directo Cmd + Mayús + 5 O ⇧-⌘-5.
(Si su Mac no ejecuta Mojave o posterior, busque Grab .aplicación En lugar de "Captura de pantalla" en la carpeta Utilidades).
Puedes tomar fotografías (llamadas Capturas de pantalla) o grabaciones de pantalla en tu Mac usando la aplicación Screenshot. La aplicación Captura de pantalla proporciona un panel de herramientas que le permiten capturar capturas de pantalla y grabaciones de pantalla fácilmente, con opciones para controlar lo que captura; por ejemplo, puede configurar un retraso del temporizador o incluir cursor o clics.
Con "Captura de pantalla", Apple ha simplificado Proceso de captura de pantalla entero. La aplicación es útil si prefiere un enfoque de varios clics en lugar de métodos abreviados de teclado.
La barra de herramientas Captura de pantalla tiene tres botones que hacen que la captura de pantalla en macOS sea rápida y sencilla:
| Acción | la herramienta | ||||||||||
|---|---|---|---|---|---|---|---|---|---|---|---|
| Captura toda la pantalla | | ||||||||||
| Ventana de captura | | ||||||||||
| Captura parte de la pantalla | | ||||||||||
| Grabación de pantalla completa | | ||||||||||
| Grabar parte de la pantalla | | ||||||||||
Para capturas de pantalla cronometradas, haga clic en "Opcionesen la barra de herramientas. Encontrarás opciones Temporizador en el menú que aparece.
La opción de mostrar miniaturas flotantes le ayuda a trabajar más fácilmente con su instantánea o grabación completa: aparecen flotando en la esquina inferior derecha de la pantalla durante unos segundos para que tenga tiempo de arrastrarlas a un documento, marcarlas o compártelos antes de que se guarden en la ubicación que especificaste.
بعد Tomar una captura de pantalla Al utilizar cualquiera de las opciones anteriores, verá una vista previa en miniatura en la parte inferior derecha de la pantalla. Haga clic en él para revelar una ventana de vista previa completa con herramientas para editar, anotar o eliminar la captura de pantalla. Aquí puede agregar texto, gráficos, formas e incluso su firma a la captura de pantalla.
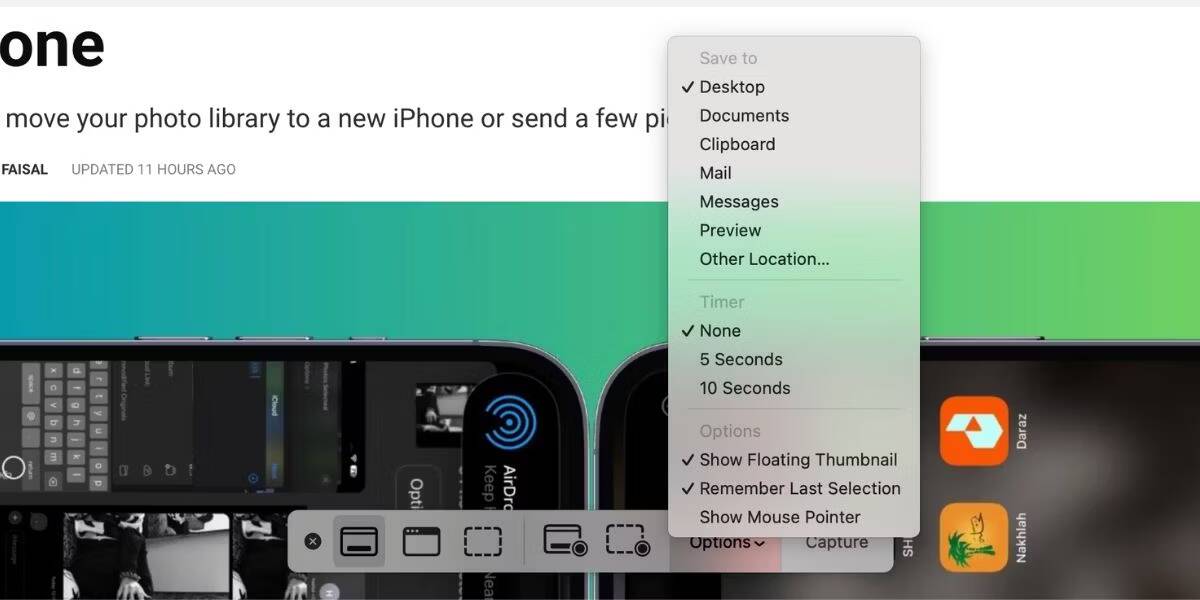
Si desea desactivar la función de miniaturas, desmarque la opción Mostrar miniaturas flotantes en la lista"Opciones”de la barra de herramientas “Captura de pantalla”.
Configura los ajustes de captura de pantalla en tu Mac
Es posible que, por ejemplo, quieras cambiar el formato de captura de pantalla predeterminado o cambiar dónde se guardan las capturas de pantalla en tu Mac. En tales casos, deberá ejecutar un comando from terminal. Echemos un vistazo a tres de los comandos más útiles.
Hemos agregado cada comando a un segundo comando que es necesario para solidificar los cambios. Que se lee de la siguiente manera:
killall SystemUIServer
Para cambiar el formato de captura de pantalla predeterminado
Puede guardar capturas de pantalla en otros formatos como JPG, BMP y PDF. Para hacer esto, deberá reemplazar [Tipo de archivo] En el siguiente comando como el formato de tres caracteres relacionado:
defaults write com.apple.screencapture type [file type] && killall SystemUIServer
Para cambiar el directorio para guardar capturas de pantalla
En Mojave y versiones posteriores de macOS, puede cambiar la carpeta de destino predeterminada directamente desde la aplicación Captura de pantalla. Para hacer esto, haga clic en el botón Opciones en la barra de herramientas Captura de pantalla y seleccione una carpeta de su elección en la sección "Captura de pantalla".salvar aen la lista resultante.
En una Mac que ejecuta un sistema anterior a Mojave, debes confiar en este comando de Terminal:
defaults write com.apple.screencapture location [path] && killall SystemUIServer
reemplazar [sendero] La nueva ubicación de guardado del Finder que dice algo como:
/Users/[Username]/Pictures/Screenshots
Puede escribir el nombre de la ruta en la Terminal o arrastrar y soltar la carpeta correspondiente en la Terminal para pegar el nombre de la ruta.
Alternativamente, también puede copiar el nombre de la ruta y luego pegarlo en la Terminal. Encontrarás una opcióncopiar como nombre de la pistaen el menú contextual de la carpeta de destino o en el menú contextual. Sin embargo, el comando solo aparece cuando mantiene presionada la tecla Opción mientras hace clic con el botón derecho.
Cambiar el nombre de archivo predeterminado para las capturas de pantalla
Si desea reemplazar el prefijo predeterminado (Captura de pantalla) en los nombres de las capturas de pantalla con una palabra clave diferente, pruebe este comando:
defaults write com.apple.screencapture name [file name] && killall SystemUIServer
Asegúrese de reemplazar [Nombre del archivo] En el comando con la nueva palabra clave antes de ejecutar.
Si prefiere no usar Terminal, instale una utilidad que le permita modificar la configuración de macOS sin comandos de Terminal.
Cómo tomar capturas de pantalla en Mac usando Vista previa
Te deja Aplicación de vista previa Tu Mac también puede obtener capturas de pantalla. Es sólo uno de los trucos básicos de Vista previa que querrás saber en macOS.
La ventaja de usar Vista previa para tomar capturas de pantalla es que puede seleccionar un formato de archivo diferente y cambiar el directorio para guardar cada nueva captura de pantalla. Por supuesto, también puedes editar la captura de pantalla en la Vista previa inmediatamente antes de guardarla.
Encontrarás las herramientas de captura de pantalla en la Vista previa en la parte inferior. Archivo -> Tomar una captura de pantalla. Nuevamente, puede optar por tomar una captura de pantalla de toda la pantalla, de parte de ella o de la ventana abierta. Desafortunadamente, la aplicación Vista previa no le permite tomar capturas de pantalla cronometradas.
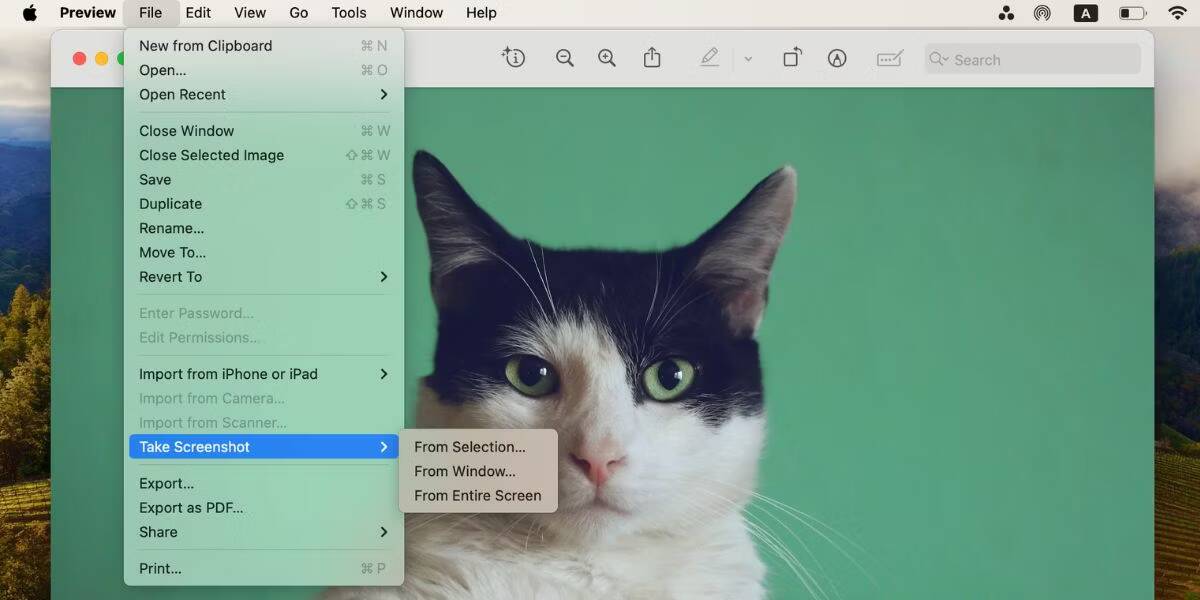
Las mejores aplicaciones de captura de pantalla para tu Mac
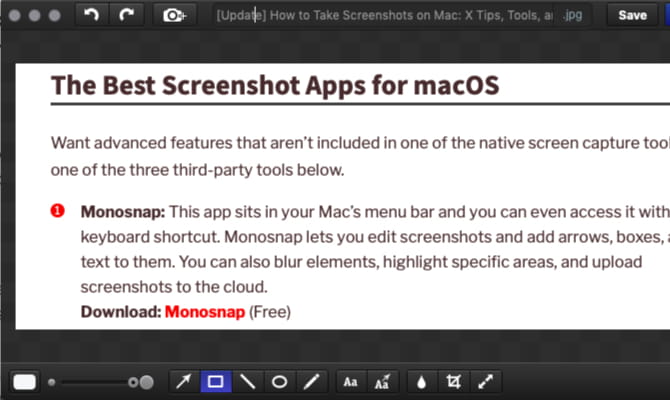
¿Quiere funciones avanzadas que no estén incluidas en las herramientas de captura de pantalla integradas en su Mac? Pruebe una de las herramientas de terceros a continuación.
1. Corta mi
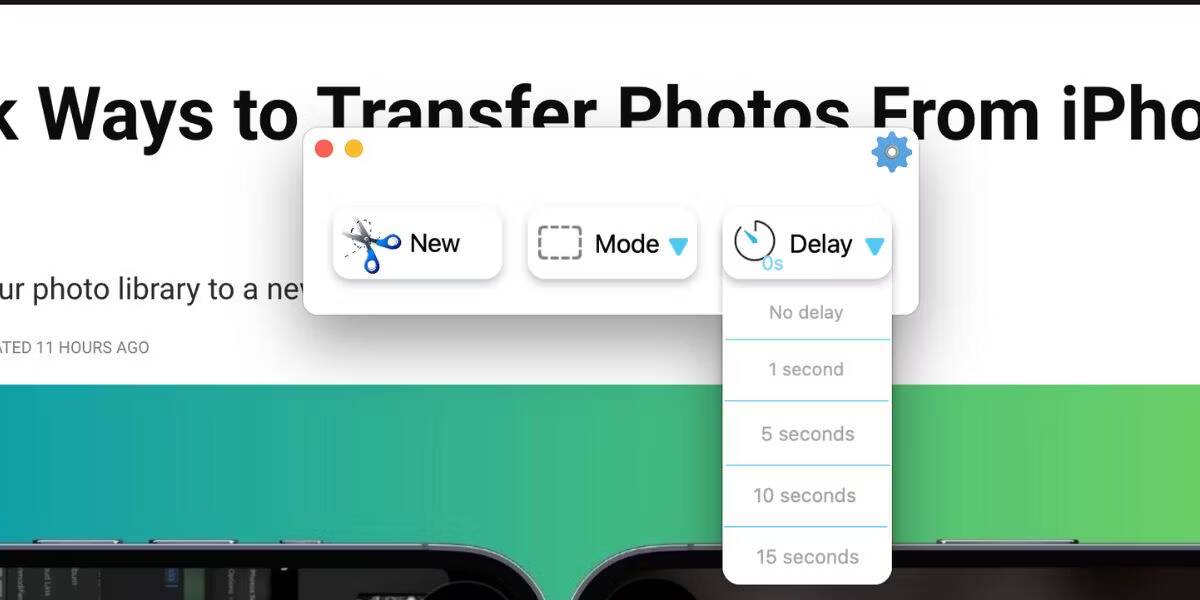
Snip My tiene varias opciones de captura de pantalla cronometradas. Puede optar por retrasar la captura de pantalla de 1 a 15 segundos. La aplicación también te permite tomar una captura de pantalla de varias pantallas. En la suscripción paga, también puedes optar por tomar una captura de pantalla circular.
descargar:Cortar mi (Gratis, suscripción disponible)
2. iScreen Shooter
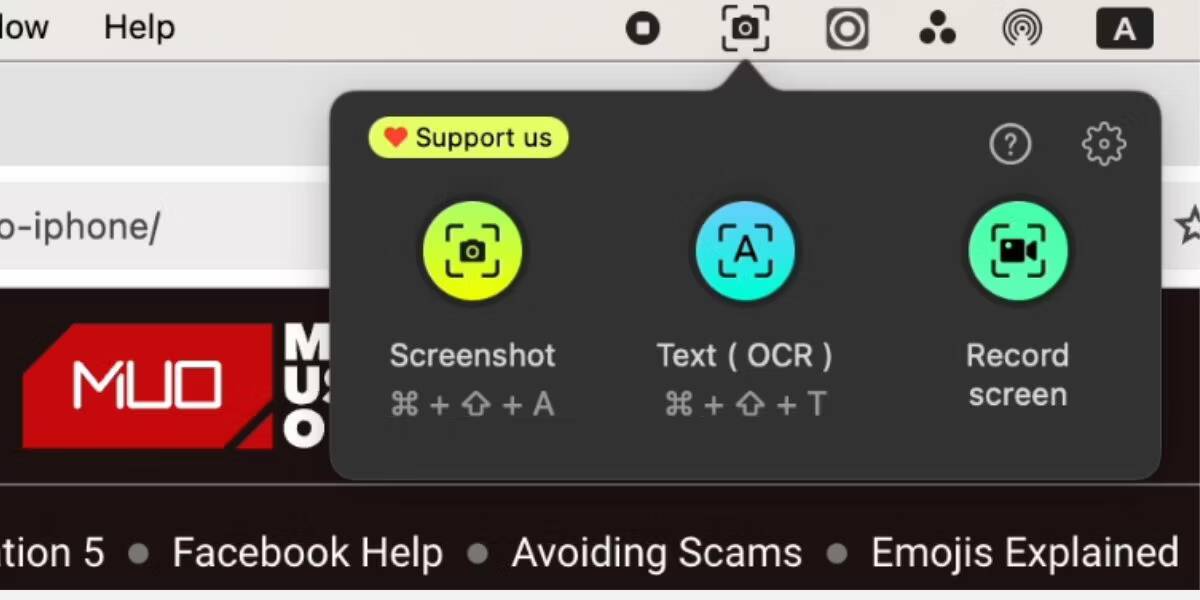
Además de las funciones habituales de captura de pantalla, iScreen Shoter viene con una herramienta de reconocimiento óptico de caracteres (OCR). Si necesita extraer texto de una imagen en particular, puede tomar una captura de pantalla y luego escanear el texto con esta aplicación para poder copiarlo en su portapapeles y pegarlo en otro lugar.
descargar:iCapturador de pantalla (Versión premium gratuita disponible)
3. Captura de pantalla impresionante
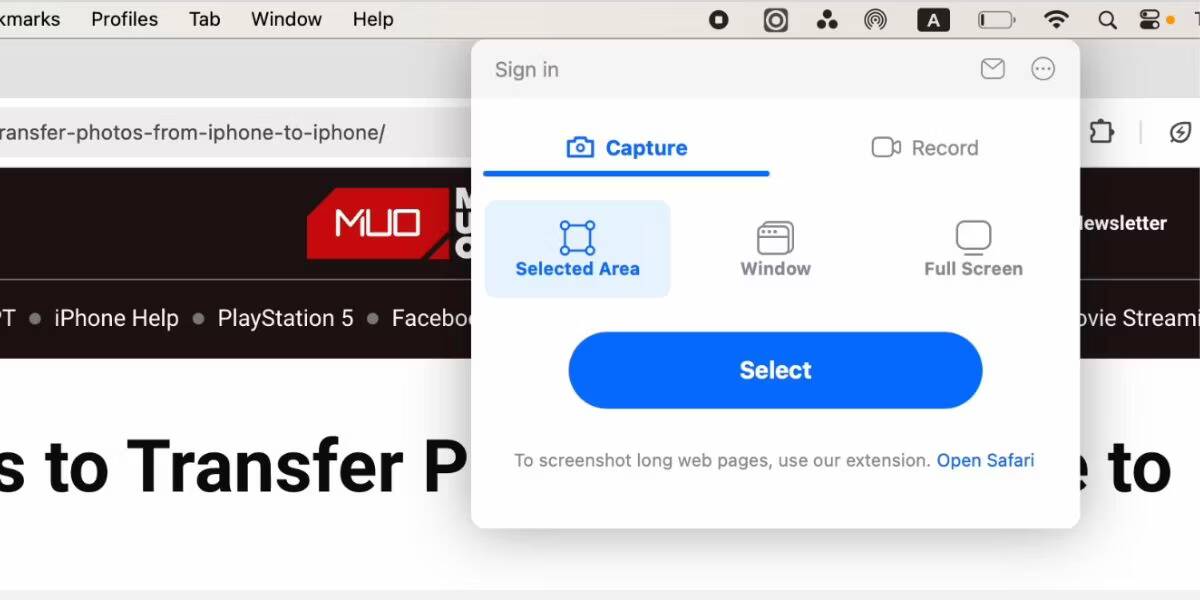
Impresionante captura de pantalla es una de Las mejores extensiones de Chrome Para tomar capturas de pantalla, también tiene una aplicación para usuarios de Mac. Una característica única de la aplicación de escritorio es que viene con un selector de color, por lo que si estás tomando una captura de pantalla y necesitas usar el mismo color de una imagen en otro lugar, ¡simplemente usa el selector de color para seleccionar el código de color!
descargar: Impresionante captura de pantalla y grabadora (Gratis, suscripción disponible)
4. Monosnap
Esta aplicación se agrega a barra de menú de Mac Puede acceder a él con un atajo de teclado. Monosnap le permite editar capturas de pantalla, agregarles anotaciones, flechas, cuadros y texto. También puede desenfocar elementos, resaltar áreas específicas y cargar capturas de pantalla en la nube. Monosnap se ha agregado a nuestra lista de las mejores aplicaciones de barra de menú de macOS.
descargar: Monosnap (Gratis)
5. Skitch
Esta aplicación le permite capturar y editar/comentar varios elementos en pantalla sin tener que abrir otra aplicación. Skitch también admite el tiempo para tomar capturas de pantalla.
descargar: Skitch (Gratis)
Obtenga capturas de pantalla en otros dispositivos Apple también
Ahora ya sabes cómo tomar una captura de pantalla en MacBook de forma rápida y eficaz. macOS te brinda las herramientas para capturar todo lo que necesitas.
¿Por qué no dominar los conceptos básicos? ¿Las siguientes capturas de pantalla en el iPhone?












