Estas usando Windows Y necesitas conseguir Captura de pantalla rápidamente? tienes algun problema con el boton Imp pan على teclado ¿Y quién no funciona como debería? ¿Quieres capturar Captura de pantalla de la ventana activa En lugar de toda la pantalla? O tal vez quieras Toma una captura de pantalla gratis para un área específica de la pantalla? O tal vez estás jugando juego de ventanas Y quieres compartir tus logros Usando una captura de pantalla? Hay muchas aplicaciones de Windows, pagas, gratuitas o incluso integradas, que ayudan a tomar Capturas de pantalla. Antes de instalar cualquier otra aplicación, asegúrese de conocer el conjunto completo de opciones de captura de pantalla que ya tiene en Windows.
Donde si necesita capturar todo en su pantalla en una imagen, necesita obtener una captura de pantalla. La forma estándar de capturar la pantalla es presionando el "botón"Imprimir pantalla"O"Prt scren el teclado Si No tienes este boton , o si no funciona correctamente, debe usar un método diferente.
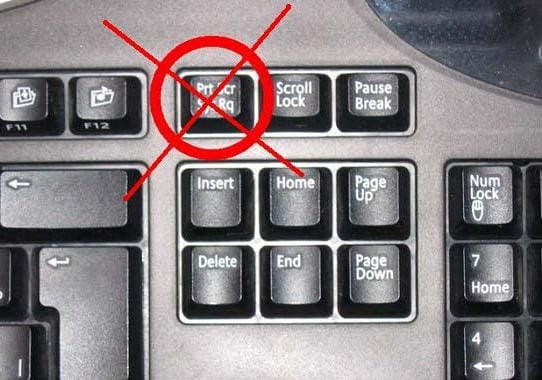
Existen muchas razones por las que es posible que no desee utilizar el botón "Imprimir pantalla" o "Imprimir pantalla". Por lo tanto, echemos un vistazo rápido a cómo obtener Captura de pantalla en Windows sin presionar este botón.
1. Use Snip & Sketch o Snipping Tool
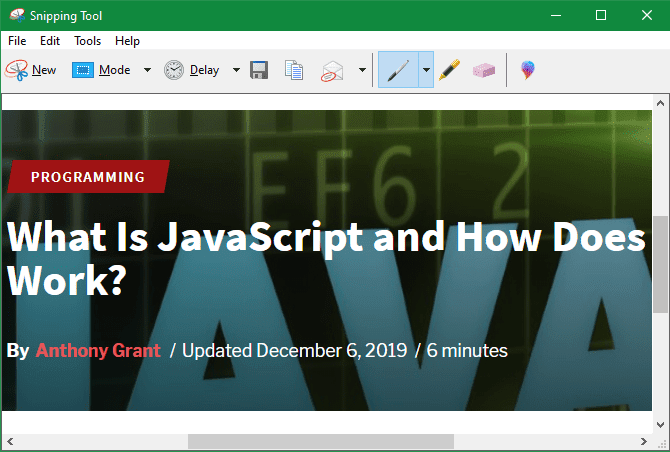
La versión moderna de Windows viene con una utilidad de captura de pantalla integrada llamada herramienta de recorte. Con él, puede tomar capturas de pantalla rápidas de toda la pantalla, ventanas individuales, áreas cuadradas o selecciones libremente.
Solo abre un menúEmpezary buscacortandopara empezar a usarlo. Es mucho más útil que pegar en Paint, y puede anclarlo a su barra de tareas para acceder fácilmente.
Si está utilizando Windows 10, también puede utilizar la herramienta Recortar y dibujar el más reciente. Es muy similar a Snipping Tool, pero tiene algunas características adicionales. En particular, puede presionar Win + Shift + S Para abrir la utilidad de captura de pantalla desde cualquier lugar.
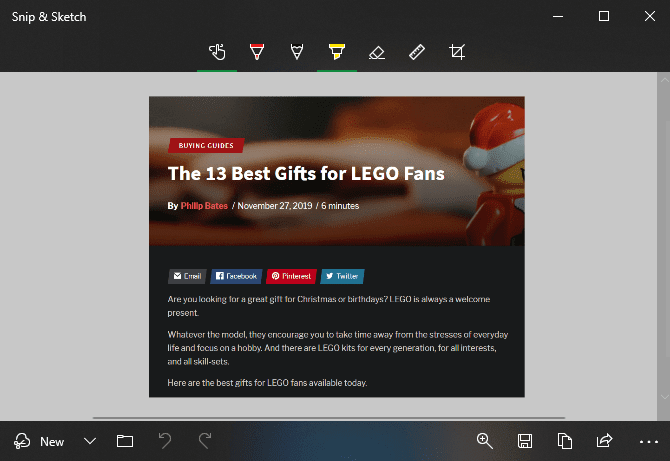
2. Instale una aplicación de captura de pantalla de terceros
Aunque Windows tiene muchas formas integradas de tomar una captura de pantalla, las opciones de terceros brindan mucho más control y personalización. Todo lo que tienes que hacer es instalar una de las mejores herramientas de captura de pantalla y cambiar el atajo de teclado a lo que quieras.
La mayoría de ellos le permiten asignar diferentes accesos directos a diferentes tipos de capturas de pantalla. Por ejemplo, puede tener el acrónimo Ctrl + Shift + 3 Para una captura de pantalla completa y Ctrl + Shift + 4 Para tomar una captura de pantalla de la ventana actual.
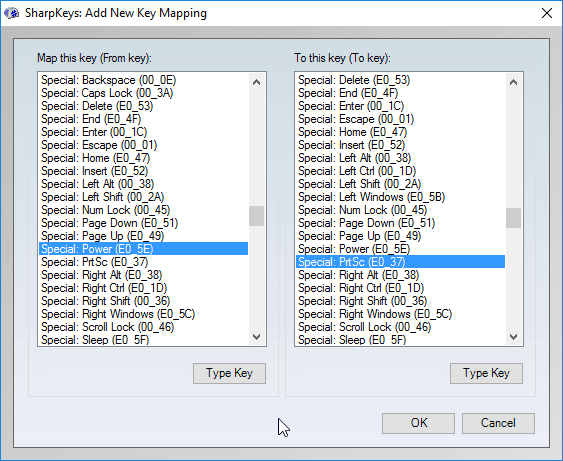
Una vez que haya capturado su captura de pantalla, la mayoría de las aplicaciones de captura de pantalla tienen excelentes herramientas de edición integradas que le permiten agregar flechas, opacidad y muchas más configuraciones. Nunca más tendrás que editar tu captura de pantalla con Paint.
3. Restablecer otra clave para imprimir la pantalla
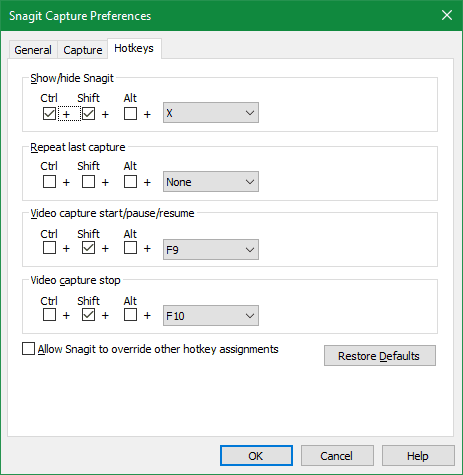
Hay algunas herramientas que puede utilizar, como SharpKeys , volver Asignación de teclas en Windows. Con él, puede cambiar la "Pantalla de impresión" a un botón en El teclado que nunca usas - Botón "me gusta AvPág O Fin - Como llave temporal para serigrafía.
Si bien esto puede funcionar si realmente desea una tecla dedicada para tomar capturas de pantalla, en la mayoría de los casos no es una gran idea. Debe estar absolutamente seguro de que nunca utilizará la clave que restableció. Aun así, los otros métodos mencionados aquí son más convenientes y más flexibles.
4. Usa el teclado virtual
Una de las herramientas de accesibilidad integradas en Windows es teclado virtual en la pantalla. Es útil para las personas que se enfrentan Problema al usar el teclado , o cuando necesita ingresar texto pero su teclado no funciona. Sin embargo, también puede hacer uso de él para acceder a un botón Imprimir pantalla.
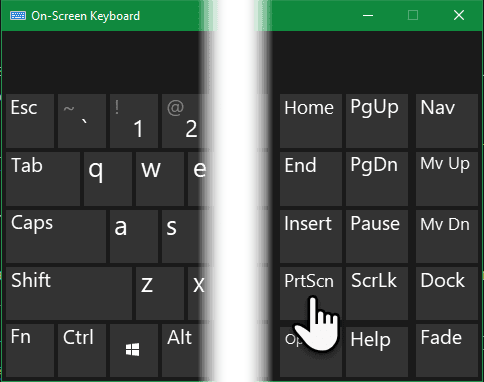
Para comenzar, abra el teclado virtual buscando en el menú "Empezar" sobre Teclado y ejecute la herramienta. Esto abrirá un teclado dentro de una ventana de aplicación normal. Haga clic en la tecla Imp pan en el lado derecho, y su sistema responderá como si hubiera presionado el botón”Imprimir pantallaEn un teclado real.
¿Quién necesita un botón Imprimir pantalla para capturas de pantalla?
Con estos métodos, no necesita un "botón"Imprimir pantallaNuevamente para tomar capturas de pantalla fácilmente en Windows. El uso de estos métodos alternativos ofrece un tiempo más rápido y flexible que pegar en Paint y guardar capturas de pantalla, ¡así que pruebe uno de estos y mejore su flujo de trabajo!
Para obtener más ayuda, infórmese Las mejores formas de tomar capturas de pantalla rápidamente.







