Una vez me pregunté qué harías con las teclas Shift, Alt y Bloq Mayús. ¡Muy bonito porque esto es inútil! Cada teclado de Windows tiene teclas duplicadas y el único propósito que tienen es que puedes usarlas con ambas manos. Pero, ¿no sería más eficiente si pudiera restablecer esas claves duplicadas para abrir aplicaciones? Por ejemplo, configuró My Lock para abrir Calculator y Windows Key para abrir Google Chrome. Este truco realmente me ayuda porque ni siquiera tengo que quitar la mano del teclado para trabajar con el mouse. Hacer esto es muy fácil y solo necesita reasignar las teclas de Windows. Esto se puede hacer manualmente o con la ayuda de aplicaciones de terceros como SharpKeys, KeyExtender y más.

Cambiar las funciones de los atajos de teclado en Windows
1. Modificar entradas de registro
La edición de claves de registro es una forma tediosa de reasignar claves y puede ocasionar pequeños problemas si no se tiene cuidado. Aconsejo hacer una copia de seguridad antes de seguir adelante. Si no tiene idea acerca de la copia de seguridad de Windows, Ver este artículo.
En este ejemplo, intentaremos deshabilitar la tecla de bloqueo de mayúsculas (¡solo porque la encuentro inútil!). Para conseguirlo tendremos que modificar la entrada de Scancode Map. se encuentra dentro Computadora \ HKEY_LOCAL_MACHINE \ SYSTEM \ CurrentControlSet \ Control \ Distribución del teclado. Puede comenzar modificando directamente el archivo, pero prefiero crear una entrada en el registro y fusionarla con el archivo original.
Al principio, crearemos un archivo a través del Bloc de notas y le agregaremos lo siguiente.
Windows Registry Editor Version 5.00 [HKEY_LOCAL_MACHINE\SYSTEM\CurrentControlSet\Control\Keyboard Layout] "Scancode Map"=hex:00,00,00,00,00,00,00,00,02,00,00,00,00,00,3a,00,00,00,00,00
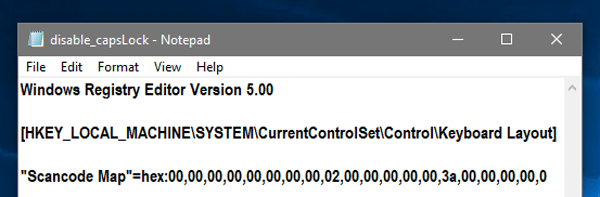
Antes de seguir adelante, es importante comprender el significado de estos números. Cada botón del teclado tiene un código hexadecimal adjunto. Es más conocido como el código de escaneo y es muy importante conocer el código de escaneo de la tecla que desea reasignar. Puede verificar los Scancodes para todos los botones el teclado esta aqui. En nuestro caso, el código de verificación de la tecla Bloq Mayús es 3A.
Entonces, las primeras 4 entradas 00 Consulte la versión del encabezado y las siguientes cuatro entradas 00 Indicar las banderas. Para la siguiente entrada, debemos especificar el número de botones que queremos redibujar. Dado que solo deshabilitamos la tecla Bloq Mayús, necesitamos una entrada para seleccionar la tecla Bloq Mayús y una entrada predeterminada al final para que sea 2. Por lo tanto, el número hexadecimal de 4 dígitos será 02. Ahora, necesito especificar el código de escaneo de la tecla Bloq Mayús y la acción que se realizará cuando se presione. No quiero realizar ninguna acción en la tecla cuando se presiona, por lo que esta acción se deja en blanco significa 00, 00. Por lo tanto, nuestra entrada será 3A, 00,00,00. La última entrada es una entrada en blanco predeterminada y debe ser 00.
Scancode Map"=hex:00,00,00,00,00,00,00,00,02,00,00,00,00,00,3a,00,00,00,00,00
Guarde el archivo como disabled_capslock.reg para que se convierta en un archivo de registro. Ahora, tenemos que fusionar estas entradas con la entrada actual del Scancode Map. Para hacer esto, haga clic con el botón derecho en el archivo y seleccione Fusionar.
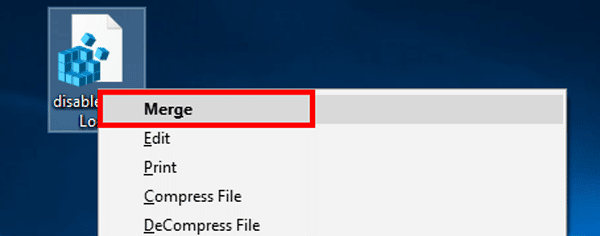
Ahora, los cambios se han escrito en el registro y debe reiniciar el sistema para que el comando surta efecto. Si no eres bueno con el trabajo manual, puedes intentar hacer lo mismo con la ayuda de aplicaciones de terceros.
2. Teclas afiladas
SharpKeys es la opción preferida cuando se trata de restablecer sus llaves. Es una herramienta de código abierto y también la recomendé como utilidad de Windows. Tiene una interfaz de usuario simple y efectiva. Cuando inicie la herramienta, obtendrá un cuadro de diálogo de aspecto tradicional. Para agregar una redirección de clave, haga clic en el botón Agregar. Se abrirá otro cuadro de diálogo.
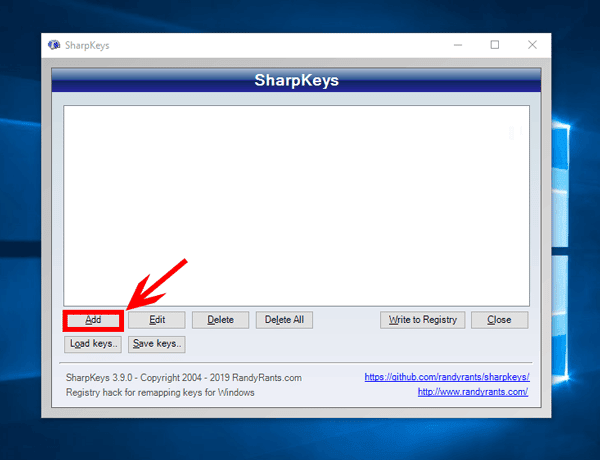
Aquí, solo tiene que especificar For_Key y To_Key. Por ejemplo, recuperemos la tecla Bloq Mayús para abrir la aplicación Calculadora original. Definiremos Bloq Mayús para For_Key y App: Calculator para To_Key. Puede desplazarse por la lista de botones o tocar Tipo de tecla y tocar la tecla que desea restablecer.
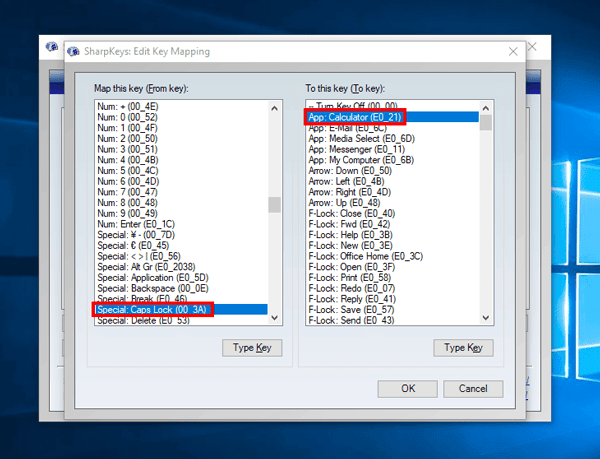
Una vez que hagas eso, presiona OK. Volverá al cuadro de diálogo principal donde podrá ver la entrada que acaba de contratar. Haga clic en Escribir para iniciar sesión y, cuando se le solicite, reinicie su computadora.
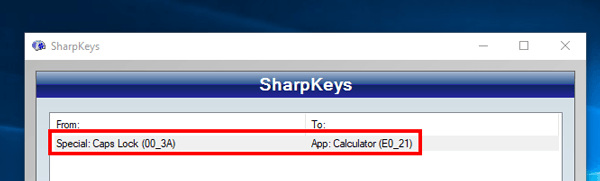
SharpKeys le permite modificar indirectamente el registro de Scancode Map, evitando todos los problemas manuales y prácticos. Pero el único problema con SharpKeys es que no puede configurar la acción activada para que sea una aplicación personalizada o una combinación de varias teclas.
3. Extensor de claves
Extensor de claves Es una aplicación paga que lleva el reinicio maestro al siguiente nivel. No solo realiza todas las funciones básicas como SharpKeys, sino que también proporciona acciones de activación avanzadas. Puede configurar una aplicación personalizada para que se inicie con el clic de un botón o reasignando una combinación de teclas a una sola tecla. La única joya es que la versión gratuita te permite ejecutar la aplicación 18 veces y luego tienes que pagar por ella. Los precios comienzan en $30 por usuario.
Una vez que se inicia la aplicación, se abre un pequeño cuadro de diálogo. En la parte inferior, verá la opción de reasignar teclas. Digamos que quiero iniciar Google Chrome cuando presiono la tecla Win. Para hacer esto, configuraré la tecla de selección para que sea "Ganar" y ejecutará una "clave para" que será el archivo chrome.exe. El rediseño debería verse así:
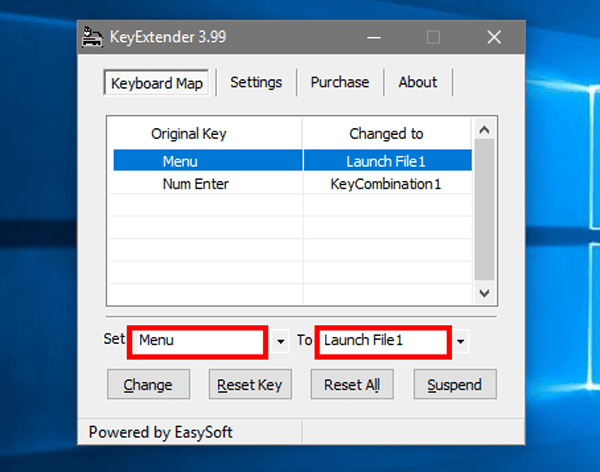
Debe hacer clic en Activar para registrar esta modificación. Sorprendentemente, no necesita reiniciar para aplicar los cambios que se registran. Puede comenzar a usar la redirección tan pronto como llegue a Activar. También puede reconfigurar una combinación de teclas en un solo botón. Para ello, haga clic en los dos puntos junto al cuadro de texto Para. Vaya a KeyCombination y presione Enter. Aparecerá una ventana emergente donde puede ingresar la combinación de teclas.
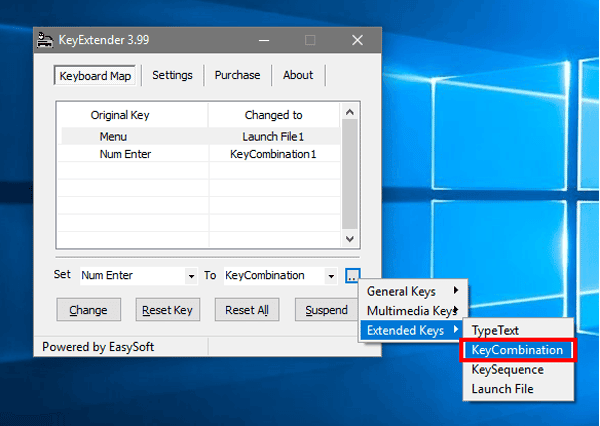
Las combinaciones de teclas como Ctrl + Shift + Esc, que son las teclas de acceso rápido del sistema, no se pueden reconfigurar. Es bastante comprensible ya que ese no es el propósito para el que se creó KeyExtender. Si tiene un conjunto de accesos directos personalizados, puede restablecerlos a una sola tecla usando esta aplicación. Por ejemplo, restablecí mi acceso directo personalizado Ctrl + Alt + D a Numpad Enter, que ahora abre Google Chrome en yPoner de incógnito con DuckDuckGo.
¿Cuál es la mejor manera?
Cualquier día preferiría usar SharpKeys porque es un método de reasignación de teclas sin complicaciones. Si eres bueno con los símbolos y los textos, prueba el método manual. Y si no le importa gastar $30 en KeyExtender, será la mejor herramienta de redirección de teclas que puede obtener para Windows.
Por favor, hágamelo saber y háganos saber si tiene algún problema.







