Tomaste una captura de pantalla y ahora probablemente te estés preguntando: "¿Dónde quedaron mis capturas de pantalla en Windows?" Puede resultar difícil saber dónde encontrar capturas de pantalla, ya que depende del método utilizado para tomarlas, pero existen algunos lugares comunes para consultar.
En este artículo, veremos cómo encontrar capturas de pantalla guardadas en Windows. Realizar capturas de pantalla es común cuando necesitamos compartir información con otros o conservar imágenes de la pantalla para revisarlas más adelante. En esta guía, conoceremos las ubicaciones predeterminadas donde se guardan las capturas de pantalla después de realizarlas, según el método utilizado, además de cómo acceder a ellas de forma rápida y sencilla. Verificar Las mejores herramientas para capturas de pantalla en Windows.
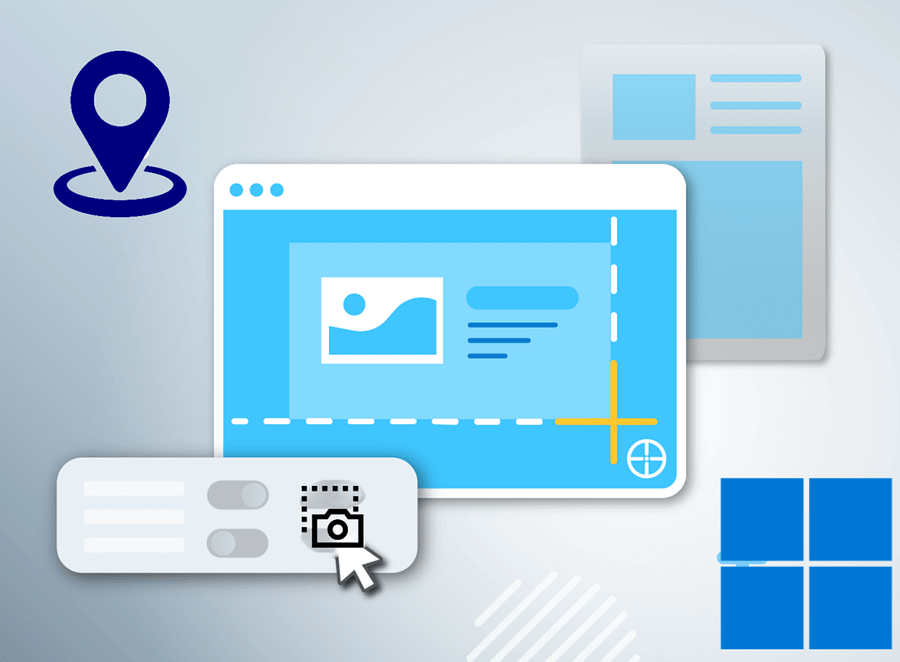
¿Cuáles son las formas de tomar capturas de pantalla en Windows?
Hay varios métodos disponibles para realizar capturas de pantalla en Windows. A continuación se muestran algunos métodos comunes:
- Usando la tecla Imprimir pantalla (PrtScn):
- Esta clave toma una instantánea de la pantalla completa y la coloca en la memoria.
- Puede pegar la instantánea capturada en una aplicación de procesamiento de imágenes como Paint, Word o cualquier otra aplicación que admita imágenes.
- Utilice la tecla Alt + Imprimir pantalla (Alt + ImprPant):
- Esta clave toma una instantánea solo de la ventana activa en lugar de toda la pantalla.
- Utilice las herramientas de captura de pantalla integradas en Windows:
- En Windows 10 y Windows 11, puede utilizar la herramienta de captura de pantalla incorporada. Puede encontrarlo buscando en el menú Inicio o presionando una tecla Tecla de Windows + Mayús + S.
- Esta herramienta proporciona opciones para capturar la pantalla completa, una parte específica de la pantalla o solo la ventana activa.
- Utilice aplicaciones de captura de pantalla externas:
¿A dónde van las capturas de pantalla en Windows 10 y Windows 11?
Hay varias herramientas integradas para tomar capturas de pantalla en Windows, incluida la tecla Imprimir pantalla (generalmente abreviada Prt Sc en el teclado) y la herramienta Captura de pantalla. Dependiendo de la opción que utilices, es posible que tengas que guardar la captura de pantalla tú mismo después de tomarla o ir a una carpeta específica para obtenerla.
Impresión clave Sc
¿A dónde van las instantáneas cuando se usa Imprimir pantalla? La respuesta es sencilla: al portapapeles. Si deseas acceder a la captura de pantalla, deberás guardarla manualmente en un editor de imágenes como Paint. También puedes pegar capturas de pantalla en aplicaciones que te permitan insertar imágenes, como Microsoft Word o Google Docs.
Tecla Windows + Impr Sc
Cuando usas el atajo Win + Prt Sc, la captura de pantalla va al portapapeles. Windows también los guarda en su computadora; Puedes acceder a él yendo a Fotos -> Capturas de pantalla en el explorador de archivos.
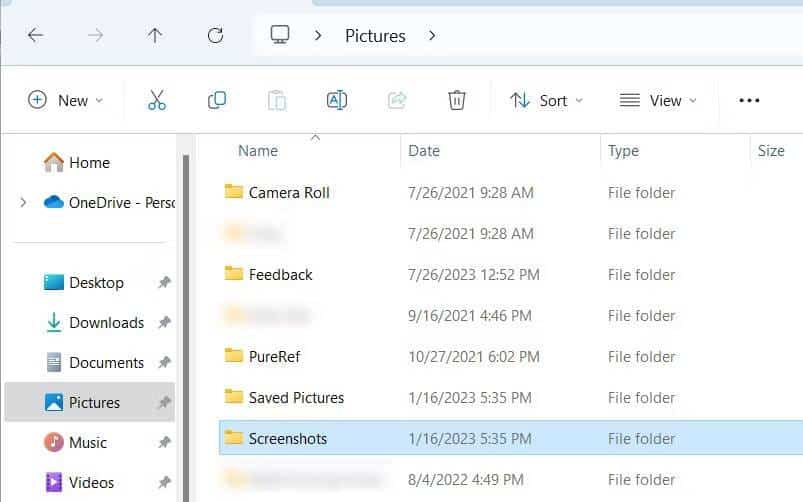
La captura de pantalla se guardará en formato PNG con un nombre genérico como "Captura de pantalla (2)".
Herramienta de captura de pantalla (tecla de Windows + Shift + S)
Si utiliza la herramienta Captura de pantalla en lugar de Prt Sc, encontrará la captura de pantalla en una carpeta Fotos -> Capturas de pantalla. También podrás encontrarlo en el portapapeles.
Cuando toma una captura de pantalla con la herramienta Captura de pantalla, aparecerá una ventana emergente en la esquina inferior. Al hacer clic en él, se abrirá una ventana de vista previa y edición, y podrá elegir dónde guardar la captura de pantalla. Para hacer esto, haga clic en el ícono de guardar en la esquina superior o toque Ctrl + Sy luego seleccione una ubicación diferente.
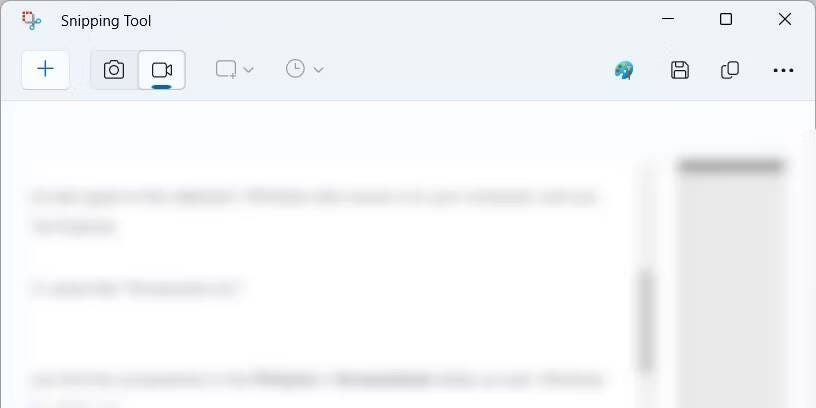
Asegúrate de seleccionar un lugar que puedas recordar fácilmente para no olvidar dónde lo colocaste.
Barra de juegos de Xbox (tecla de Windows + G)
Puedes encontrar dónde está guardado. Barra de juegos de Xbox Para sus capturas de pantalla dirigiéndose a Esta PC -> Disco local (C:) -> Usuarios-> [Su usuario] -> Videos -> Capturas.
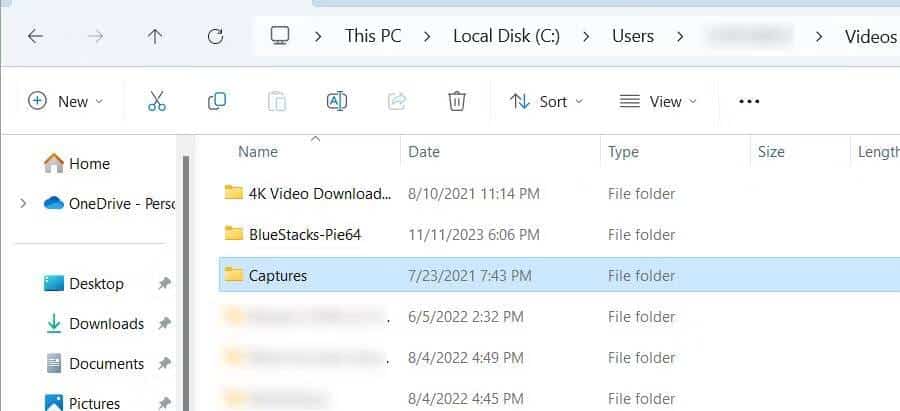
En Ruta del archivo, reemplace [Su usuario] con el nombre de la cuenta de usuario en la que inició sesión. Esto significa que si el nombre de usuario de la cuenta es Jack, la ruta del archivo será Esta PC -> Disco local (C:) -> Usuarios -> Jack -> Vídeos -> Capturas.
También puedes ver dónde van tus capturas de pantalla desde la barra de juegos. Haga clic en Ganar + g Para abrir la aplicación, haga clic en Capturar — Icono de cámara — en la aplicación. En la herramienta Captura, haga clic en Mira mis tiros.
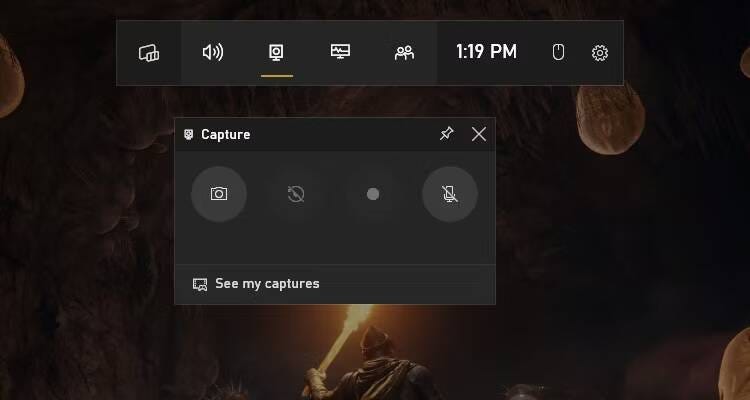
En la galería de la barra de juegos, haz clic en el ícono de la carpeta en la esquina superior del panel izquierdo.
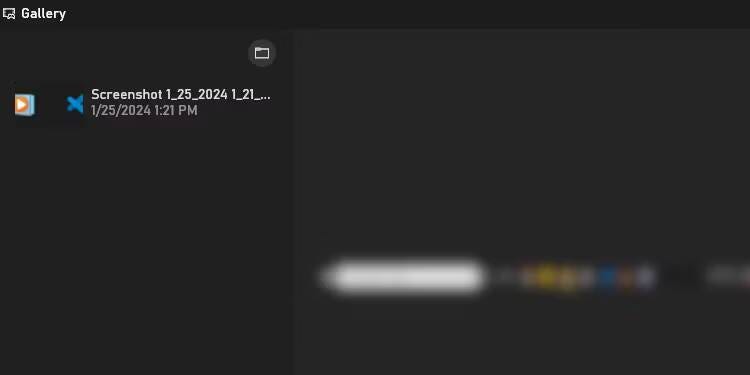
En la ventana emergente, haga clic en Continuar y se abrirá la carpeta que contiene las capturas de pantalla.
¿A dónde van las capturas de pantalla de Windows cuando se utilizan herramientas de terceros?
Al utilizar herramientas de captura de pantalla de terceros como Snagit o... LightShot o ShareX, la aplicación normalmente especificará dónde guardar las capturas de pantalla. Cuando toma una captura de pantalla, es posible que aparezca una vista previa en la esquina inferior de la pantalla. Al hacer clic en él, es posible que acceda a la carpeta donde encontrará la captura de pantalla (o, en algunos casos, al hacer clic se abrirá una ventana para editarla).
En su lugar, aplicaciones como Snagit abren una ventana de vista previa, lo que le permite elegir dónde guardar la captura de pantalla. También puedes intentar comprobar los menús y la configuración de la aplicación para ver si puedes encontrar dónde se guardan las capturas de pantalla. Por ejemplo, puedes ver dónde guarda Steam tus capturas de pantalla abriendo la aplicación y haciendo clic en Archivo -> Capturas de pantalla.
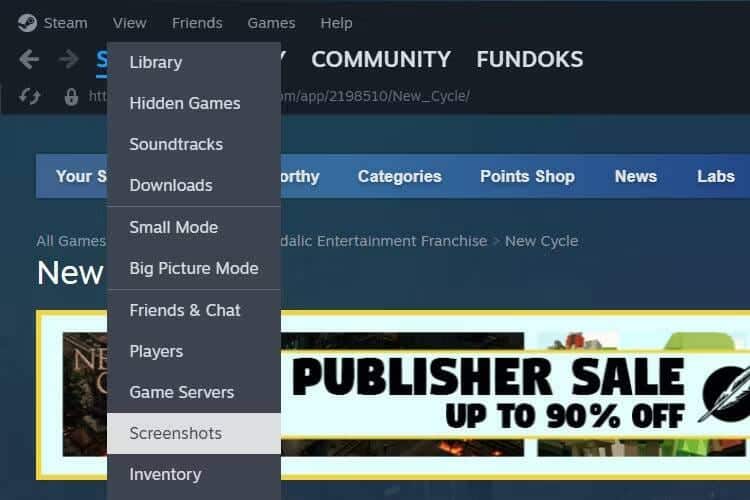
Si no puede ver dónde la aplicación guardó sus capturas de pantalla, abra el Explorador de archivos y verifique las carpetas Imágenes y Documentos. Por ejemplo, Lightshot guarda capturas de pantalla en Documentos -> Lightshot.
¿Puedes cambiar dónde se guardan las capturas de pantalla en Windows?
Sí, puedes cambiar fácilmente dónde guarda Windows las capturas de pantalla de las herramientas integradas. Para herramientas de terceros, puede consultar su configuración para ver si le permiten cambiar la ubicación de guardado predeterminada.
Qué hacer si no puedes encontrar tus capturas de pantalla
Si acaba de tomar una captura de pantalla y no sabe dónde está, debe consultar el portapapeles. Puedes hacer esto presionando Ctrl + V Con el cursor enfocado en la ventana que acepta imágenes pegadas, como Paint. Si aparece su captura de pantalla, péguela en una aplicación compatible y guárdela manualmente.
También puedes abrir el explorador de archivos y marcar la opción "Última”para la captura de pantalla.
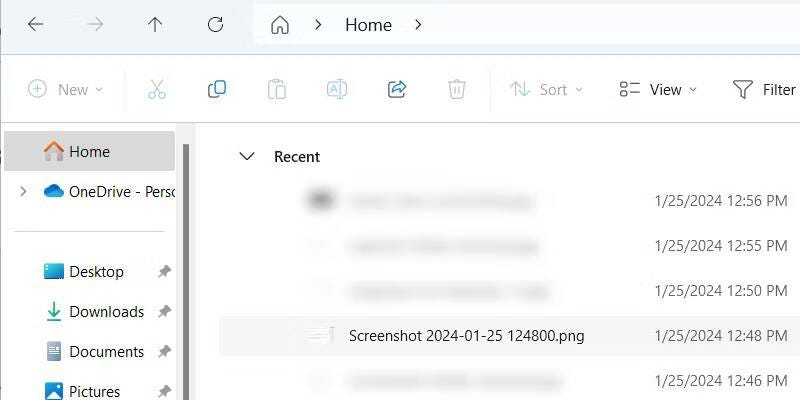
Otra cosa que puedes hacer, además de buscar en tus carpetas Imágenes y Documentos, es verificar dónde está instalada la aplicación que estás usando para tomar capturas de pantalla. Busque carpetas con nombres como Imágenes O Capturas. El uso de la Búsqueda de Windows para estos términos comunes puede ayudarle a localizarlos.
Una vez que encuentre la carpeta donde se encuentran sus capturas de pantalla, es posible que desee anotar la ruta del archivo en la aplicación Sticky Notes. Alternativamente, puede hacer clic derecho en la carpeta y seleccionar Anclar para acceder rápidamente. Esto hará que sea más fácil recordar dónde fueron tus capturas de pantalla de Windows. Puedes ver ahora Cómo tomar capturas de pantalla de página completa en Windows 11.







