Durante mucho tiempo, las PC con Windows han sido equipadas con la capacidad de capturar Capturas de pantalla. Sin embargo, parece que Microsoft quiere ampliar nuestras opciones. Ahora, tenemos muchas formas de tomar capturas de pantalla en PC con Windows.
Pero hay momentos en los que desea incluir el puntero del mouse en la captura de pantalla, pero la mayoría de las aplicaciones de captura de pantalla de terceros (incluidas las opciones nativas de Windows) ocultan el cursor de la captura de pantalla. Así que probé muchos aplicaciones de captura de pantalla Y descubrí algunas aplicaciones que pueden ayudarme a tomar capturas de pantalla con el puntero del mouse incluido. Vamos a ver.

Apps para hacer capturas de pantalla con la inclusión del puntero del ratón
1. Registrador de pasos
Steps Recorder es una aplicación de utilidad integrada que se utiliza para registrar las acciones que un usuario realiza en una computadora. Una vez que se registran los pasos, la información se puede enviar a otros usuarios para ayudar en la resolución de problemas. De todas formas, podemos hacer uso de esta app para hacer una captura de pantalla con el puntero del ratón incluido.
Abra el menú de inicio y busque “Grabador de pasosY abre la aplicación. Ahora puede ver una pequeña ventana con una opción "iniciar la grabación. Haz click en eso.
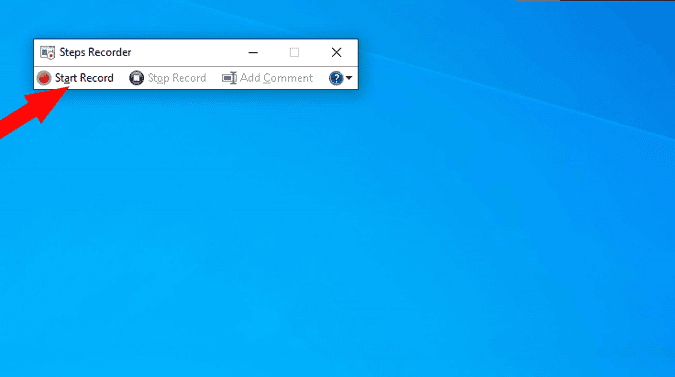
Ahora minimice la ventana del Grabador de pasos y coloque el cursor donde desea tomar una captura de pantalla. Step Recorder solo registra sus acciones, así que haga clic con el botón izquierdo del mouse como si abriera un enlace. Esta acción se registrará como una captura de pantalla.
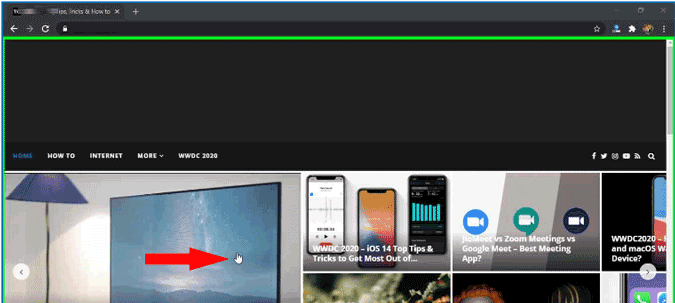
Luego regrese a la aplicación Step Recorder y toque la "Opción"Para de grabar".
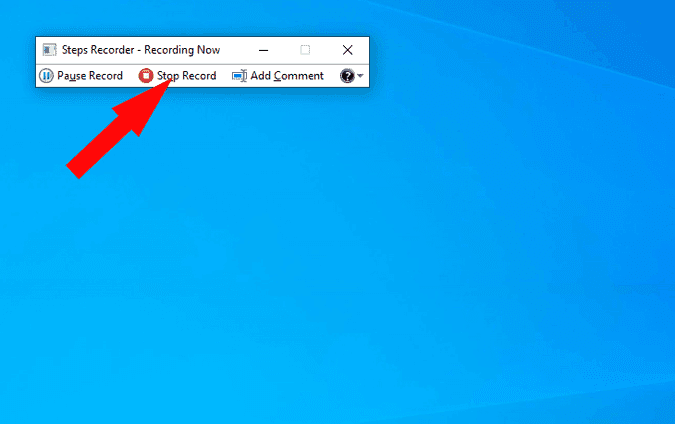
Puedes ver los pasos grabados y sus capturas de pantalla. Solo tienes que hacer clic en el botón Preservación Para guardar estos pasos como un archivo zip.
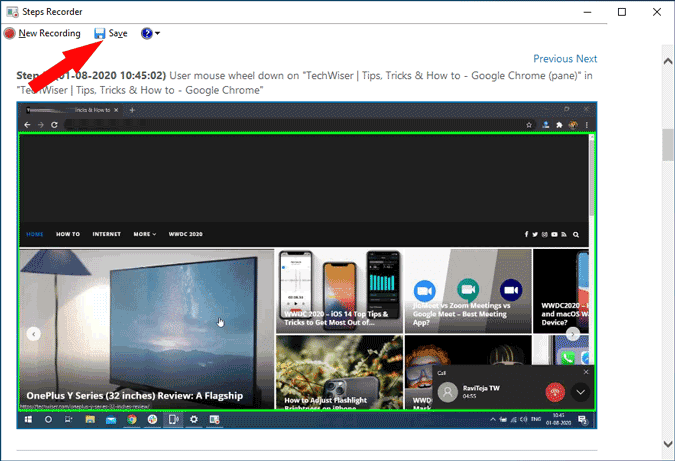
Abra este archivo zip y abra el archivo MHTML que se encuentra dentro. Aquí puede encontrar las capturas de pantalla, simplemente haga clic derecho en la imagen y haga clic en la opción “Guardar imagen comoY guárdalo.
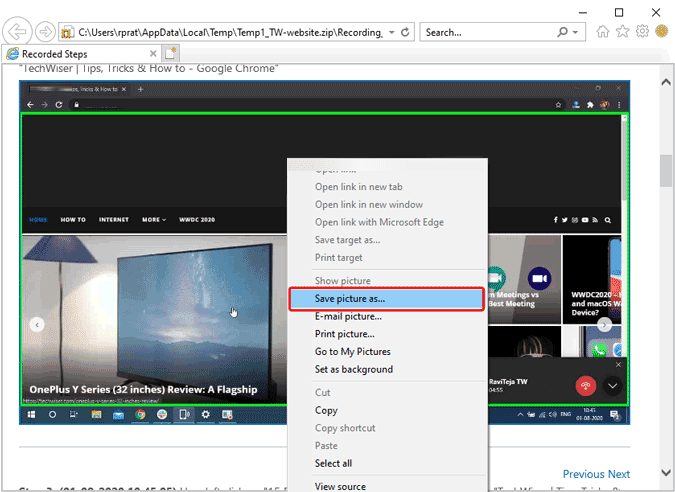
Eso es todo, la imagen se guardará con el puntero del mouse incluido.
Positivos
- No es necesario descargar ninguna aplicación de terceros.
- Ideal para tomar una serie de capturas de pantalla.
Negativos
- Debe hacer clic con el mouse para tomar la captura de pantalla, lo que puede ser complicado cuando desea tomar una captura de pantalla que muestre un enlace o un botón.
- La interfaz de usuario no es intuitiva.
- No admite indicadores personalizados si está utilizando alguno de ellos.
2. ShareX
ShareX es uno aplicaciones de captura de pantalla Más popular para Windows. No solo le permite tomar capturas de pantalla con el puntero del mouse incluido, sino también capturas de pantalla parciales o capturas de pantalla de ventanas, pestañas, menús, etc. seleccionados. Si ya es usuario de ShareX, aquí le mostramos cómo tomar una captura de pantalla con el mouse incrustado usando ShareX.
Descargar una aplicación ShareX Y ábrelo.
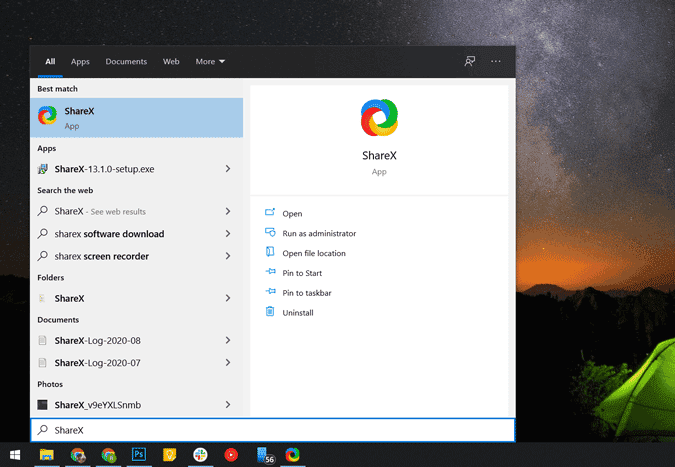
Ahora haga clic en Opción Configuración de tareas.
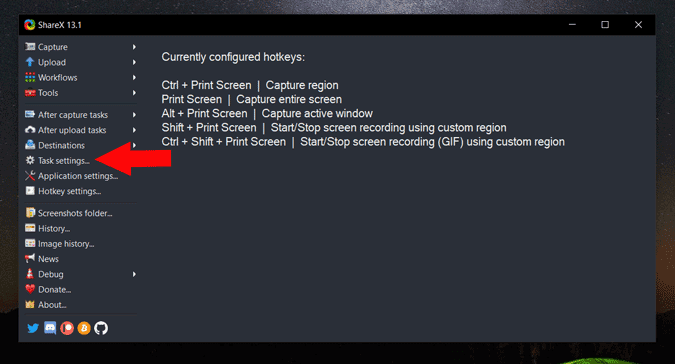
Puede ver la ventana Configuración de tareas, seleccione la opción “التقاط. Asegúrese de marcar la casilla aquí.Mostrar cursor en capturas de pantalla".
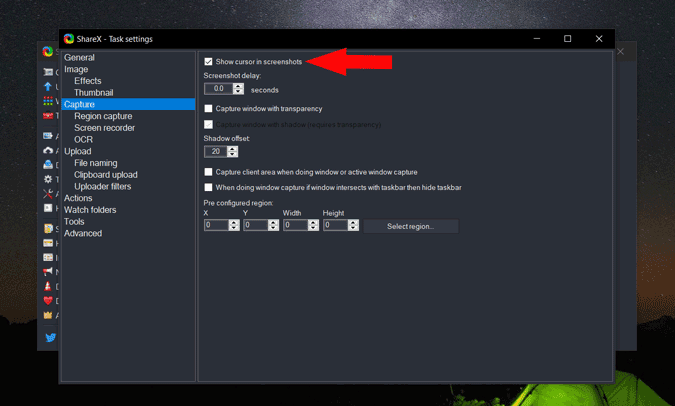
Ahora coloca el cursor donde quieras que esté en la captura de pantalla y presiona Ctrl + PrtSc Ahora puede mover el mouse y seleccionar la parte de la que desea tomar una captura de pantalla. Esto significa que la captura de pantalla se tomará cuando deje el puntero del mouse.
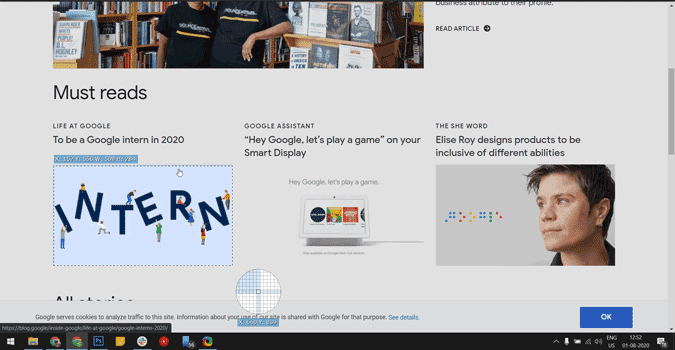
Ahora puede abrir la aplicación ShareX y obtener una vista previa de la captura de pantalla que desea y luego hacer clic derecho sobre ella y hacer clic en "Opción"تنزيل".
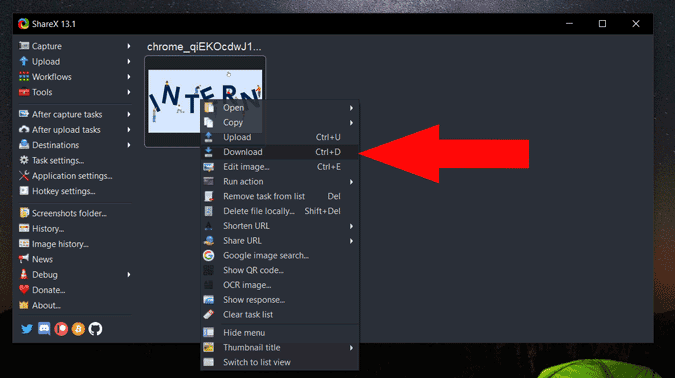
Positivos
- Una aplicación llena de opciones y características que se adaptan a tus necesidades.
- Capacidad para tomar capturas de pantalla parciales fácilmente.
- Puede tomar una vista previa antes de descargar la imagen.
Negativos
- Nada mas.
3. Tiro verde
Como su nombre lo indica, Greenshot es una aplicación de captura de pantalla que toma capturas de pantalla con el puntero del mouse incluido por defecto. Entre las otras aplicaciones de la lista, el proceso de tomar una captura de pantalla con Greenshot es más simple y rápido.
Para empezar, descarga una aplicación Greenshot e instalarlo en su sistema. La tecla de acceso rápido para tomar una captura de pantalla usando esta aplicación es Ctrl + PrtSc. Si usa cualquier atajo con esta tecla de acceso rápido, esta aplicación lo omitirá automáticamente.
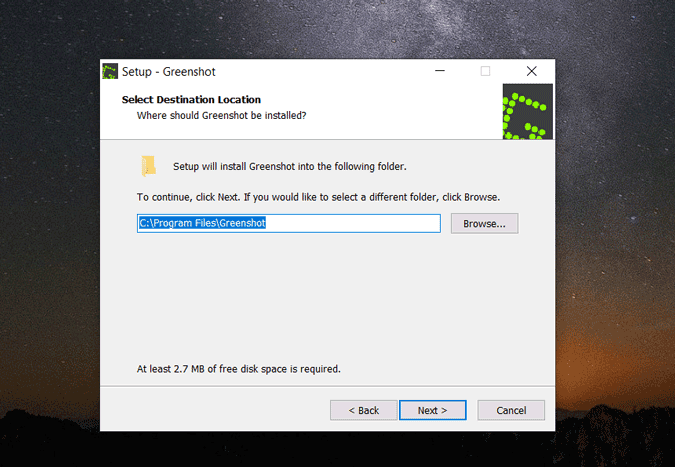
Una vez descargado e instalado, simplemente coloque el cursor donde desee cuando tome la captura de pantalla y presione Ctrl + PrtSc. La aplicación tomará la captura de pantalla y le mostrará una ventana emergente. Puede mover el cursor y hacer clic en la opción “Guardar comoPara guardar la imagen directamente.
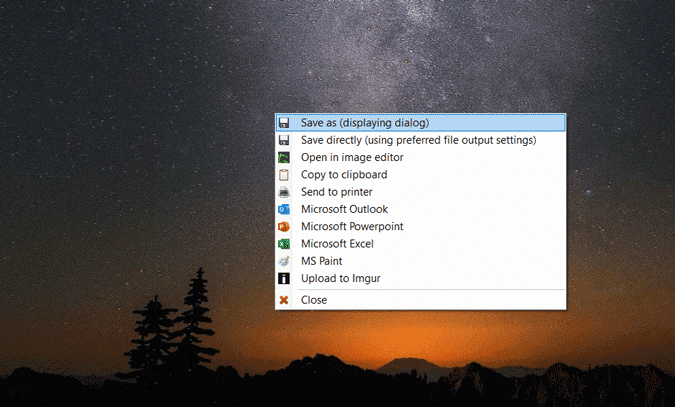
O puede hacer clic en “Abrir en el editor de fotosPara tomar una vista previa y hacer algunos cambios como recorte antes de guardar la captura de pantalla.
Positivos
- Editor de fotos incorporado.
- Proceso fácil y rápido.
Negativos
- No es posible cambiar la tecla de acceso rápido para tomar una captura de pantalla.
4. Vista de Irfan
Irfan View es uno de los más famosos aplicaciones para ver fotos O convertido en Windows Es una aplicación rica en funciones y también admite la función de captura de pantalla. Aquí se explica cómo hacerlo usando Irfan View.
Primero, descarga una aplicación Vista de Irfan e instalarlo en Windows. Luego busque la aplicación en el menú Inicio y ábrala. La aplicación se abrirá con una pantalla en blanco en blanco. toque en opciones y seleccione Captura/Captura de pantalla.
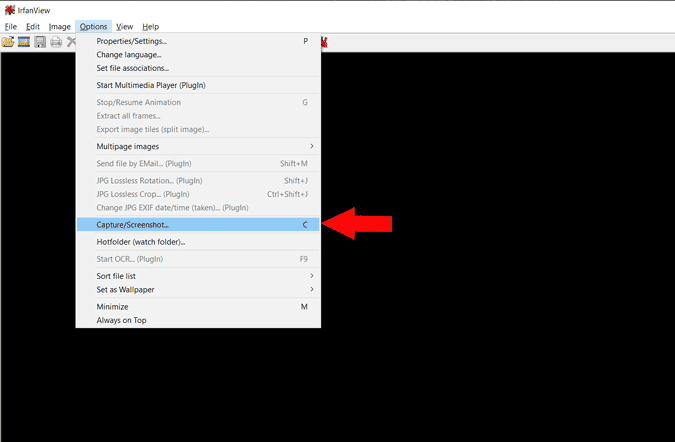
En la ventana emergente que aparece, seleccione una opción Área de escritorio Y asegúrese de que la tecla de acceso rápido esté configurada en Ctrl + F11. Haga clic en la opción Comenzar en la parte inferior de la ventana emergente
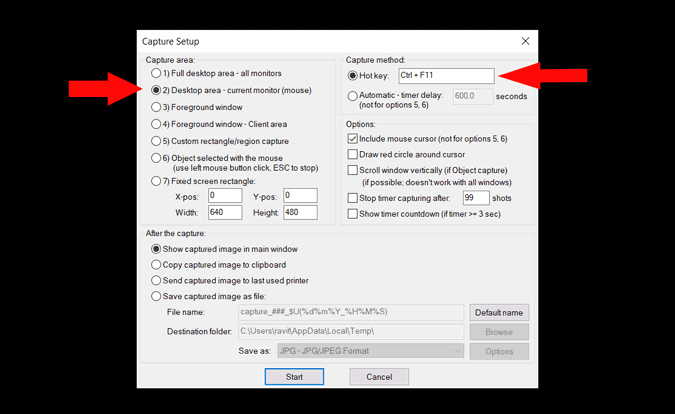
Ahora coloque el cursor donde desea tomar la captura de pantalla y presione la tecla de acceso directo Ctrl + F11. La aplicación Irfan View aparecerá con la imagen de la captura de pantalla. Puedes hacer clic S Y guarde la imagen en su sistema.
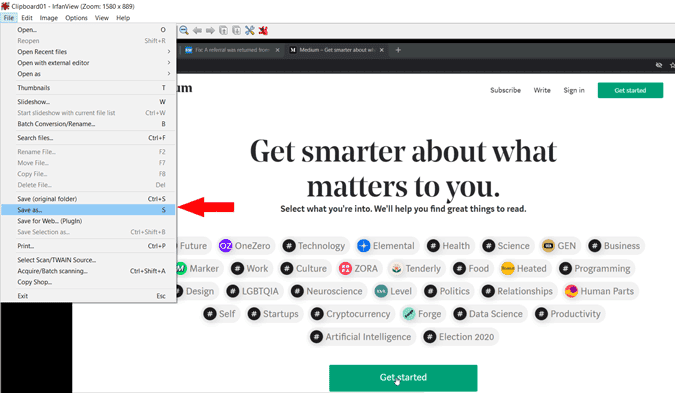
Positivos
- Incluso se puede usar como un visor de imágenes predeterminado y es más rápido que el visor predeterminado que obtiene con Windows.
Negativos
- La interfaz de usuario no es completamente intuitiva.
Encapsulación
Si desea tomar una captura de pantalla de una sola vez, Steps Recorder es una buena opción, ya que ya está integrado en el sistema. Si ahora puedes elegir Greenshot, Irfan View o ShareX según tu necesidad. Prefiero ShareX por la cantidad de opciones que obtienes. Entonces, ¿cuál es tu aplicación favorita? Déjame saber abajo en los comentarios. Puedes ver Cómo tomar una captura de pantalla en Windows sin el botón Imprimir pantalla.







