Windows 11 presenta una herramienta de captura mejorada para hacer capturas de pantalla con múltiples retrasos y en diferentes modos. Sin embargo, la herramienta incluida es bastante básica, ya que no le permitirá capturar documentos de varias páginas y páginas web completas.
Puede usar extensiones de terceros o las herramientas integradas de su navegador para tomar capturas de pantalla de página completa. Para aplicaciones de escritorio, puede usar herramientas de captura de pantalla como ShareX para tomar capturas de pantalla con desplazamiento en Windows 11. Exploraremos las mejores herramientas integradas y aplicaciones de escritorio de terceros para tomar capturas de pantalla con desplazamiento en Windows 11. Consulte Cómo tomar una captura de pantalla mientras se desplaza en Windows.
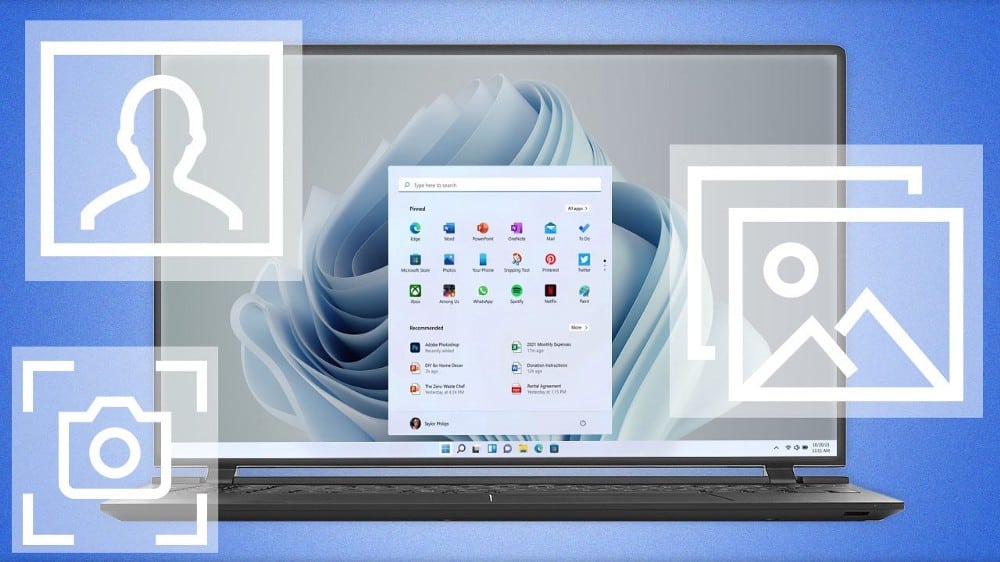
Cómo tomar capturas de pantalla mientras se desplaza por las aplicaciones de escritorio
Si tiene un documento de varias páginas que desea guardar como captura de pantalla, la herramienta integrada no podrá hacerlo. Por otro lado, ShareX es una excelente aplicación de captura de pantalla gratuita y de código abierto disponible para Windows. Existe Como una de las mejores herramientas de captura de pantalla para Windows.
ShareX ofrece excelentes funciones de captura de pantalla y edición que muchas aplicaciones gratuitas de captura de pantalla no ofrecen. Además de eso, también cuenta con una opción de captura de desplazamiento para tomar capturas de pantalla de página completa de documentos, aplicaciones y páginas web.
Siga estos pasos para usar ShareX para tomar capturas de pantalla de página completa en Windows:
- Ir Página ShareX Y haga clic en تنزيل. A continuación, seleccione el botón de configuración para descargar la aplicación en su formato preferido.
- A continuación, haga clic con el botón derecho en el icono de ShareX en la bandeja del sistema.
- Localizar Capturar Luego haga clic en Captura de desplazamiento.
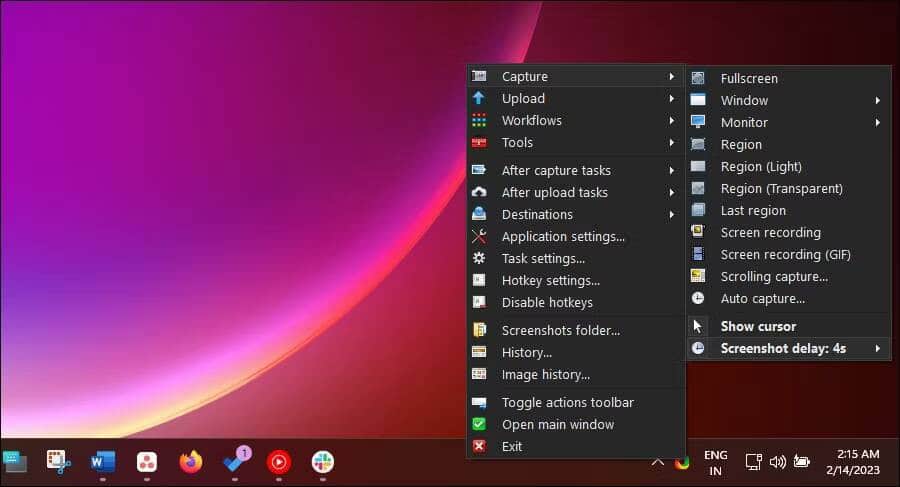
- A continuación, seleccione la ventana de la aplicación que desea capturar.
- Cuando aparezca el cuadro de diálogo de captura de desplazamiento, podrá configurar sus preferencias de captura previa y posterior. La opción predeterminada debería funcionar para la mayoría de las aplicaciones.

- Haga clic en Iniciar captura de desplazamiento y ShareX se desplazará automáticamente a la ventana seleccionada y capturará la captura de pantalla.
- En el cuadro de diálogo Vista previa, puede personalizar el contador de imágenes, eliminar cualquier elemento, recortar los bordes de la captura de pantalla y más. Para guardar la captura de pantalla, toque cargar guardar Basado en la configuración posterior a la captura.
- Escriba el nombre de la captura de pantalla y toque Guardar.
- Puede acceder a su captura de pantalla guardada en su lista de tareas ShareX o carpeta ShareX en el Explorador de archivos ubicado en:
C:\Users\ username\Documents\ShareX\Screenshots
También puede configurar una tecla de acceso rápido para tomar capturas de pantalla desplazables con ShareX. Para hacer esto:
- Inicie ShareX y haga clic en una opción Configuración de teclas de acceso rápido En el lado.
- Haga clic en el botón Agregar.
- A continuación, vaya a Captura de pantalla y seleccione captura de pantalla de desplazamiento.
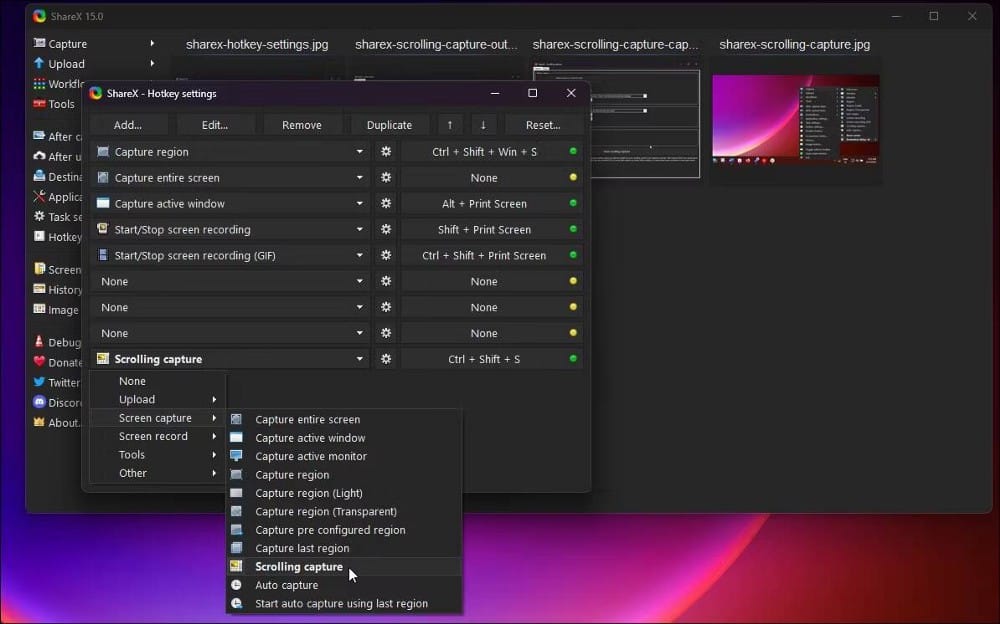
- Haga clic en un campo sin Y toque la combinación de atajos en el teclado que desea configurar para capturar mientras desliza. Por ejemplo, presione Ctrl + Shift + S.
- La próxima vez que desee tomar una captura de pantalla mientras se desplaza, toque Ctrl + Shift + S para activar el modo.
Sin embargo, asegúrese de que el atajo asignado no esté en uso por otra aplicación en su computadora para evitar conflictos. Verificar Cómo tomar una captura de pantalla con el puntero del mouse incluido en Windows 10.
Cómo tomar capturas de pantalla con desplazamiento usando las herramientas integradas del navegador
En estos días, los navegadores pueden tener sus propias herramientas de captura de pantalla, ya sea de forma nativa o mediante complementos. Los navegadores como Microsoft Edge y Firefox brindan una funcionalidad integrada para hacer el trabajo. Sin embargo, deberá usar una herramienta de captura de pantalla oculta o una extensión de captura de pantalla en Chrome.
Tenga en cuenta que los sitios web a menudo usan el método de carga diferida para cargar medios en una página web solo cuando es necesario. Por lo tanto, asegúrese de que la página web esté completamente cargada antes de ejecutar la herramienta de captura de pantalla.
Tome capturas de pantalla de página completa en Microsoft Edge
Para tomar capturas de pantalla de página completa en Edge:
- Inicie su navegador y asegúrese de que la página web se cargue por completo.
- Haga clic derecho para mostrar el menú contextual y seleccione captura web. En su lugar, toque Ctrl + Shift + S Para abrir la herramienta de captura de pantalla.
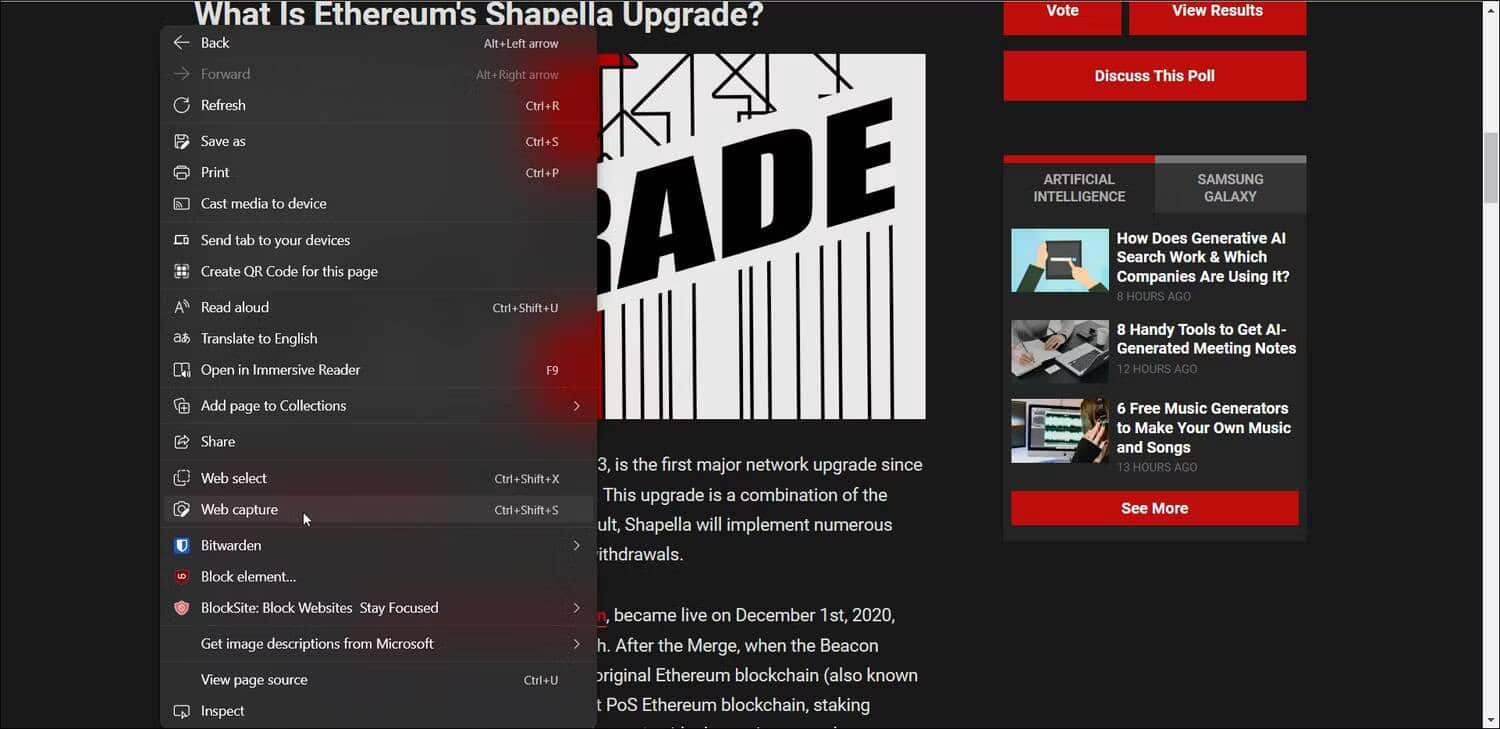
- A continuación, toque Captura de página completa. Edge capturará instantáneamente la página web activa.
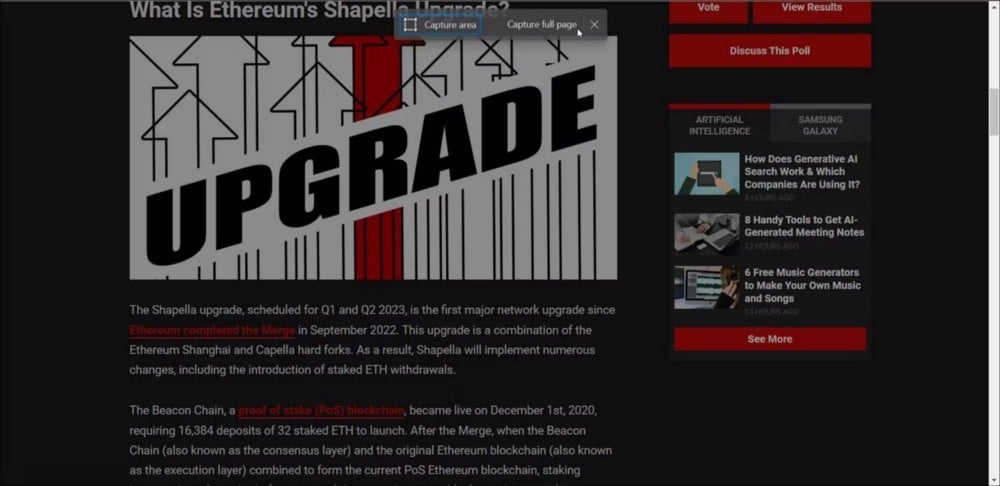
- Puede anotar la captura de pantalla capturada con la herramienta de dibujo o deshacer los cambios con una opción borrar. Una vez hecho esto, haga clic en Guardar Para guardar la imagen en su disco local. Si no, haz clic en el botón copias Copie la captura de pantalla en el portapapeles.
Tomar capturas de pantalla de página completa en Firefox
En Firefox, puedes usar una herramienta hacer una captura de pantalla Para tomar instantáneas de una página completa o personalizada o en la parte superior del pliegue. Aquí está cómo hacerlo.
- Inicie Firefox y abra la página web para tomar una captura de pantalla.
- A continuación, haga clic derecho en la página web y seleccione Tomar una captura de pantalla.
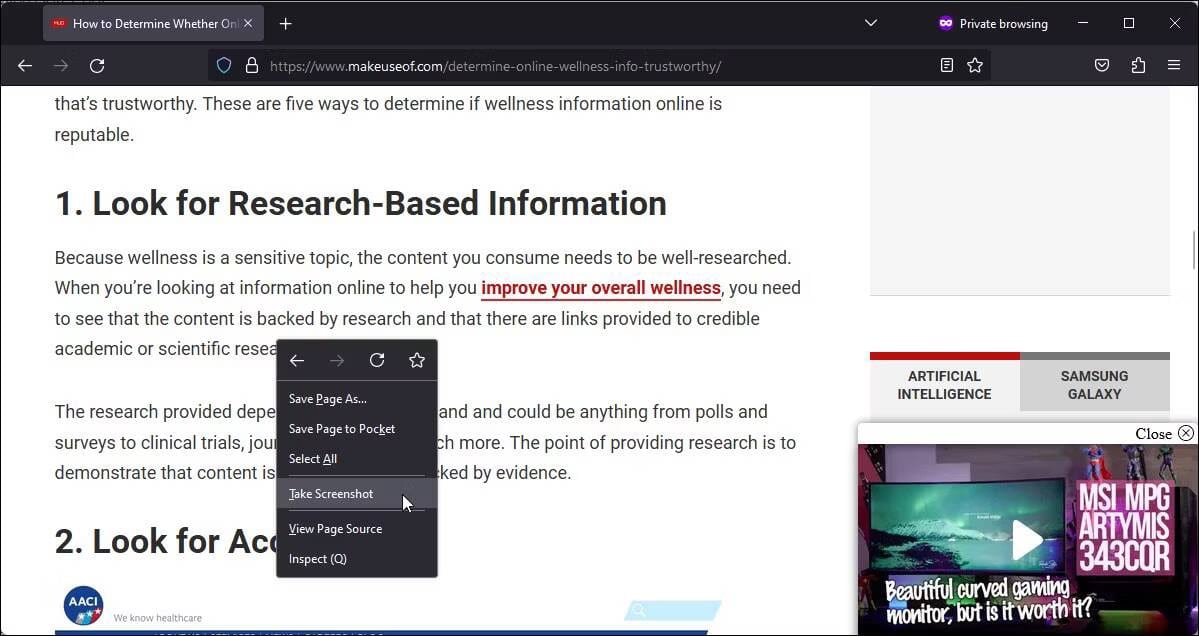
- Localizar Guardar la página completa en la esquina superior derecha.
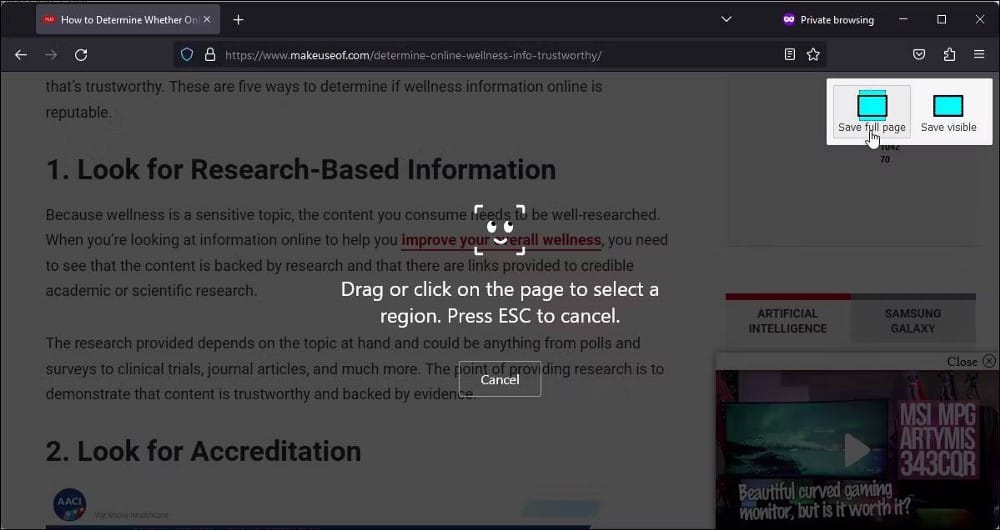
- Ahora puede obtener una vista previa de la captura de pantalla capturada para ver si está en orden.
- Haga clic en Descargar para guardar la captura de pantalla. En su lugar, haga clic en copias Para guardar la captura de pantalla en el portapapeles.
Firefox Screenshot carece de opciones para agregar anotaciones y editar capturas de pantalla. Por lo tanto, deberá confiar en herramientas de anotación de páginas web de terceros para anotar puntos de interés y resaltar áreas de enfoque. Alternativamente, puede importar la captura de pantalla a ShareX y realizar la edición. Verificar
Tome capturas de pantalla de página completa en Google Chrome
Chrome aún no ha implementado una función de captura de pantalla con desplazamiento. Aunque puede usar la herramienta oculta experimental para tomar capturas de pantalla en Chrome, no es para todos.
Una forma de sortear esta limitación en Chrome es usar una extensión de captura de pantalla de terceros, FireShot. Es una de las extensiones más populares y mejor calificadas en Chrome Web Store, y por una buena razón.
FireShot, como sugiere su nombre, le permite tomar capturas de pantalla de una página completa en Chrome. También puede usarlo en cualquier navegador basado en Chromium. Además, puede guardar capturas de pantalla en formato PDF o PNG.
- Ir Página de FireShot en Chrome Web Store e instale la extensión.
- Abra una página web que desee capturar y haga clic en el ícono Agregar en la barra de herramientas. Localizar Disparo de fuego Luego haga clic en Captura toda la página.
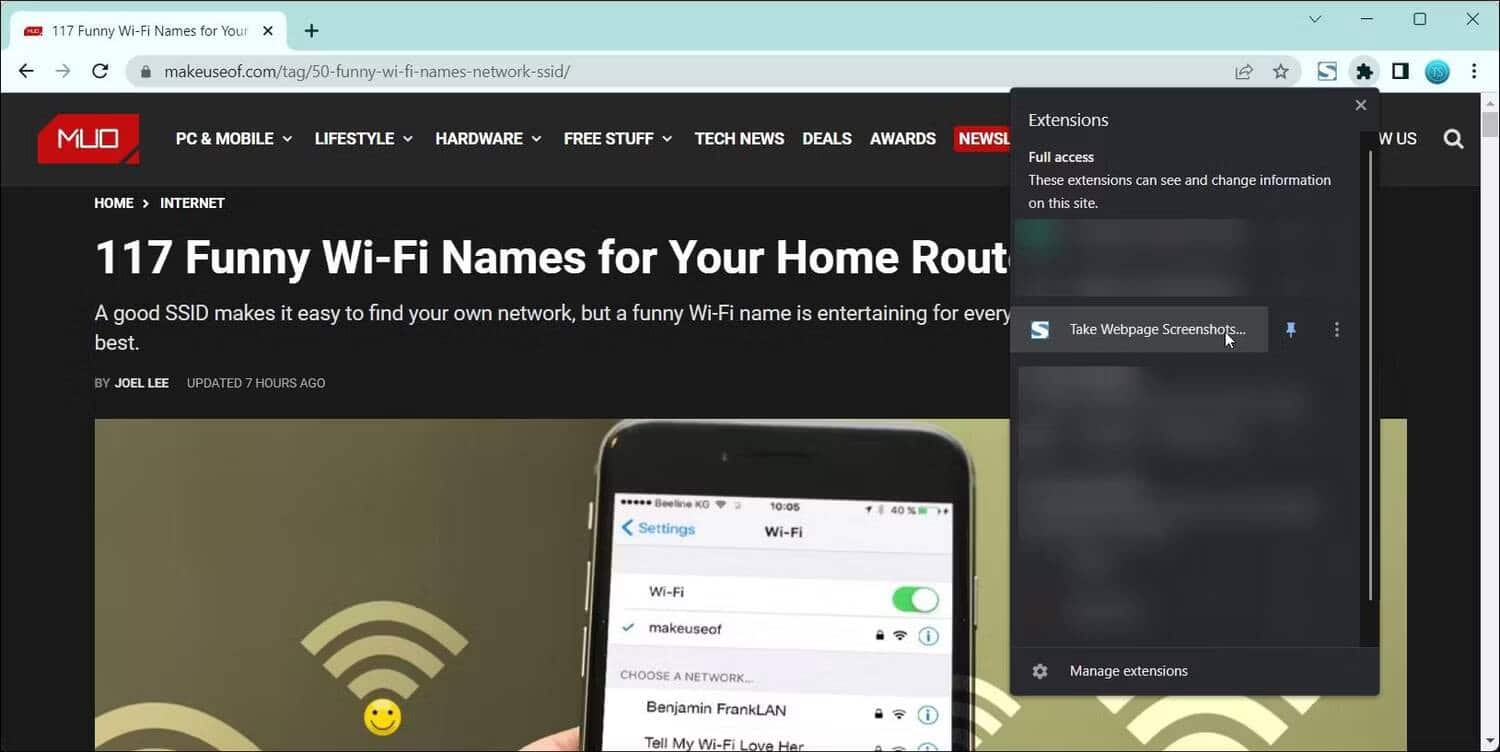
- En la ventana de vista previa, puede optar por guardar la captura de pantalla como archivo PNG o PDF. Además, puede usar la opción de compartir para enviarlo por correo electrónico o imprimir su captura de pantalla.
Hay muchas extensiones de captura de pantalla de terceros para Chrome. Sin embargo, todavía carece de la comodidad y el rendimiento de las herramientas integradas de Edge y Firefox. Verificar Las mejores extensiones de Chrome que le permiten tomar capturas de pantalla de los servicios de transmisión.
Tome capturas de pantalla de página completa en Windows 11
ShareX es una excelente aplicación no solo para tomar capturas de pantalla sino también para editarlas después. Sin embargo, la función de captura con desplazamiento es más adecuada para capturar aplicaciones de escritorio. Para capturar páginas web largas, puede usar la herramienta integrada en Edge y Firefox u optar por una extensión de terceros en Google Chrome. Puedes ver ahora Las mejores herramientas para usuarios avanzados de Windows.







