Windows 10 ofrece muchas formas de capturar Una captura de pantalla. Para tomar una captura de pantalla, todo lo que tiene que hacer es presionar Ctrl + PRTSC o Fn + PRTSC y así tendrá instantáneamente una captura de pantalla. Incluso hay una herramienta de recorte incorporada que le permite ajustar una sección de la ventana, así como menús emergentes.
Pero todos estos métodos solo le permiten capturar contenido que se encuentra en las dimensiones del área de visualización del navegador. ¿Qué pasa si quieres capturar Una captura de pantalla ¿Para el marco de desplazamiento de una página web, documento u otro contenido fuera del área visible? En tales casos, la única opción es utilizar una aplicación de terceros.
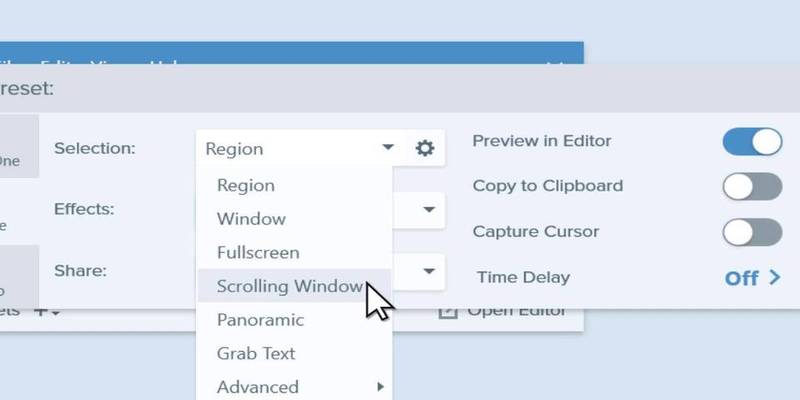
En esta publicación, aprenderá sobre las tres mejores herramientas para capturar Una captura de pantalla de desplazamiento en Windows.
1. PicSeleccionar
PicPick Es un poderoso software de captura y edición de imágenes desarrollado y propiedad de NGWIN. Es mi herramienta de captura de pantalla favorita y la uso todo el tiempo. Lo mejor de PicPick es que es gratuito para uso personal y contiene algunas funciones excelentes que ni siquiera encontrará en el software pago.
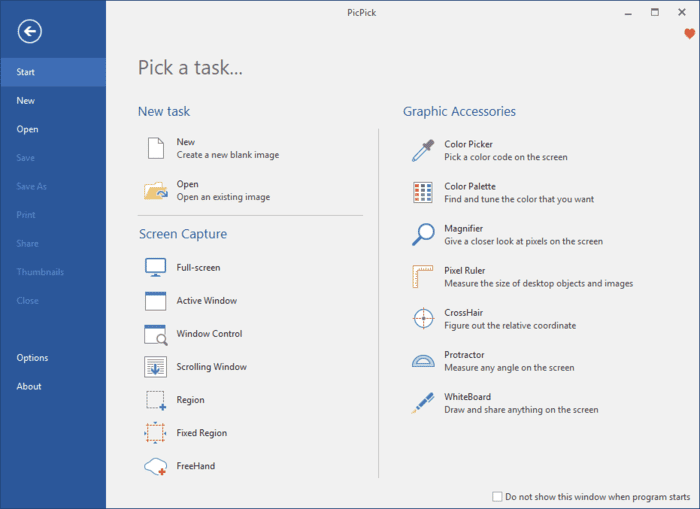
En términos de captura de pantalla, PicPick ofrece siete modos de captura de pantalla: Pantalla completa, Ventana activa, Ventana de control, Ventana de desplazamiento, Región, Región fija y Mano libre. Cada uno de estos modos se adapta a diferentes escenarios y puede ayudarte a personalizar las capturas de pantalla que prefieras. Por ejemplo, el modo de zona puede ayudarlo a aislar y capturar un diálogo sin ruido de fondo.
El modo de región fija le permite establecer la longitud y el ancho deseados de la captura de pantalla en términos de píxeles, lo que ayuda a garantizar que todas las capturas de pantalla sean uniformes. También tiene un modo de "ventana de desplazamiento" que le permite tomar una captura de pantalla de desplazamiento de una página web o documento con solo unos pocos clics.
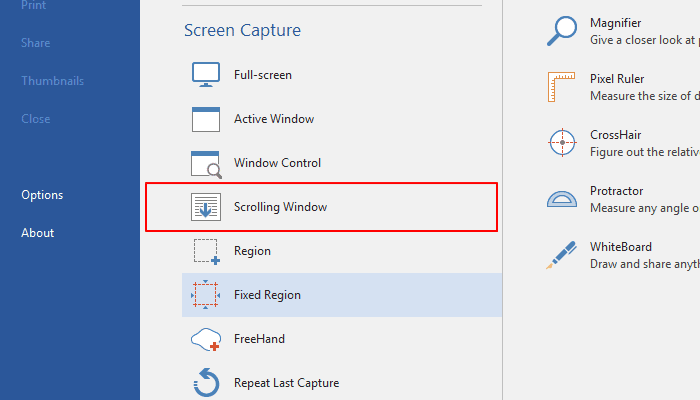
Para capturar la ventana de desplazamiento, siga estos pasos:
1. Presione y sostenga Ctrl + Alt al mismo tiempo, luego presione PRTSC. Aparecerá un cuadro rectangular sombreado en rojo.
2. Presione y mantenga presionado el botón izquierdo del mouse, luego arrastre el mouse sobre la ventana de desplazamiento para seleccionar el área.
3. Suelte el botón del mouse y el desplazamiento automático ocurrirá lentamente. Luego, toda su ventana será capturada en solo unos segundos.
PicPick también viene con una regla de píxeles que se puede usar para medir el tamaño de las imágenes que se muestran en la pantalla, una pizarra virtual que permite a los usuarios dibujar en la pantalla y puntos de mira para determinar las ubicaciones relativas de los píxeles.
2. Snagit
Snagit Es un popular software de captura de pantalla y grabación de video creado y distribuido por TechSmith. Cuenta con una interfaz elegante que está más enfocada que PicPicks.
También cuenta con funciones de edición de fotos superiores que están más pulidas que PicPicks. Sin embargo, Snagit no es gratis y cuesta $50 por licencia, que es un precio relativamente alto.
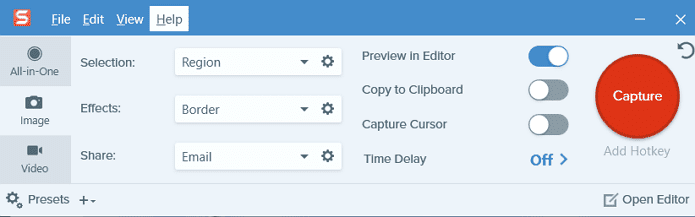
Dado que el enfoque principal de Snagit es tomar capturas de pantalla, viene con funciones avanzadas de captura y edición de pantalla que superan a la competencia. Por ejemplo, tiene una función de captura panorámica que le permite capturar parte de una ventana de desplazamiento.
La captura de ventana de Snagit también es más fácil e intuitiva de usar. Todo lo que tienes que hacer es ir a la pestaña Todo en Uno y hacer clic en el botón "Capturar". Luego haz clic en las flechas amarillas según la dirección en la que quieras desplazarte. Snagit capturará todo lo visible en la ventana y creará una sola imagen que puedes editar. Aquí hay un video corto sobre cómo tomar una captura de pantalla del desplazamiento con Snagit.
Además de tomar capturas de pantalla, .puede Snagit También registra la actividad de la pantalla. Sus características de edición superiores también lo convierten en la mejor herramienta para crear tutoriales.
3. Captura de pantalla Pro de Apowersoft
Preparar Captura de pantalla Pro de Apowersoft Una herramienta de captura y edición de fotos innovadora y altamente personalizable. El programa no deja piedra sin remover cuando se trata de tomar capturas de pantalla, gracias a sus diez modos de captura de pantalla, que incluyen desplazamiento de capturas de pantalla, menú y aplicación gratuita, por nombrar algunos.
El modo de captura de ventana de desplazamiento le permite capturar una página web completa, un documento o un navegador, incluidos los contenidos que están ocultos para el espectador. También viene con un Programador de tareas que también puede usar para tomar capturas de pantalla automáticas.
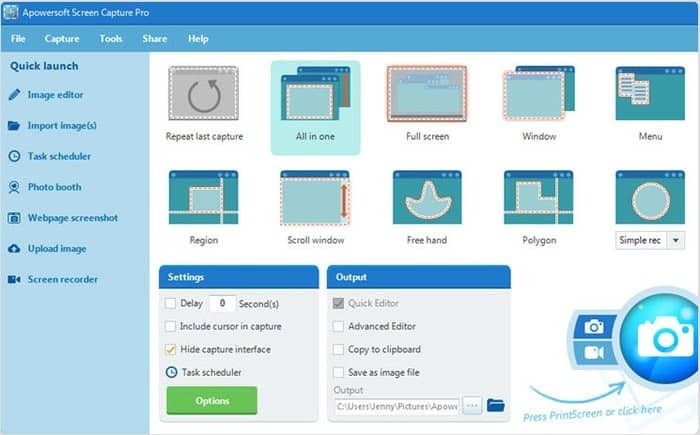
Además de capturar la captura de pantalla, Apowersoft Screen Capture Pro viene con un potente editor de imágenes que le brinda una gran cantidad de opciones para editar capturas de pantalla. Además, también puede usar esta herramienta para grabar, cargar y compartir su pantalla en línea. Sin embargo, el programa es muy caro. Una licencia de por vida cuesta $ 79.95. También puede elegir suscripciones mensuales desde $ 12.95 por mes.
mínimo
Es posible que sepa lo importante que es tomar capturas de pantalla mientras se desplaza, especialmente si está buscando crear contenido educativo. Las capturas de pantalla desplazables también pueden ser útiles cuando desea informar problemas de software, ya que podrá explicarlos claramente.
¿Has utilizado alguna de estas herramientas? ¿Cuáles son tus experiencias? Comparta con nosotros en la sección de comentarios a continuación.







