Hay varias formas diferentes de tomar una captura de pantalla en una Mac. Todos capturan parte o la totalidad de su pantalla, para los momentos en que desea compartir un mapa de Google de su hogar, parte de un excelente sitio web o mostrar soporte técnico para problemas que tiene con su Mac. Estas son las mejores maneras de tomar una captura de pantalla en una Mac.

1. Accesos directos incorporados
macOS admite algunos accesos directos integrados muy útiles para tomar una captura de pantalla. Si no cambia la configuración, ambas opciones capturarán una imagen PNG de su escritorio.
Mayús + Comando + 3: Captura toda la pantalla: una imagen por pantalla.
Mayús + Comando + 4: captura el área seleccionada. El cursor se convierte en una cruz que se puede utilizar para seleccionar una parte de la pantalla manteniendo pulsado el botón izquierdo del ratón.
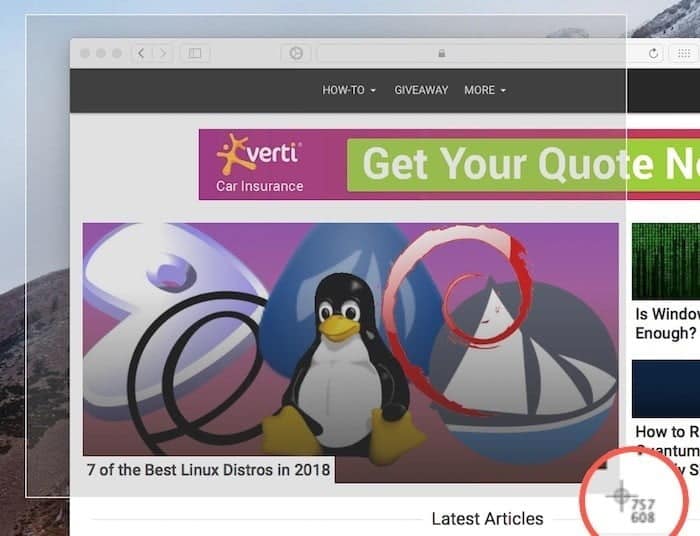
Mayús + Comando + 6: Captura la Touch Bar en MacBook Pro equipados adecuadamente.
Editar opciones
Con algunas teclas modificadoras, puede ampliar o cambiar la función de captura de pantalla. Este primer truco funciona con todos los métodos de captura de pantalla.
Control : Mantenga presionada la tecla Control cuando invoque cualquier captura de pantalla (Control + Comando + 4, por ejemplo) para copiar la captura de pantalla en su portapapeles en lugar de guardarla en su escritorio.
Los siguientes trucos solo funcionan en el método de selección de región:
Presione la barra espaciadora: la selección de la retícula de área se convertirá en el ícono de la cámara. Coloque el mouse sobre la ventana para capturar toda la ventana, incluida la sombra proyectada detrás de ella. El área seleccionada se seleccionará para obtener una vista previa de su selección. Esto también capturará otros elementos de la interfaz de usuario según los límites de la aplicación.
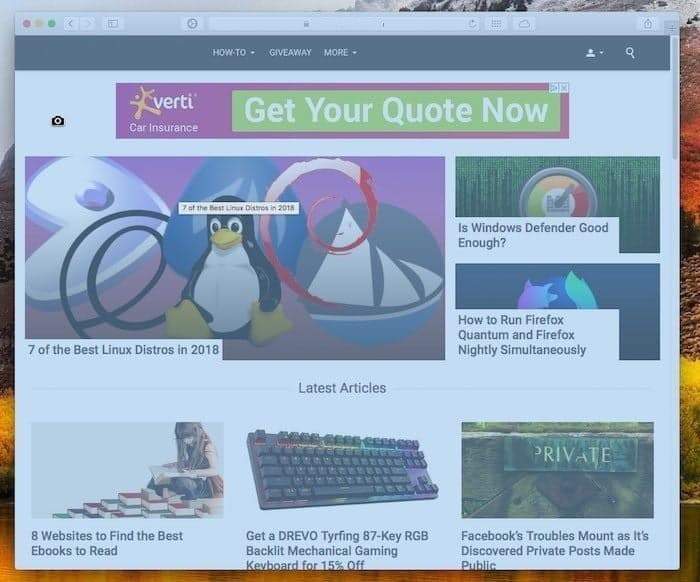
Mantenga presionada la barra espaciadora: después de seleccionar el área pero sin soltar el botón del mouse, puede mantener presionada la barra espaciadora para mover el área seleccionada alrededor de la pantalla.
Práctica Shift: Después de seleccionar un área pero aún sin soltar el botón del mouse, mantenga presionada la tecla Mayús para cambiar el tamaño del área de selección en un solo eje. Se restringirá automáticamente a cualquier dirección que deslice primero. Suelte el interruptor para reanudar el comportamiento normal.
2. Usando agarrar
Los accesos directos integrados en macOS cubren casi todos los casos de uso de capturas de pantalla, pero falta una cosa: capturas de pantalla cronometradas y capturas de pantalla con el cursor. Aquí es donde entra Grab. Si bien es una aplicación limitada, la característica principal es extender la funcionalidad de captura de pantalla al mínimo. Así es como funciona Grab.
1. Abra Grab desde "Aplicaciones/Utilidades" o Spotlight.
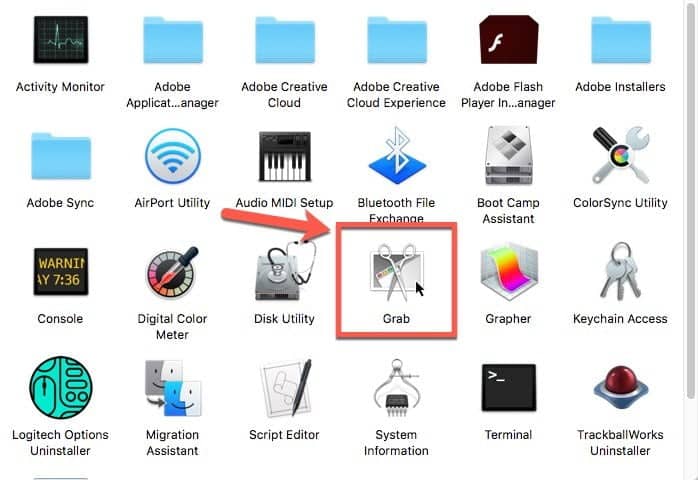
2. Grab no es una interfaz de usuario, solo una barra de menú. Haga clic en el menú Captura en la barra de menú y elija el tipo de captura que desea realizar.
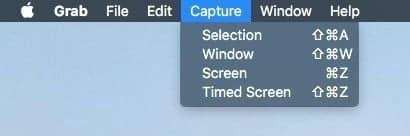
Pro-tip: Solo la "Pantalla temporizada" es exclusiva de Grab. Los otros tres modos se pueden realizar con atajos de teclado y teclas modificadoras, como se muestra arriba.
3. Si selecciona Pantalla cronometrada, aparecerá una ventana emergente que le permitirá iniciar el cronómetro con cinco segundos cuando esté listo. Haga clic en "Iniciar temporizador" para iniciar la cuenta regresiva. Si selecciona un indicador en "Grab -> Preferencias", verá ese indicador en la captura de pantalla.
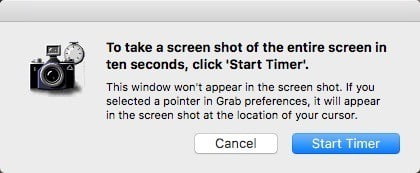
4. La captura de pantalla que tomó aparecerá en una nueva ventana. El archivo aún no se ha guardado. Deberá guardarlo con un nombre y una ubicación propios.
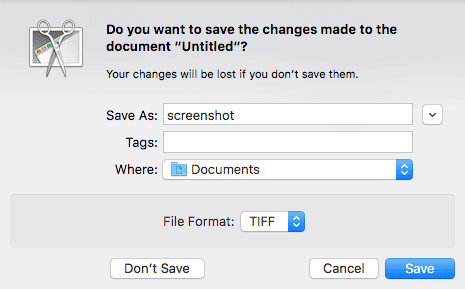
3. Uso de la vista previa
La última y más secreta herramienta de imagen en macOS es Vista previa. Esto hace mucho de lo que hace Grab, pero mejor. Puede tomar capturas de pantalla retrasadas con el cursor del sistema y permite comentarios instantáneos con resaltadores de vista previa.
1. Después de abrir la Vista previa, haga clic en "Archivo -> Tomar captura de pantalla..." y elija la opción Captura de pantalla.
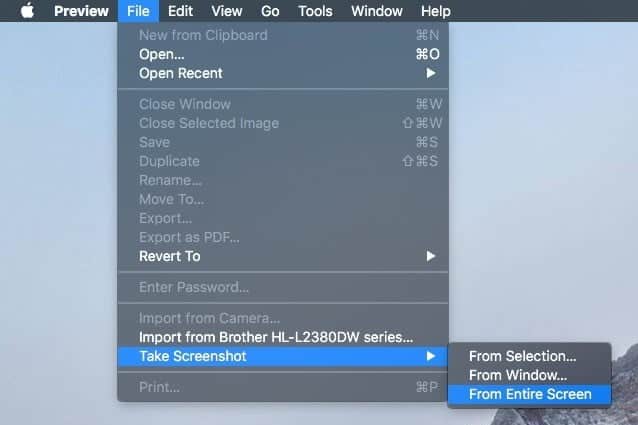
Desde la ventana y Desde la selección funcionan igual que los accesos directos correspondientes. "Pantalla completa" iniciará una captura de pantalla después del tiempo para todas las pantallas adjuntas.
2. Si elige Desde toda la pantalla, espere a que finalice el contador.
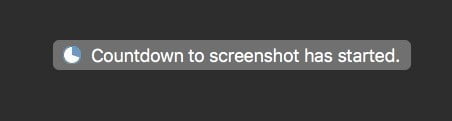
3. Edite la captura de pantalla como desee y luego guárdela.
Conclusión
También hay una gran selección de aplicaciones de grabación de instantáneas más potentes para Mac, desde aplicaciones gratuitas, sencillas y de pago. Si las herramientas incluidas no satisfacen sus necesidades, compruébelo.







