El Modo seguro es un modo de diagnóstico en sistemas operativos de computadoras como macOS y Windows, diseñado para solucionar problemas. Al iniciar en Modo seguro, puede iniciar su Mac para realizar ciertos análisis y al mismo tiempo evitar que ciertas aplicaciones y servicios se carguen o abran automáticamente. También ayuda a aislar problemas de software y/o fallas de hardware. Es una forma recomendada de diagnosticar problemas si encuentra algunos que no puede solucionar con otras herramientas integradas.
Si su Mac tiene problemas para iniciarse o usted tiene problemas para iniciar, podría ser una buena idea iniciar su Mac en modo seguro para intentar identificar y solucionar los problemas. Le mostraremos cómo hacerlo. Verificar Cómo habilitar y usar el arranque en modo seguro en Windows 11.

¿Qué es el modo seguro en macOS?
El modo seguro en macOS es esencialmente una versión simplificada del sistema operativo sin extras innecesarios. Puede resolver muchos problemas que impiden que tu Mac se inicie. El modo seguro enciende tu Mac sin ejecutar ninguna otra aplicación. Lo que incluye elementos de inicio de sesión, extensiones innecesarias del sistema y servicios de terceros.
Como resultado, sabrá si es la aplicación o el sistema en su conjunto el que está causando los problemas. Iniciar su Mac en modo seguro también limpia el caché, lo que puede hacer que su computadora funcione más rápido.
Tendrás una funcionalidad limitada mientras estés en Modo seguro, es posible que no puedas utilizar muchas aplicaciones, es posible que algunos periféricos USB o Thunderbolt no estén disponibles y que tu acceso a Internet sea limitado.
Cómo iniciar tu Mac en modo seguro
Iniciar tu Mac en modo seguro es muy fácil y seguro. Los pasos son ligeramente diferentes para Mac con procesador Intel y Apple Silicon. Por lo tanto, verifique si su Mac funciona con un procesador Intel o Apple Silicon antes de continuar con las instrucciones a continuación.
Inicie su Mac con un procesador Intel en modo seguro
Siga estos pasos para iniciar en modo seguro en una Mac con procesador Intel:
- Inicie su Mac. Si ya se está ejecutando, reinícialo.
- Mantenga presionada la tecla . Shift Mientras tu Mac se inicia.
- Debería aparecer el logotipo de Apple. Cuando aparezca la ventana de inicio de sesión, suelte la tecla Shift E inicie sesión.
Inicie su Mac con Apple Silicon en modo seguro
Para iniciar su Mac con Apple Silicon en modo seguro, siga estos pasos:
- Mantenga presionado el botón de encendido hasta que aparezcan las opciones de inicio.
- Elija su disco de inicio.
- Mantenga presionada la tecla . Shift Y haga clic en "Continuar en modo seguro".
- tecla de liberación Shift.
Cómo asegurarse de que está en modo seguro
Deberías ver automáticamente "Arranque seguro" en rojo en la parte superior derecha de la pantalla de tu Mac mientras estás en Modo seguro. Sin embargo, si desea asegurarse de que su Mac realmente se inicie en Modo seguro, puede usar el Acerca de esta Mac En la configuración de. Para hacer esto:
- Haga clic en el logotipo de Apple en la barra de menú y elija Acerca de esta Mac en el menú desplegable.
- toque en Más información En la ventana que aparece. Serás redirigido a la sección general de configuración del sistema.
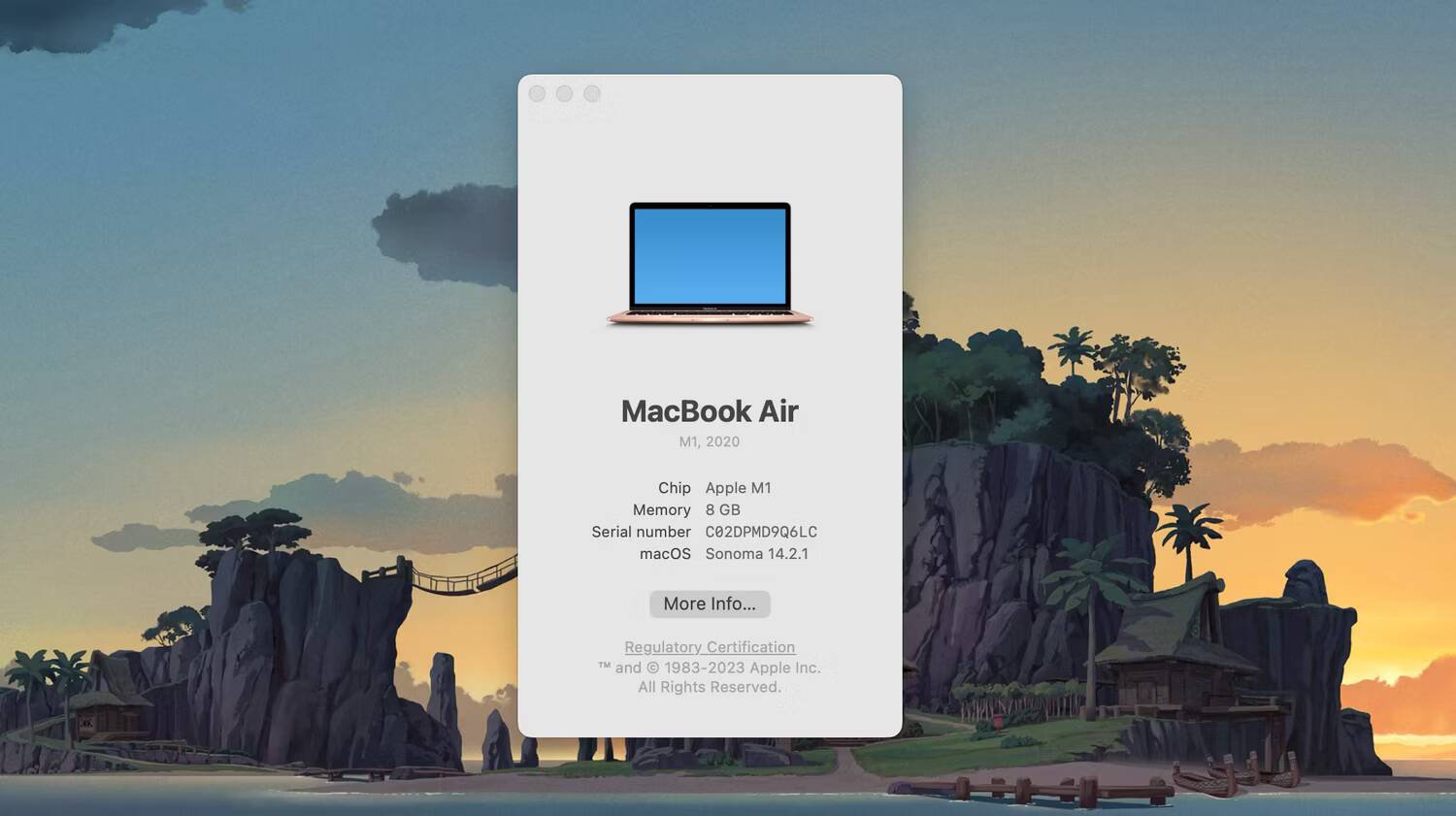
- Desplácese hasta el final y haga clic en Informe del sistema.
- Localizar البرنامج En el panel izquierdo, seleccione El modo de inicio A la derecha. Debería mostrar "Seguro".
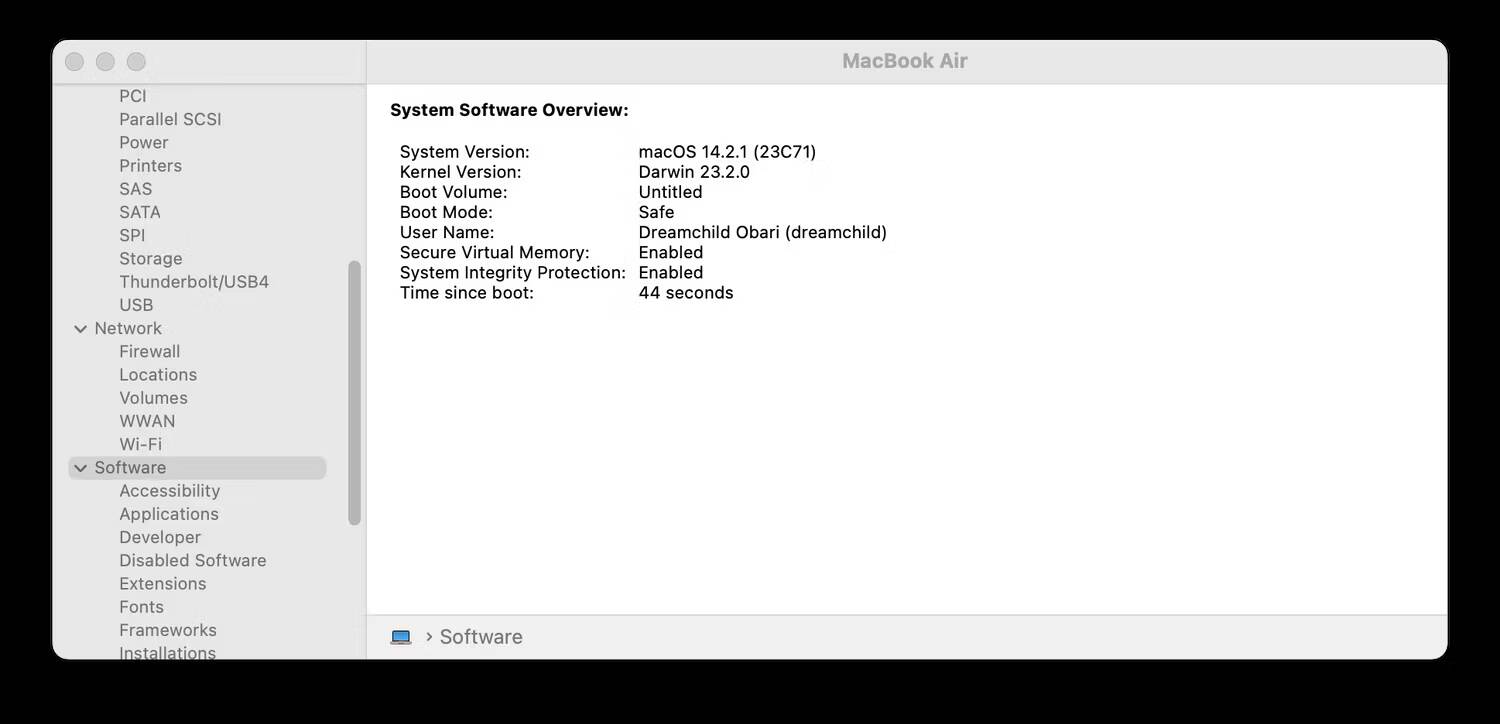
¿Qué puedes hacer en modo seguro?
Una vez que tu Mac se inicia en modo seguro, el primer paso es ver si macOS se carga correctamente. Si su Mac no se enciende normalmente cuando se inicia, pero arranca como se esperaba en Modo seguro, hay un problema con una herramienta o aplicación (probablemente la aplicación de inicio).
Debido a que el Modo seguro ejecuta ciertas comprobaciones y evita que algunas aplicaciones se ejecuten cuando se inicia su Mac, generalmente puede identificar cualquier problema que pueda encontrar al inicio. Dado que sólo se cargan las extensiones esenciales del kernel (controladores de dispositivo y aplicaciones esenciales), puede utilizar el Modo seguro para encontrar la aplicación de terceros que está causando problemas.
Consejo: Demasiadas aplicaciones de inicio pueden ralentizar tu Mac y prolongar el tiempo de inicio. Entonces, piensa en Limpiar elementos de inicio en tu Mac Desde la configuración del sistema.
Además, el caché del sistema se limpia automáticamente. Esto podría llevar a Acelera tu Mac Si ralentiza su sistema. El Modo seguro también fuerza un análisis del directorio del volumen de inicio, lo que significa que puede identificar cualquier problema relacionado con el disco duro que interfiera con el proceso de inicio.
No hay mucho que puedas hacer aparte de esto en modo seguro. Pero si aún no puede identificar el problema y solucionarlo en modo seguro, intente Restablece tu Mac a la configuración de fábrica.
Lo que no puedes hacer en modo seguro
Es posible que algunas aplicaciones o funciones de Mac no estén disponibles para su uso en Modo seguro. Éstas incluyen:
- Reproduce películas en el reproductor de DVD.
- Capture videos en iMovie y otras aplicaciones de video.
- Entrada/salida de audio.
- No se puede acceder a dispositivos USB, Thunderbolt y FireWire.
- El WiFi no está disponible o está limitado según la versión de macOS.
- El uso compartido de archivos está deshabilitado.
- Funciones de usabilidad.
Cómo salir del modo seguro en Mac
Una vez que haya terminado de usar el Modo seguro y desee que su Mac vuelva a la normalidad, simplemente reinícielo nuevamente como lo haría normalmente. Tu Mac se iniciará normalmente.
Si surge un problema y no está seguro, puede ser un poco avanzado para el usuario promedio corregirlo. En tales casos, recomendamos transferir su Mac a Apple después de seleccionar... Cita previa a través de la Apple Store en el Genius Bar. Los técnicos expertos de Apple deberían poder ayudarle a identificar el problema y solucionarlo por usted.
Si tu Mac no tiene un teclado para iniciar en modo seguro o no puedes usar la tecla Shift
Si no tiene un teclado o está deshabilitado para iniciar en modo seguro, pero puede acceder a su Mac de forma remota, puede configurarlo para iniciar en modo seguro desde la línea de comando.
- Abra Terminal de forma remota o inicie sesión en su Mac usando SSH para acceder a la línea de comando. Verificar Cómo instalar y usar PuTTY en Mac.
- Utilice este comando en la terminal:
sudo nvram boot-args="-x"
-
- Si prefiere comenzar en modo detallado, use:
sudo nvram boot-args="-x -v"
- Después de usar el Modo seguro, puede volver al inicio normal con este comando en la Terminal:
sudo nvram boot-args=""
¿Pudiste iniciar en modo seguro tu Mac usando estas soluciones? Puedes ver ahora ¿No puedes iniciar sesión en tu Mac? Pruebe estos consejos para recuperar el acceso.







