El proceso para tomar capturas de pantalla puede variar en Chromebook que hacerlo en una PC con Windows o Mac, pero no es drásticamente diferente. Es posible que no esté seguro de cómo hacer esto en Chrome OS, porque incluso los mejores no tienen una tecla de impresión de pantalla, pero es bastante fácil de aprender.
Ya sea que desee obtener una parte o la pantalla completa por completo, las instrucciones a continuación le mostrarán cómo hacerlo en Chromebook.

Nota: Depende del modelo y fabricante para Chromebook , las teclas a las que nos referiremos pueden aparecer en diferentes lugares del teclado.
usando el teclado
Para tomar una captura de pantalla en Chromebook Hay dos sugerencias rápidas de teclado que puede usar, las cuales requieren la tecla Cambiar ventana (o Mostrar ventanas) para funcionar. Este botón generalmente se encuentra en la fila superior.

Llegar Capturas de pantalla completas , siga presionando la tecla . Ctrl + Cambiar ventana.
Si solo desea una parte de la pantalla, mantenga presionada la tecla . Ctrl + Mayús + Cambiar ventana , luego haga clic y arrastre el puntero para seleccionar el área que desea capturar.
Para consolas externas, las combinaciones son diferentes:
- Capturas de pantalla completas: Ctrl + F5
- Tomas parciales: Ctrl + Mayús + F5
En cada caso, aparecerá brevemente una pequeña ventana de confirmación en su pantalla para informarle que la captura de pantalla se ha realizado correctamente.
Uso de los botones laterales
Si su Chromebook está en modo tableta, puede capturar Una captura de pantalla Al girar el teclado hacia atrás. Sin embargo, hay una manera más fácil de hacerlo, como en un teléfono Android.
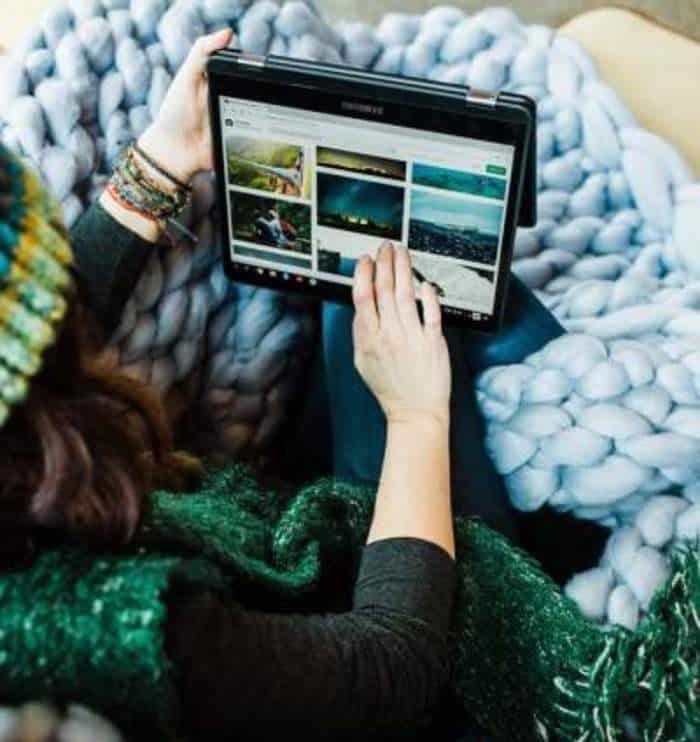
Presione los botones de Encendido y Bajar volumen simultáneamente para capturar la pantalla. Esto capturará toda la pantalla, por lo que si desea capturar una parte de ella, use las combinaciones de teclado descritas en el Método XNUMX.
ملاحظة: La orientación de los botones de volumen no cambia con la orientación de la pantalla, por lo que siempre debe saber de qué lado está orientado el botón para bajar el volumen.
Uso de lápiz óptico
contener algunos Chromebooks , como un Pixelbook o Samsung Chromebook Plus (o Pro), en un lápiz óptico. Puede usarlo como una opción adicional para tomar capturas de pantalla con él.

El lápiz óptico ofrece una lista de herramientas para que tome una captura de pantalla de una parte específica de la pantalla o de la pantalla completa. También te permite comentar Capturas de pantalla Tu propio.
Uso de aplicaciones y complementos de captura de pantalla
Si desea una funcionalidad adicional, puede elegir una aplicación de captura de pantalla o una extensión de Google Chrome Web Store.
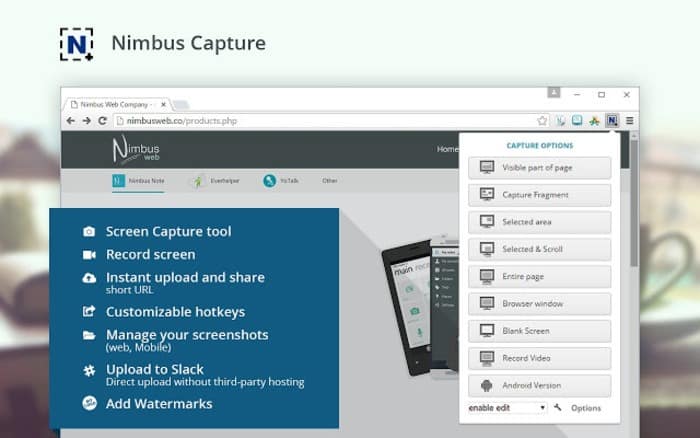
Algunas de las mejores aplicaciones de captura de pantalla disponibles incluyen Disparo de fuego y disparo de luz y Captura de pantalla impresionante و supercromo و 1Haga clic en Captura de pantalla.
Puede ser útil usar complementos, como Grabador de pantalla y captura de pantalla de Nimbus , al tomar una captura de pantalla en su Chromebook. No solo le permite capturar la pantalla, sino también grabar un video de ella. Si desea tomar una captura de pantalla de un elemento en particular en la lista, le permite retrasar la captura de pantalla.
¿Dónde encuentro mis capturas de pantalla en un Chromebook?
La carpeta Descargas en la aplicación Archivos está activada Chromebook Es la ubicación predeterminada donde las capturas de pantalla se guardan localmente. Puede encontrar la captura de pantalla que desea en función de la fecha en que se tomó. También puede editarlo recortando, agregando filtros u otras opciones de edición.
Para hacer una copia de seguridad permanente de las capturas de pantalla en cromobook, copia de seguridad en Google Drive o subir a Fotos de Google.







