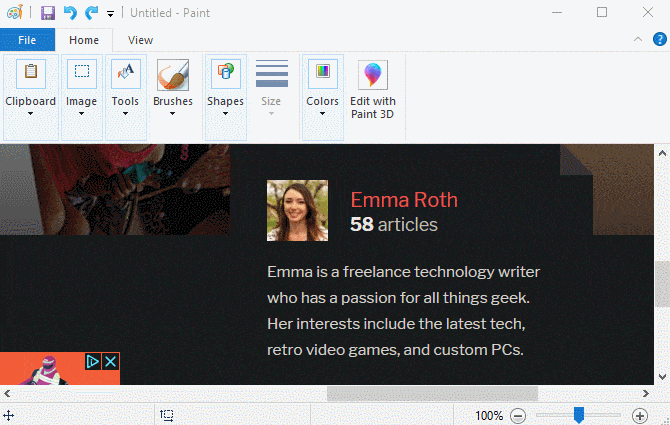Muchas veces, es necesario Crear capturas de pantalla de escritorio Para varios usos como demostración de su negocio o uso educativo. A veces es necesario comentarlo y resaltar partes importantes para enfatizar aún más los pasos y llamar la atención de la audiencia sobre ciertas partes de la presentación. Para ello vamos a mostrar cómo utilizar Herramienta de pintura de Microsoft Windows para alcanzar esta meta.
donde se considera . Tomar capturas de pantalla es una habilidad esencial Pero es una computadora importante que todos los usuarios deberían disfrutar. Si bien esperamos que tenga una buena herramienta para tomar y editar capturas de pantalla, a veces se preguntará cómo editar una captura de pantalla en Microsoft Paint Lo recogí con el botón . Prt SC SysRq en el teclado
Aunque este proceso no es perfecto, le mostraremos cómo realizar la edición de capturas de pantalla Principalmente en MS Paint. Es bueno saber esto, especialmente si te encuentras en la computadora de un amigo o en una en la que no puedes instalar nada.
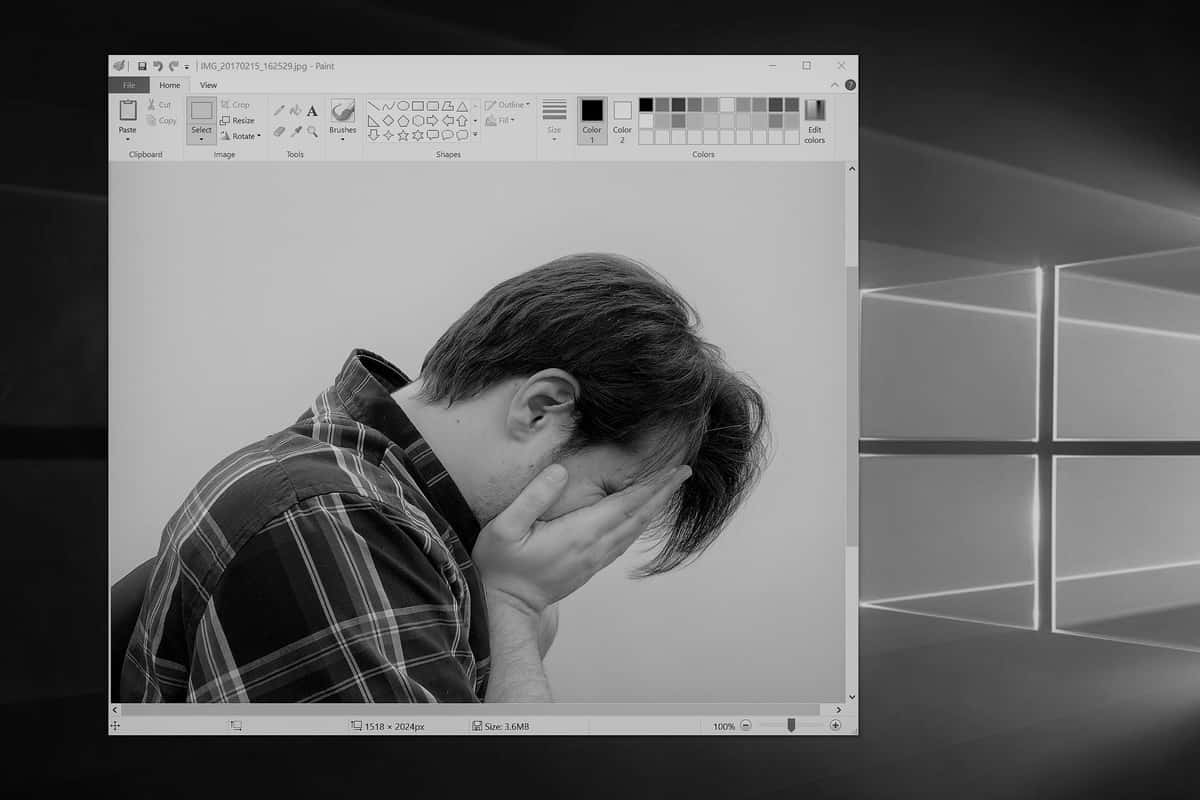
Los conceptos básicos para tomar una captura de pantalla en Windows
Antes de ver cómo Editar captura de pantalla En su computadora, primero debe saber cómo obtener una captura de pantalla. El método básico implica Microsoft Paint.
Primero, presione la tecla Imprimir pantalla (que se puede abreviar como Imp pan o similar en su teclado) para copiar todo en su escritorio al portapapeles. Si tiene varias ventanas y desea hacer una instantánea solo de la ventana actual, presione Alt + Imp pan En vez de eso.
A continuación, abra Microsoft Paint. Puede hacerlo fácilmente abriendo el menú Inicio y escribiendo Pintar para buscarlo
Una vez que Paint esté abierto, simplemente toque Ctrl + V (Acceso directo de pegado universal) para colocar la captura de pantalla en Paint. Si no necesita editar la salida de la pantalla, puede simplemente presionar Ctrl + S (o ir a Archivo -> Guardar como) para abrir el cuadro de diálogo Guardar y darle un nombre a su imagen.
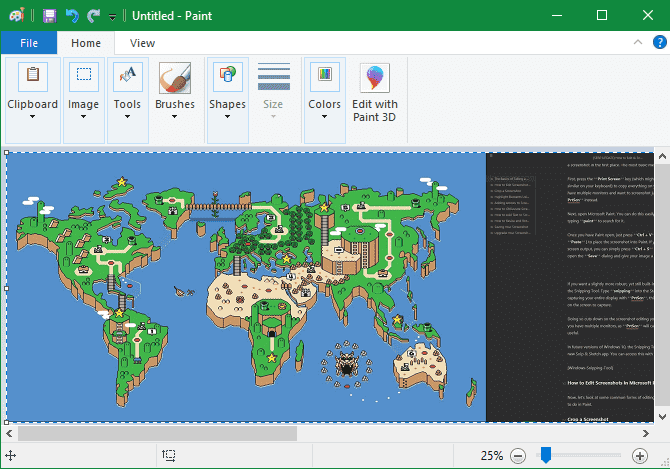
Si desea una forma un poco más poderosa, pero aún integrada, de tomar una captura de pantalla, intente Snipping Tool. Escriba Recortes en el menú Inicio para encontrarlo. en vez de Captura toda la pantalla Utilizando Imp pan Esta herramienta le permite seleccionar un área o ventana en la pantalla para capturar. Al hacerlo, se reducen las ediciones de capturas de pantalla que realice más adelante.
En futuras versiones de Windows 10, se moverá Función de herramienta de recorte a la nueva aplicación Snip & Sketch. Puedes acceder usando el atajo Win + Shift + S.
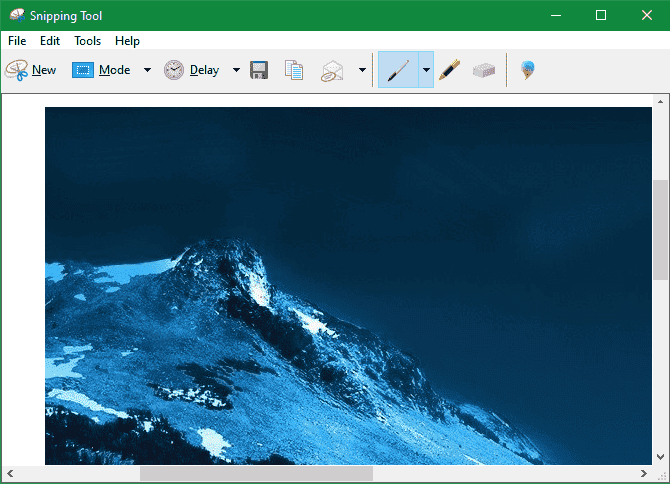
Cómo editar capturas de pantalla en Microsoft Paint
Ahora, echemos un vistazo a algunos formatos populares de edición de capturas de pantalla que debe conocer en Paint. Esto muestra cómo editar una captura de pantalla en Windows 10, pero los métodos también funcionan en versiones anteriores.
Cómo recortar una captura de pantalla
Lo más probable es que si capturó una ventana completa en la captura de pantalla, no querrá mostrarla por completo. Recortar es una solución fácil para esto.
Para recortar una captura de pantalla, simplemente elija la herramienta de selección de la barra superior. Si no ve la opción, haga doble clic en la pestaña Inicio para instalarla.
La forma predeterminada es una selección de rectángulo. Haga clic en la flecha debajo de él para cambiar esto. Arrastre el mouse sobre el área que desea conservar, luego haga clic en el botón Recortar en la barra superior para reducir la imagen a solo esa selección.
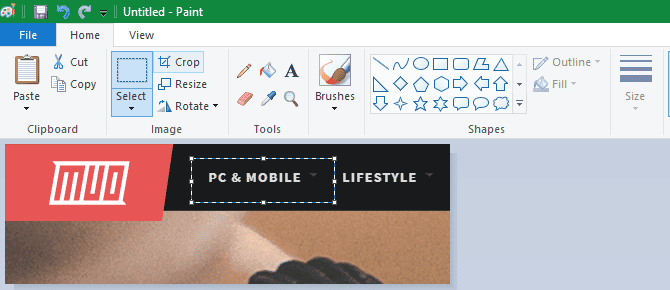
Si prefiere recortar desde los bordes, obtenga uno de los pequeños cuadrados blancos en los bordes inferior derecho o inferior izquierdo del lienzo en Paint. Puede tirar de esto para recortar fácilmente las partes no deseadas de los bordes. Si sacas los bordes en su lugar, harás que la tela sea más grande.
Marcar elementos con cuadrados
Los cuadrados utilizan una forma fácil e impermeable de resaltar ciertas partes de una captura de pantalla. Paint tiene esta opción integrada en la sección Formas de la cinta.
Primero, seleccione la opción rectángulo o rectángulo redondeado. A continuación, en Contorno, elija Color sólido y establezca Relleno en Sin relleno. Elija un tamaño para el grosor del contorno y elija un color a la derecha de esa opción. El rojo es generalmente un buen color para llamar la atención.
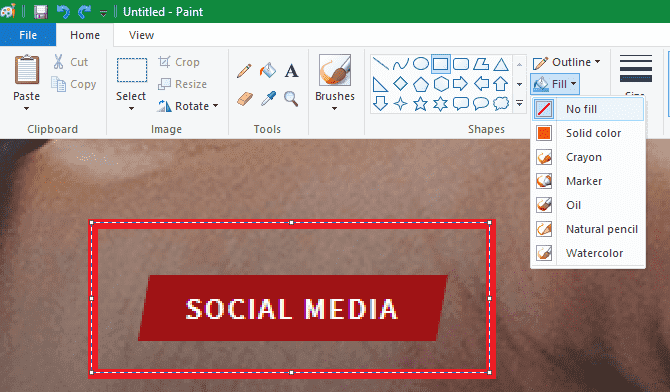
A partir de ahí, es tan simple como dibujar el cuadrado donde quieras. Mantenga presionada la tecla Mayús mientras dibuja para crear un cuadrado perfecto. Después de colocarlo, puede usar los pequeños cuadrados blancos en cada lado para cambiar el tamaño de la forma. Presione Ctrl + Z para deshacer y vuelva a intentarlo si lo pierde.
Agregar flechas a las capturas de pantalla
Si el cuadro no encaja, las flechas pueden ayudarlo a señalar algo en una captura de pantalla. Debido a que también está en el menú de máscaras, funciona exactamente de la misma manera.
Seleccione una de las cuatro flechas según la dirección que necesite, luego elija el tamaño de fuente y los colores. Con las flechas, es posible que desee el relleno de color sólido para que sea más fácil ver la flecha. La pintura utilizará el color 2 como color de relleno, así que configúrelo en el mismo color 1 para una flecha normal.
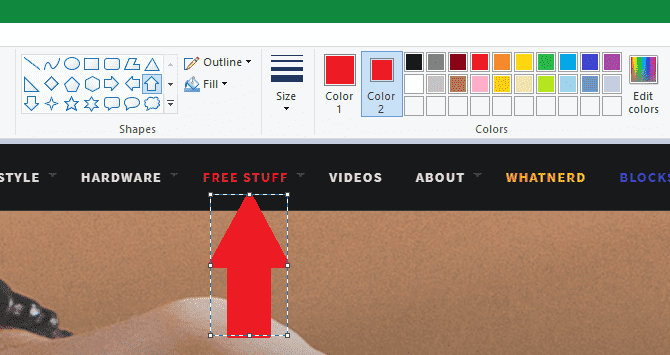
Como un cuadrado, solo usa el mouse para dibujar la forma de la flecha. Mantenga presionada la tecla Mayús para mantenerlo simétrico.
Cómo desenfocar capturas de pantalla con Paint
Las capturas de pantalla a menudo contienen información confidencial, como números de serie o fotos de amigos, que querrá eliminar antes de compartir la foto. Paint no tiene una solución de un solo clic para desenfocar o acercar píxeles, pero puede hacerlo manualmente.
La forma más sencilla de hacerlo es utilizar la herramienta de selección para resaltar el área que desea desenfocar. Tome una de las perillas pequeñas en la esquina de la imagen, reduzca la selección y suéltela. Luego, usando el mismo controlador, cambie el tamaño de la selección a su tamaño original.
Después de hacer esto, el texto o la imagen deben estar pixelados más allá del reconocimiento. Cuanto más reduzca la selección, más borrosa se vuelve la imagen. Si no está satisfecho, presione Ctrl + Z y repita todo el proceso, o simplemente repita el texto ligeramente borroso para moverlo.
Si no le gusta este método, puede usar un rectángulo u otra cosa de la herramienta Formas y dibujarlos en las partes sensibles para evitar que se vean. Para obtener los mejores resultados, debe usar el cuentagotas para que el cuadrado tenga el mismo color que el fondo.
Cómo agregar texto a las capturas de pantalla
A veces, es posible que deba escribir algún texto en una captura de pantalla para mostrar algunas instrucciones adicionales. Paint facilita hacer esto usando la herramienta de texto, representada por una A en la barra de herramientas. Selecciónelo, luego haga clic en su foto donde desea colocar un texto.
Una vez que haga clic, verá un cuadro de texto y podrá comenzar a escribir de inmediato. De forma predeterminada, está configurado en un tamaño de fuente pequeño que probablemente no podrá ver, por lo que deberá usar la pestaña Texto que aparece en la barra de herramientas para realizar cambios.
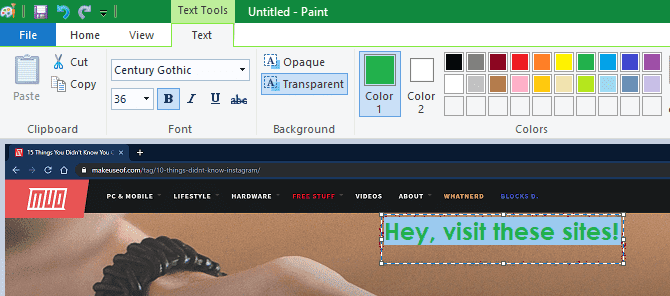
Aquí puede ajustar la fuente y su tamaño, elegir si el fondo es transparente u opaco y cambiar el color del texto. Para cambiar las propiedades del texto existente, presione Ctrl + A para seleccionarlo primero, luego haga sus ajustes. Haga clic y arrastre el cuadro delimitador de su texto para moverlo, o use los controladores para cambiar su tamaño si es necesario.
Tenga cuidado durante este proceso, tan pronto como haga clic fuera del cuadro de texto, Paint lo colocará de forma permanente. No puede moverlo después, por lo que deberá presionar Ctrl + Z e intentar nuevamente si no está en el lugar correcto.
Cómo cambiar el tamaño y rotar capturas de pantalla
¿Necesita hacer más espacio en la pantalla o desea ajustar toda la imagen? Puede usar los botones Redimensionar y Rotar en la sección Imagen para esto.
Con la casilla de relación de aspecto marcada, el redimensionador le permite reducir el tamaño de la imagen sin una pérdida significativa de calidad. Puede elegir cambiar el tamaño como un porcentaje o en píxeles absolutos.
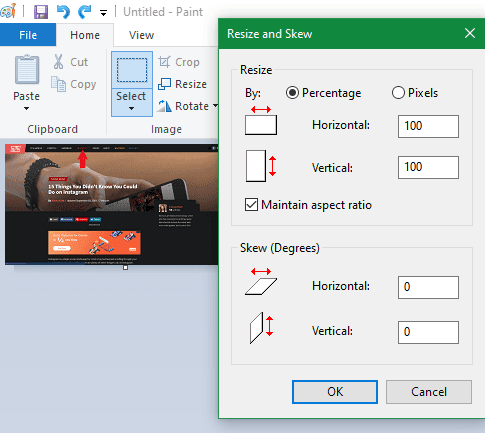
Las herramientas Girar y Sesgar no son útiles para editar capturas de pantalla, pero están disponibles si las necesita.
Guarda tu captura de pantalla
Una vez que haya terminado de editar, el último paso es guardar la captura de pantalla. Como la mayoría de los editores de imágenes, Paint le ofrece varias opciones de formato de archivo.
En general, puedes quedarte con PNG o JPEG. Las imágenes PNG son de mayor calidad, pero ocupan más espacio de almacenamiento. Los archivos JPEG son más eficientes en el almacenamiento, pero a menudo son propensos a la distorsión.
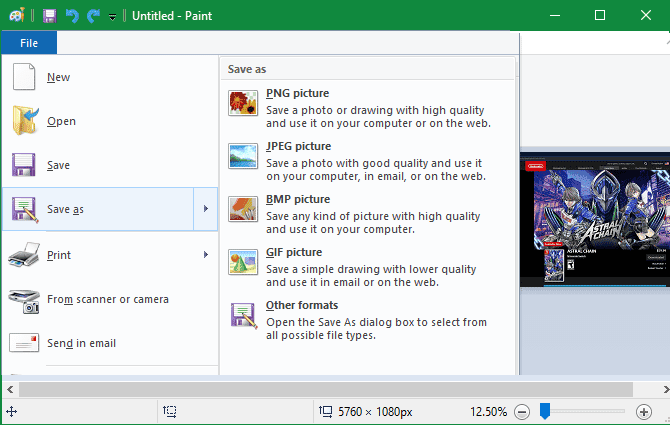
A menos que necesite el tamaño de archivo más pequeño posible, le recomendamos que guarde las capturas de pantalla en formato PNG para obtener la mejor calidad. Siempre puede crear una copia JPEG para compartirla más tarde.
Actualizar el método de edición de capturas de pantalla
Hemos analizado los conceptos básicos de cómo editar capturas de pantalla en su PC con MS Paint. Aunque se puede jugar cuando no tienes otras opciones, definitivamente recomendamos ir a mejores herramientas para tomar Capturas de pantalla Y edítelo si trabaja mucho creando capturas de pantalla.
darte herramientas La captura de pantalla Más formas de capturar su pantalla y hacer ediciones populares, como Opacidad y sencillez.
Echa un vistazo a los mejores Herramientas de captura de pantalla para Windows y mejor Alternativas gratuitas de Microsoft Paint Para promociones en ambos frentes.