trabajar mucho aplicaciones de Windows Mejor si tienes un teclado numérico encendido teclado en la computadora portátil. (que es genial para escribir Caracteres especiales rápidamente.) Pero no todos tienen un teclado de tamaño completo, ya que muy pocas computadoras portátiles vienen con teclados numéricos.
Lo es compré una computadora portátil ¿O un teclado pequeño pero te encuentras sin un teclado numérico?
Hay muchas maneras de usar una libreta digital en tu computadora Incluso si el teclado no lo tiene. Windows ofrece soluciones integradas y hay opciones adicionales fuera de la PC. Si necesita un teclado numérico para su computadora portátil o teclado, estas soluciones se adaptarán a sus necesidades.

1. Teclado en pantalla de Windows 10
El teclado en pantalla de Windows 10 tiene un teclado numérico virtual que puede usar. Si bien no siempre es tan rápido como un teclado numérico físico, las opciones personalizables disponibles para un teclado virtual lo convierten en un excelente emulador.
Para acceder al teclado virtual en pantalla, puede seguir algunos métodos diferentes. La pista más rápida incluye mantener presionado Windows+Ctrl+O Abre el teclado virtual en pantalla. También puede activar o desactivar el teclado virtual desde cualquier lugar utilizando el mismo atajo.
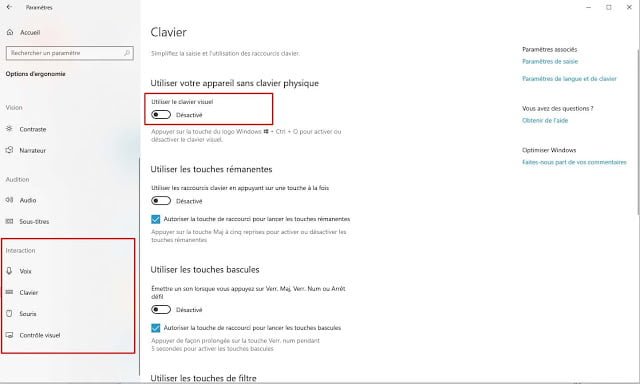
Si prefieres ir a Configuración de Windows, sigue estos pasos:
- Haga clic en el botón Inicio de Windows.
- Haga clic en Configuración.
- Desplácese hacia abajo y haga clic en Opciones de ergonomía.
- En la barra lateral izquierda, desplázate hacia abajo hasta Interacción.
- Haga clic en el teclado.
- En Usar el teclado virtual, toque para cambiar el desplazamiento a Activado.
- Puede cerrar o minimizar la ventana.
Cuando el teclado en pantalla aparece por primera vez, no habrá teclado numérico. Deberá hacer clic en el botón Opciones en la esquina inferior derecha y luego verificar si el teclado numérico está encendido.
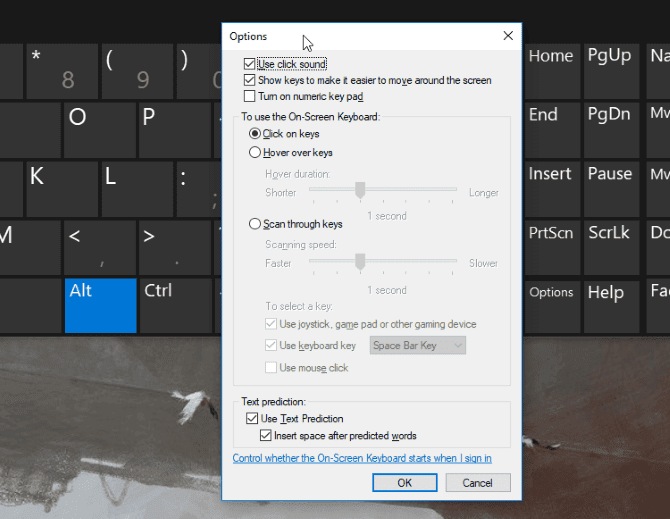
Finalmente, presione el botón NumLock para que aparezca el teclado numérico.
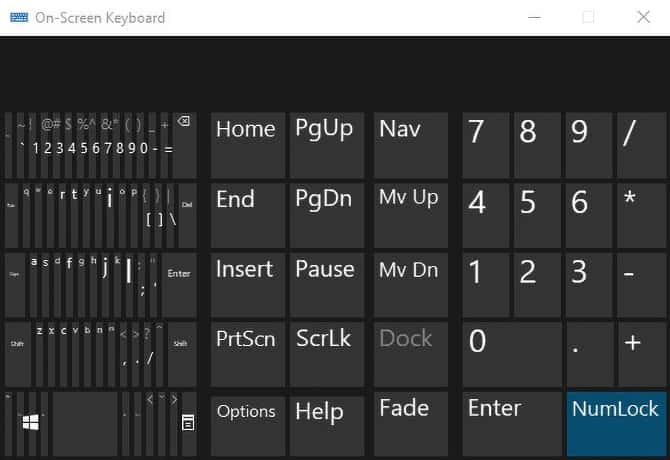
Ahora, cada vez que necesite escribir un número desde el teclado numérico, simplemente haga clic en él en el teclado virtual. Si selecciona la opción de pasar el mouse sobre las teclas, también puede mover el puntero del mouse sobre una tecla en lugar de hacer clic con el mouse para agregar el número. Al ajustar la duración del desplazamiento, también puede personalizar cuánto tarda el teclado virtual antes de registrar el número como entrada.
Si realmente desea utilizar un teclado numérico integrado pero necesita ahorrar espacio en la pantalla, puede reducir el tamaño del teclado para centrarse principalmente en el teclado numérico.
2. Emuladores de teclado numérico
Para una opción más especializada y que ahorre espacio, puede descargar un emulador de Numpad. Aunque hay muchas opciones, querrá una pizarra digital virtual con especificaciones que se ajusten a sus necesidades.
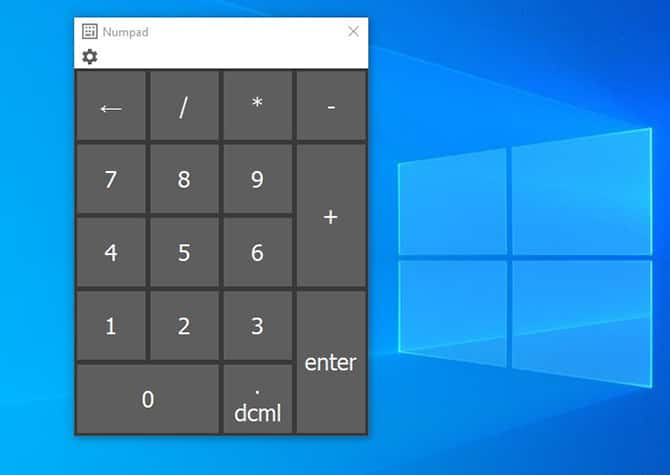
Numpad Emulator ofrece una variedad de opciones, incluida la capacidad de cambiar el tamaño del botón, cambiar lo que muestran las teclas en el teclado numérico y colocar íconos especiales usando símbolos alt Sin un teclado numérico real.
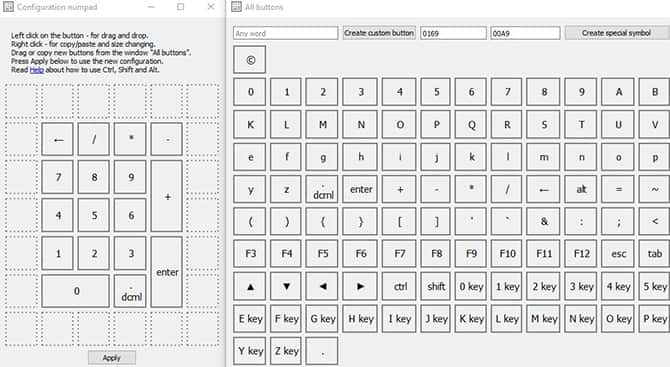
Si no necesita ninguna personalización, el teclado numérico virtual funciona tan bien como el teclado virtual integrado de Windows.
descargar: Emulador de teclado numérico (Complementario)
3. Computadora portátil con Bloq Num
tratar a muchos portátiles Sin teclado numérico al incluir un teclado numérico oculto activado por la tecla NumLock. Los números suelen estar marcados en un color diferente al color normal de las teclas (normalmente gris o azul). Si está tratando de ubicarlo, las teclas 7, 8 y 9 a menudo están involucradas en la fila superior.
Para activar el teclado numérico, busque la tecla de bloqueo numérico (generalmente llamada BlNum O Num Lk O num). Después de localizarlo, encuentra la llave. Fn O otro. Si el color de la llave Fn O otro Coincide con el teclado numérico alternativo, presiónelo en combinación con la tecla de bloqueo numérico al mismo tiempo.
Puedes estar seguro de que lo lograste si está encendido Tecla de bloqueo numérico o apagarlo. Ahora, las teclas de colores alternativos actuarán como el teclado numérico de su computadora portátil. Solo recuerda desactivar el bloqueo numérico después usando la misma combinación de teclas.
4. Usa iPhone y iPad como teclado numérico
Hay algunas opciones de aplicaciones que le permiten usar su iPhone o iPad como un emulador de teclado numérico, pero no hay muchas que admitan Windows directamente.
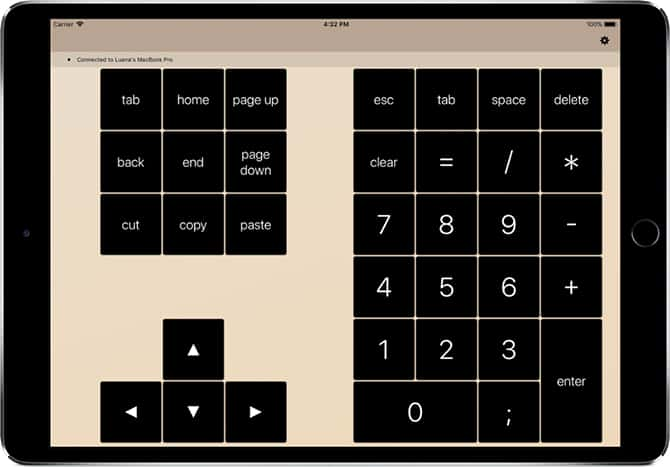
NumPad es compatible con Windows siempre que use servidor VNC tal como TightVNC Para conectarse a su computadora. Aunque la aplicación iOS cuesta poco, sigue siendo más barata y ofrece más espacio que una solución de teclado numérico externo.
descargar: teclado numérico ($ 3.99)
descargar: TightVNC (Gratis)
5. Use AutoHotKey como teclado numérico
Si desea una solución integrada que no requiera un teclado en pantalla o una computadora portátil, AutoHotKey es una excelente solución.
AutoHotkey es un lenguaje de programación personalizado gratuito y de código abierto para Microsoft Windows, inicialmente destinado a proporcionar métodos abreviados de teclado o teclas rápidas fáciles, creación rápida de macros y automatización de software que permite a los usuarios de la mayoría de los niveles de conocimientos informáticos automatizar tareas repetitivas en cualquier aplicación de Windows.
Aquí hay una secuencia de comandos que le permite usar la tecla Bloq Mayús para usar números en el teclado como un teclado numérico:
SetCapsLockState, AlwaysOff
#If GetKeyState("CapsLock", "P")
1::Numpad1
2::Numpad2
3::Numpad3
4::Numpad4
5::Numpad5
6::Numpad6
7::Numpad7
8::Numpad8
9::Numpad9
0::Numpad0 Este script evita que la tecla Bloq Mayús realice su función normal, pero ¿con qué frecuencia usa esa tecla de todos modos?
Si quieres usar la llave bloqueo de mayúsculas Como una opción de alternar como NumLock, reemplace las dos primeras líneas con esta única línea:
#If GetKeyState("CapsLock", "T") Ahora, cuando es bloqueo de mayúsculas Encendido, sus números actuarán como números en el teclado.
Puedes hacer todo tipo de cosas útiles con AHK y Numpad. Por ejemplo, necesitaba crear viñetas en Excel, lo que se puede hacer con Alt + teclado numérico 7. No tengo un teclado numérico, así que copié un script que hizo Alt+# enviar como Alt + teclado numérico # (!7::!Teclado numérico7). Si estás dispuesto a experimentar, puedes resolver cualquier problema.
6. Compra un teclado numérico externo
Si necesita usar mucho el teclado numérico, puede usar esta opción. Los teclados numéricos externos son exactamente lo que puede esperar: un pequeño teclado numérico que se conecta a su computadora a través de USB o Bluetooth.
Si bien esta opción cuesta más, facilita el uso de las teclas del teclado numérico en su computadora portátil. Un teclado numérico físico hace que el proceso sea mucho más rápido que escribir muchos números también.
¿Sin tablero digital? ¡no hay ningún problema!
Con las seis opciones anteriores, podrá encontrar una solución que se adapte a sus necesidades. Ya sea que necesite un teclado numérico para el uso diario o para una actividad informal, un emulador o una opción externa pueden Acelera tu escritura.







