Si usas alguna ordenador personal Durante cualquier período de tiempo, sabes que algo dejará de funcionar. Eso es molesto pase lo que pase, pero es un problema mucho mayor si los dispositivos principales como el teclado no funciona.
Apple fabrica excelentes teclados: funcionan bien, se ven muy bien y están diseñados para funcionar perfectamente con tu Mac. Pero de vez en cuando, algo podría estar mal.
Si bien Apple se ha ganado la reputación de que sus computadoras "simplemente funcionan", no siempre es así. Si el teclado deja de funcionar en iMac o Teclado externo en MacBook Puede haber una serie de problemas que pueden conducir a a la ocurrencia del error. Aquí hay algunas cosas que puede probar antes de mover su PC a centro de reparación.

Tal vez conectas el teclado y no pasa nada. Es posible que la computadora no haya recibido una señal Bluetooth del teclado. O tal vez presionar las teclas no hace nada. Esto es lo que debe hacer cuando su teclado Apple no funciona.
El teclado mágico o el teclado inalámbrico no funcionan
Comenzaremos con los teclados inalámbricos, ya que hay bastantes problemas con los que puede encontrarse en comparación con sus contrapartes con cable. No importa lo que suceda con su teclado, intente estos pasos primero:
1. Asegúrese de que Bluetooth esté habilitado y funcionando
No pierda de vista las soluciones más obvias cuando trate de resolver problemas. Primero, ve a Preferencias del sistema -> Bluetooth Asegúrate de que Bluetooth esté activado.
Te contaré Preferencias del sistema Pregunta si los dispositivos están conectados, si la batería está baja o si hay otros errores.
Si su Preferencias o la barra de menú muestra un ícono de Bluetooth con una línea ondulada a través de él (vea la imagen a continuación), Bluetooth está fuera de línea. Reinicia tu Mac su y ver si esto ayuda. Si no, desconecte Todos los dispositivos USB Y reiniciar de nuevo.
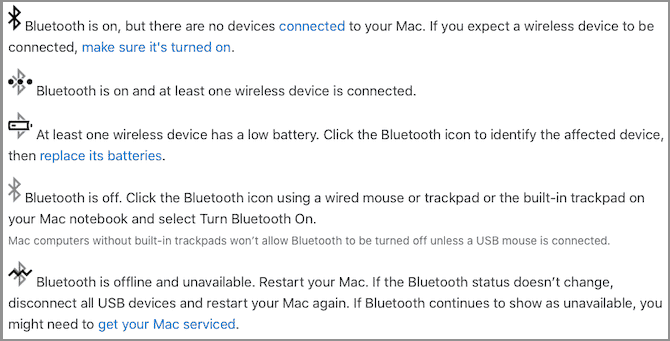
Consulte nuestra guía de reparación Bluetooth en tu Mac si el problema persiste.
2. Asegúrate de que el teclado esté encendido
Si su Wireless Keyboard o Magic Keyboard no está conectado, primero verifique que ya estén encendidos:
- En el Magic Keyboard más reciente, deslice el interruptor en el borde posterior del dispositivo hasta que se vea verde.
- Para los teclados inalámbricos de Apple más antiguos, presione el botón de encendido en el borde derecho y verá una luz LED verde en la parte superior.
Después de encender el teclado, vaya a Panel de preferencias de Bluetooth y ver si está conectado. Si el teclado está buscando su computadora sin conectarse, haga clic derecho en el teclado en la lista de dispositivos y seleccione Conectar (si su dispositivo no está en la lista, salte al paso cinco a continuación).
3. Comprueba el nivel de batería en el teclado
Si las baterías de su teclado están bajas, es posible que experimente algunos problemas de rendimiento. Ir a Preferencias del sistema -> Bluetooth Y puede ver un pequeño indicador de batería debajo del teclado insertado y conectado.
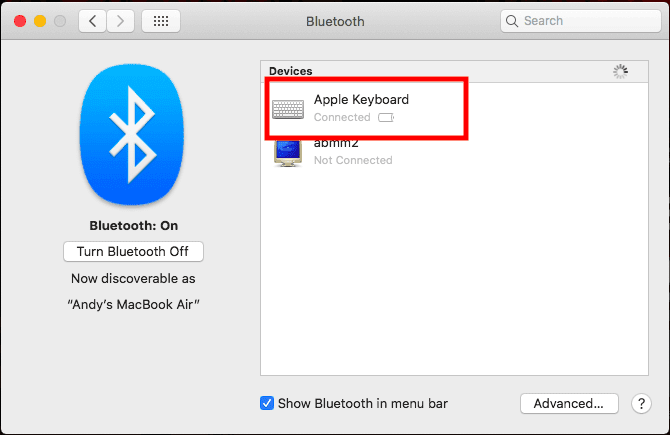
También puede ver el nivel de batería de cualquiera de sus dispositivos conectados tocando icono de bluetooth en la barra de menú y coloque el cursor sobre el dispositivo que le interesa. Si la batería está baja, debe reemplazarla.
4. Asegúrese de que las teclas del mouse y las teclas lentas estén apagadas
Algunas funciones de accesibilidad en macOS pueden interferir con el funcionamiento normal del teclado. Para comprobar esto, vaya a Preferencias del Sistema -> Accesibilidad y seleccione Ratón y trackpad del menú de la izquierda.
Aquí, asegúrese de Deshabilitar las teclas del mouse. Esta opción le permite controlar el mouse usando las teclas del teclado, lo que hace que varias teclas no funcionen.
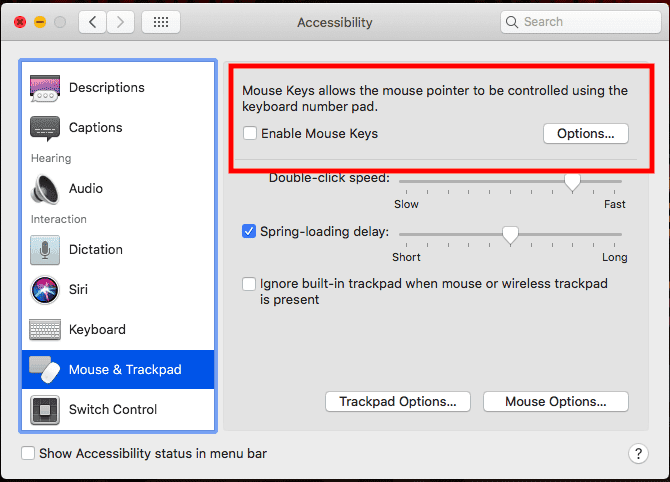
A continuación, toque Teclado en la barra lateral izquierda y asegúrese de que Teclas lentas sin especificar. Con esta opción habilitada, deberá mantener presionadas las teclas durante más tiempo para registrar la entrada.
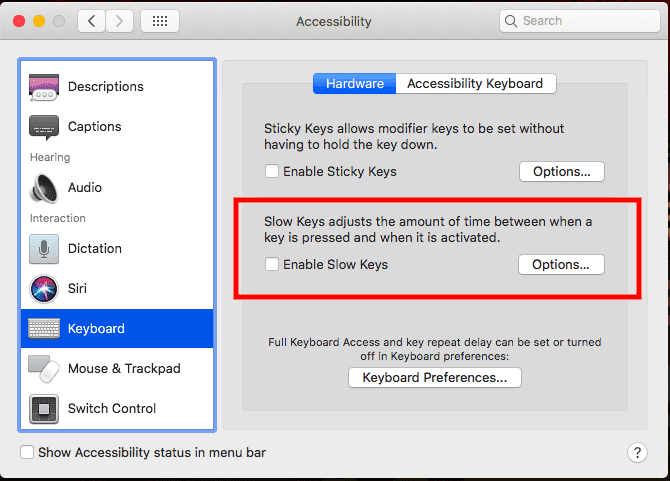
5. Vuelva a emparejar el teclado con su computadora
en el panel Preferencias de Bluetooth , Asegúrate de Habilitar Bluetooth. Pasa el cursor sobre Apple Keyboard en la lista de dispositivos y haz clic en la X en el lado derecho de la entrada.
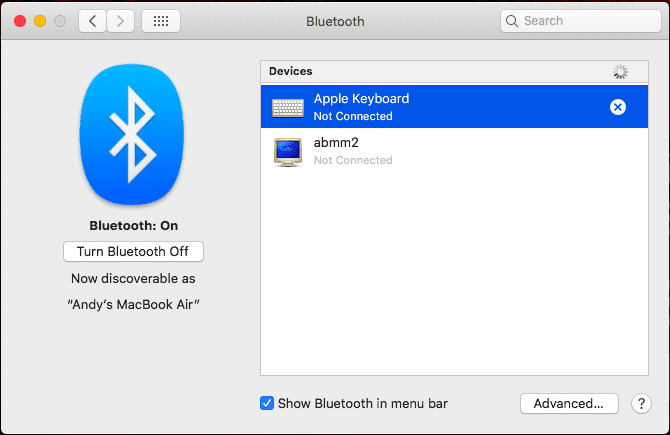
Aparecerá una advertencia que le indicará que es posible que deba volver a emparejar su dispositivo la próxima vez que lo use. Haga clic en Quitar.
Ahora apague el teclado y vuelva a encenderlo. La luz indicadora debería comenzar a parpadear. Abrir opciones de teclado en Preferencias del Sistema y haga clic en Configuración del teclado Bluetooth. Siga las instrucciones para emparejar el teclado nuevamente.
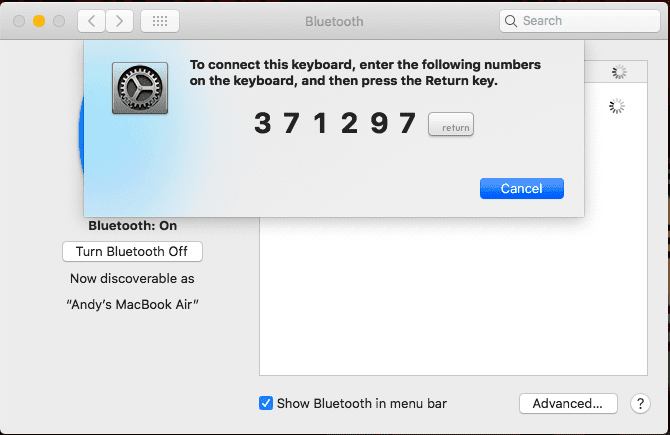
El teclado con cable USB no funciona en Mac
Si el teclado de su Mac Mini o iMac no funciona y está conectado a través de USB, siga estos pasos para diagnosticar y solucionar el problema.
1. Pruebe con un puerto USB diferente
Desconecte el teclado del puerto USB actual y pruebe con otro puerto. Si funciona, puede volver a intentarlo en el puerto original.
Si solo funciona en un puerto USB, es posible que necesite Repara los puertos USB de tu computadora.
2. Consulta el informe del sistema
En el menú de Apple (ubicado en la parte superior derecha de la pantalla), toque Acerca de este Mac. Luego haga clic en el botón “Informe del sistema. Una vez que se abra la ventana Informe del sistema, haga clic en USB en la sección Dispositivos de la barra lateral izquierda.
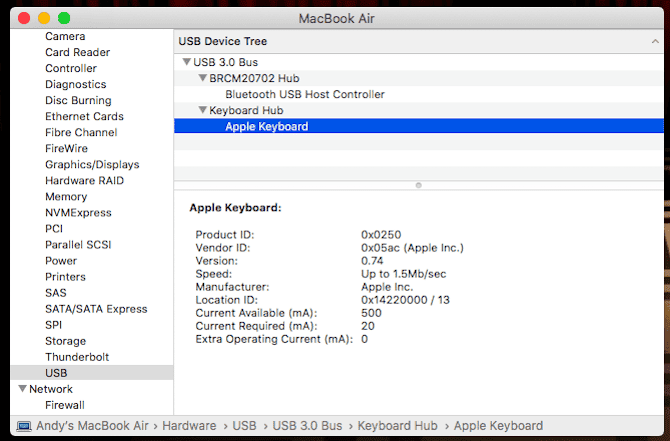
Desde aquí, puede ver lo que su computadora detecta desde sus puertos USB.
Si su computadora detecta el teclado, verá Teclado apple Insertado en uno de los puertos USB. Si no está en la lista, intente reiniciar su computadora yRestablecer SMC y PRAM.
3. Desactiva Bluetooth
Ir Preferencias del sistema -> Bluetooth Y asegúrese de que Bluetooth esté apagado. Si esto soluciona el problema, es posible que el teclado Bluetooth haya sido reconocido e identificado en el teclado USB.
Si necesita mantener Bluetooth activado, puede eliminar el teclado de la lista haciendo clic en la X en el lado derecho de la entrada en la lista Preferencias del sistema -> Lista de dispositivos Bluetooth para eliminarlos.
4. Asegúrese de que las teclas del mouse y las teclas lentas estén apagadas
Las mismas funciones de accesibilidad que mencionamos anteriormente también pueden afectar a los teclados con cable. Ir a Preferencias del Sistema -> Accesibilidad y seleccione Ratón y trackpad del menú de la izquierda. Asegúrate de desactivar Teclas del mouse.
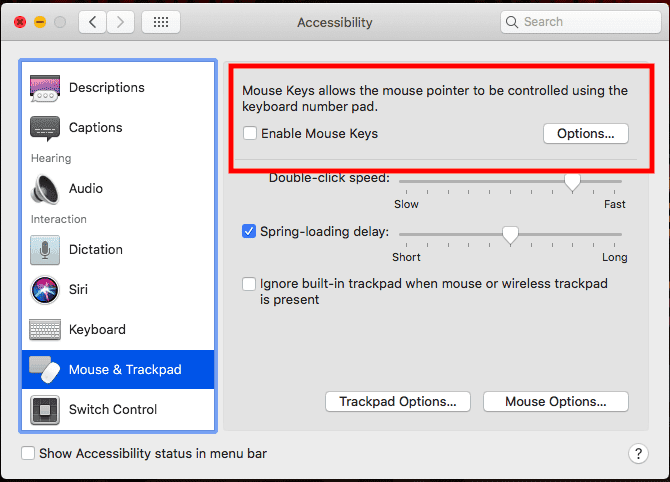
Haga clic en Teclado en la barra lateral izquierda y asegúrese de que "no esté habilitado"Teclas lentas" además.
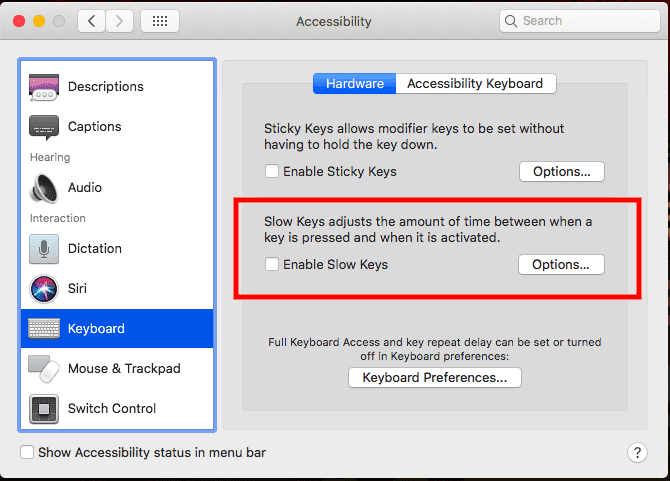
5. Conecte el teclado a través de un cable de extensión o tomas USB
Los teclados USB de Apple vienen con un cable de extensión USB que amplía el alcance del cable USB incluido. Intente conectar el teclado en un extremo de este cable y el otro extremo a la computadora. Si no tiene un cable de extensión USB, también puede usar múltiples tomas USB.
Nadie parece saber por qué esto es tan efectivo, ¡pero a menudo funciona!
¿El teclado sigue sin funcionar? Saber cuándo aceptar la derrota
Como con cualquier intento para solucionar problemas Es bueno saber cuándo aceptar la derrota. Si ha probado las soluciones anteriores y ninguna de ellas funciona, podría ser el momento de consultar al personal de su Apple Store local (especialmente si el dispositivo está en garantía).
También puede intentar buscar su problema específico en línea para encontrar otros usuarios que hayan solucionado ese problema. Si el teclado de su Macbook no funciona, por ejemplo, consulte nuestra guía de solución de problemas para teclado MacBook mariposa. También es posible que desee considerar una poderosa alternativa de teclado Mac.







