Considerando que Los problemas de Bluetooth son raros , salvo que pasa y lo tira todo por los aires. De repente, no puede usar su sistema de la misma manera que antes y tiene que buscar diferentes formas de completar las tareas. que tienen que ver con Bluetooth. Pero no entre en pánico, generalmente hay una solución fácil y simple.
Bluetooth Que la mayoría de la gente tiende a olvidar hasta que ya no funcionan. Por ejemplo, puede sentir que todo va bien hasta que Los AirPods deciden no conectarse. La mayoría de las veces, hay una solución relativamente fácil. Pero a veces el flujo de trabajo puede ser un poco complicado.
Uno de los problemas más frustrantes es Sin bluetooth De repente en tu Mac. Al menos, eso es lo que parece, pero ¿realmente puedes estar seguro? Sin una indicación clara del error, podría ser Solucionar problemas de Bluetooth en una Mac Como vagar en la oscuridad.
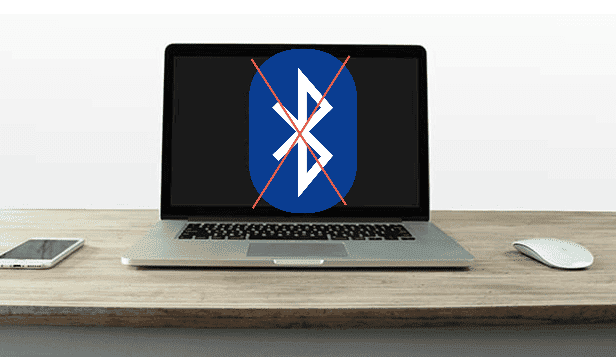
Aquí se explica cómo solucionar problemas de Bluetooth en macOS.
1. ¿Bluetooth no está disponible? Tienes que reiniciar tu Mac
Sí, este es el movimiento del que siempre escuchas, pero hay una razón para ello. La mayoría de las veces, un reinicio resolverá un montón de problemas con tu Mac, entre ellos los problemas de Bluetooth.
Reiniciar su Mac resultará en Menú Apple -> Reiniciar Soluciona casi todos los problemas de Bluetooth, especialmente uno en el que el módulo Bluetooth se bloqueó y el sistema no responde. Según Apple, la eliminación de cualquier dispositivo USB puede ayudar, por lo que es posible que también desee probar este proceso y luego reiniciar.
2. Verifique la configuración del dispositivo Bluetooth de su Mac
Para conectarse a su Mac, primero debe encender el dispositivo Bluetooth que desea vincular y asegurarse de que la batería tenga carga. Esto puede parecer obvio, pero vale la pena comprobarlo antes de llegar a dimensiones avanzadas para solucionar un problema que en realidad no existe. Si no ha emparejado este dispositivo antes, asegúrese de haberlo hecho correctamente (y de que su Mac lo pueda ver).
Si está tratando de usar un altavoz Bluetooth u otro dispositivo de audio, y ya lo emparejó, y se pregunta por qué no puede escuchar nada, querrá asegurarse de que esté seleccionado como la salida principal en Preferencias del sistema -> Sonido -> Salida.
Lo mismo se aplica a los auriculares Bluetooth que tienen un micrófono: dirígete a la “pestaña”Aportey elija su dispositivo Bluetooth allí. Su Mac debería recordar su elección la próxima vez que conecte un dispositivo de audio inalámbrico.
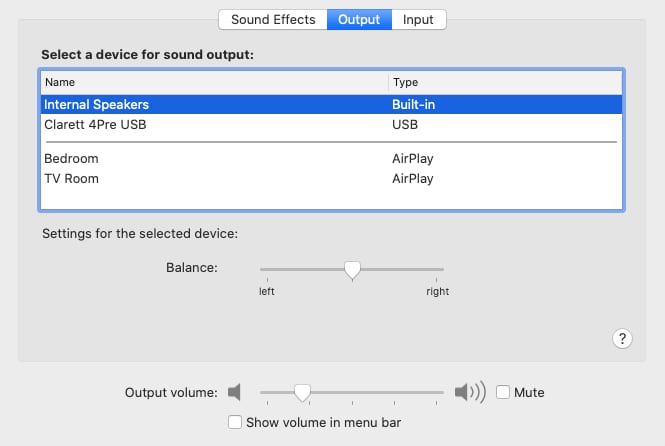
También puede hacer clic en el botón “Nivel de sonidoen la barra de menú y elige tu dispositivo de audio allí. Si no ve el botón en la barra de menú, es posible que deba habilitarlo. Ir a Preferencias del sistema -> Sonido -> Salida , luego elija Mostrar volumen en la barra de menú en la parte inferior de la ventana.
3. Deshabilitar y volver a habilitar Bluetooth
Para restablecer Bluetooth sin reiniciar su Mac por completo, diríjase a Preferencias del sistema -> Bluetooth Y haga clic en Apagar. También puede desactivar Bluetooth haciendo clic en el icono de la barra de menú; haga clic en para volver a activarlo. Si tiene problemas con Usar AirDrop en una Mac Alternar esta configuración a menudo puede resolver su problema.
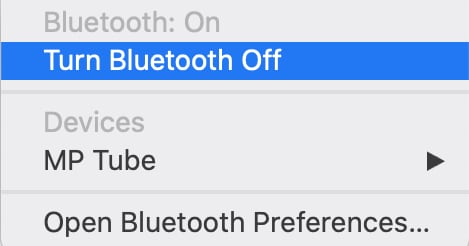
También puedes intentar cerrar el proceso de Bluetooth por completo, aunque esto no siempre es efectivo. Abierto terminal y entrar sudo matar azulado seguido de la contraseña del administrador. Esto debería cerrar y reiniciar el proceso en segundo plano, debe intentarlo nuevamente y probar Bluetooth.
4. Vuelva a emparejar su dispositivo Bluetooth con su Mac
Si ya ha emparejado el dispositivo en el pasado, hay una opción que puede decirle a su Mac que se olvide y comience de nuevo. Puede detectar todos los dispositivos Bluetooth emparejados actualmente en Preferencias del sistema -> Bluetooth.
Encuentra lo que sea que te esté causando problemas, selecciónalo, luego haz clic en la X seguido de Eliminar para deshacerte de él.
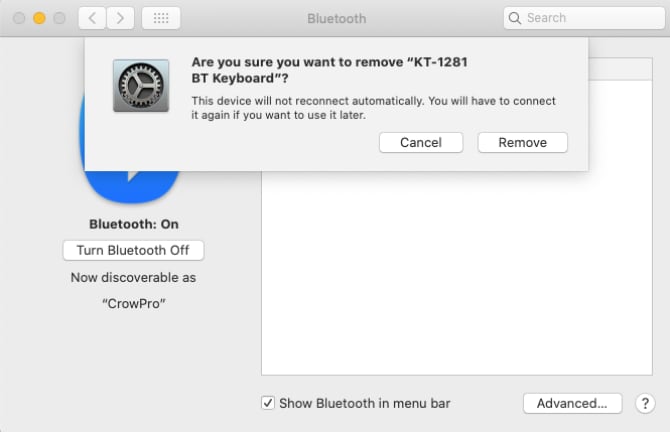
Ahora deberá emparejar el dispositivo nuevamente, lo que en su mayor parte implica presionar un botón hasta que la luz parpadee. Consulte el manual del dispositivo si no está seguro.
5. Restablece tu PRAM y/o SMC
Aunque es un proceso más complejo, Restablecer la PRAM o SMC de tu Mac Es una de las soluciones recomendadas para toda una gama de los problemas más comunes. Consola de administración del sistema (SMC) Es menos probable que el problema sea con PRAM o NVRAM cuando se trata de Bluetooth. Sin embargo, los dos no se pueden restablecer ya que el problema subyacente puede estar causando problemas de Bluetooth en la Mac.
Las personas a menudo realizan dos de estos pasos simultáneamente, por lo que se enumeran aquí tal como están. Mírame Nuestra guía detallada sobre cómo restablecer tu PRAM y SMC Para realizar el proceso, no importa qué tipo de Mac tengas.
6. Elimine algunos archivos PLIST clave
macOS almacena información sobre dispositivos Bluetooth en dos archivos en su disco duro: uno que es personal para usted y otro que usan todos los usuarios de su Mac. A menudo se recomienda eliminar estos archivos cuando encuentre problemas de Bluetooth, ya que obliga a macOS a crear nuevos archivos cuando reinicia su computadora.
Ambos archivos son archivos PLIST, que se utilizan en todo el sistema operativo para almacenar datos de aplicaciones en formato XML. Para eliminar y volver a crear estos archivos:
- Abierto Finder Y haga clic en Ir -> Ir a la carpeta desde la barra de menú.
- escribe o pega / Library / Preferences.
- Encuentre un archivo llamado com.apple.Bluetooth.plist y arrástralo a la Papelera.
- Hacer clic Ir -> Ir a la carpeta de nuevo y escriba o pegue ~/Biblioteca/Preferencias/ByHost.
- Encuentre un archivo que comience con com.manzana.Bluetooth seguido de números y letras (que terminan en .Plist) y arrástrelo a la Papelera.
- Desconecte todos los dispositivos USB y apague la computadora.
- Apague sus dispositivos Bluetooth y vuelva a encender su Mac.
- Tienes que habilitar Bluetooth en tus dispositivos e intentar emparejar de nuevo.
7. Restablecer el módulo Bluetooth en Mac
Como último recurso, puede intentar restablecer su módulo Bluetooth a la configuración de fábrica. Esto significa que perderá todas las conexiones existentes. Si aún tiene problemas después de probar todo lo anterior, es un pequeño costo a pagar para que Bluetooth vuelva a funcionar.
Si no tiene un ícono de Bluetooth en la barra de menú, diríjase a Preferencias del sistema -> Bluetooth Y marque Mostrar Bluetooth en la barra de menú. Haga clic ahora en Mayús + Opción Y haga clic en el icono de Bluetooth en la barra de menú. En el menú que aparece, selecciona Depurar -> Restablecer el módulo Bluetooth. Ahora puede intentar volver a emparejar sus dispositivos.
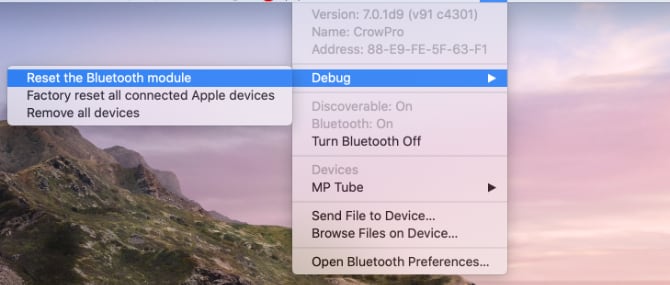
¿Sigues teniendo problemas con Bluetooth?
La mayoría de los problemas deberían desaparecer después de eliminar los archivos del sistema, restablecer la PRAM y restablecer el módulo Bluetooth de su Mac a la configuración de fábrica. Si aún tiene problemas, es probable que su Mac tenga problemas internos de hardware, aunque es posible que desee probar Nueva instalación de macOS también.
La mejor opción es comprar un adaptador Bluetooth USB dedicado y usarlo en lugar de Bluetooth. Es más probable que las computadoras viejas de Apple tengan problemas que las nuevas, por lo que el precio de la reparación a menudo no vale la pena en comparación con el precio de un dongle USB. Llave Hideez USB Smart Bluetooth 4.0 Dongle Barato y debería hacer el truco.
Si compré tu mac Recientemente y todavía está en garantía, o lo hizo Opción Apple Care con tu Mac Deberías hacer una cita con Apple. Un técnico competente investigará el problema y lo solucionará sin cargo. Esto podría ser una indicación de un problema de hardware a mayor escala, por lo que es una buena idea. Si realmente quiere solucionar el problema pero su dispositivo no está cubierto por la garantía, puede llevarlo a Apple y pagar las reparaciones.







