Apple presentó Airdrop con Mac OS X Lion e iOS 7. Permitió a los usuariosTransferir fotos, videos y documentos etc. de forma inalámbrica entre sus dispositivos Apple, eliminando la necesidad de transferencias bancarias largas e inconvenientes. Airdrop utiliza Bluetooth 4.x para transmisión y descubrimiento de energía eficiente, y conectividad inalámbrica punto a punto para transferencias rápidas.
Este resultó ser un método común de transferencia entre aquellos con dispositivos de apoyo. La razón principal de esto fue la simplicidad y la seguridad involucradas y la retención de la calidad original de foto/video. Para archivos multimedia transferidos a través de Airdrop. Sin embargo, para algunas personas, parece que Airdrop no funciona Nunca, o nunca encontraron sus otros dispositivos para transferir archivos. Discutiremos algunos a continuación. Correcciones comunes para Airdrop Lo que le ayudará a utilizar esta función.
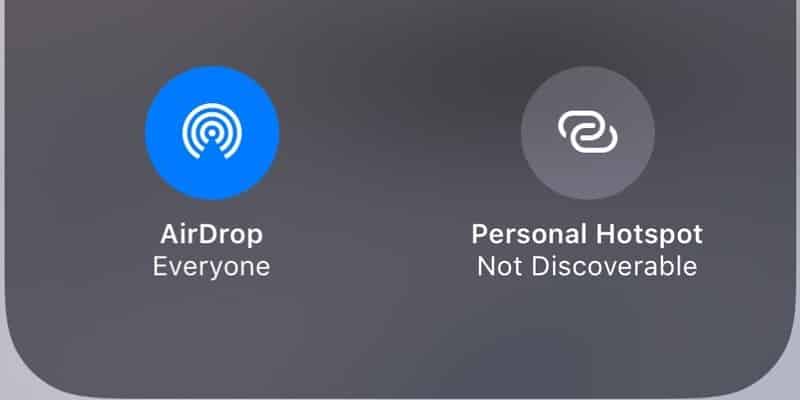
¿Es compatible su dispositivo?
يتم Todos los dispositivos Apple recientes son compatibles con Airdrop , por lo que existe la posibilidad de que ese no sea el problema. Sin embargo, asegúrese de que su dispositivo específico sea compatible. Aquí está la lista completa de dispositivos compatibles:
AirDrop entre Mac y iPhone o iPad:
- Mac de 2012 o posterior (excepto Mac Pro a mediados de 2012) con OS X Yosemite o posterior
- iPhone, iPad o iPod Touch con iOS 7 o posterior
AirDrop entre Mac (ambos dispositivos):
- MacBook Pro presentado a finales de 2008 o posterior, excepto MacBook Pro (17 pulgadas, finales de 2008)
- MacBook Air presentado a finales de 2010 o posterior
- MacBook presentado a finales de 2008 o posterior, excepto el MacBook blanco (finales de 2008)
- iMac presentado a principios de 2009 o posterior
- Mac Mini presentado a mediados de 2010 o posterior
- Mac Pro presentado a principios de 2009 con AirPort Extreme) o mediados de 2010
- iMac Pro (todos los modelos)
Verifique la configuración de su dispositivo
Como mencionamos anteriormente, Utiliza Airdrop Tanto Bluetooth como Wi-Fi para la transferencia de archivos. Esta tecnología funciona mejor cuando los dispositivos están cerca uno del otro (máximo 30 pies), así que asegúrese de que ambos dispositivos estén juntos. También debe asegurarse de que tanto Wi-Fi como Bluetooth estén habilitados en sus dispositivos. Incluso si ya está habilitado, lo mejor es apagarlo y volver a encenderlo. Dado que el Centro de control ya no apaga por completo Wi-Fi y Bluetooth, es mejor hacerlo desde la configuración del dispositivo.
En su dispositivo iOS (iPhone/iPad), puede hacerlo siguiendo estos pasos:
- Abra la aplicación "Configuración".
- Haga clic en Wi-Fi, apáguelo y vuelva a habilitarlo.
- Toque Bluetooth y cambie el interruptor de activación para apagarlo y volver a encenderlo.
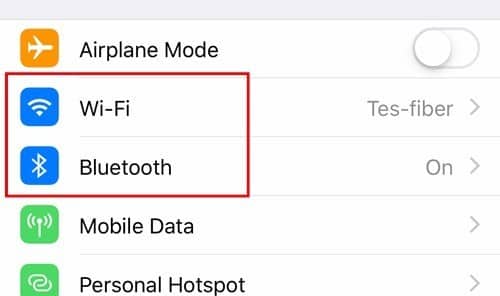
De manera similar, en una Mac, si habilita Bluetooth en la barra de menú en la esquina superior derecha, puede alternar entre Wi-Fi (integrado de forma predeterminada) y Bluetooth desde allí. De lo contrario, sigue estos pasos:
- Abra la aplicación Preferencias del sistema en su Mac
- Haga clic en Red y active y desactive Wi-Fi.
- Del mismo modo, desde el menú principal, toque Bluetooth, apáguelo y vuelva a encenderlo.

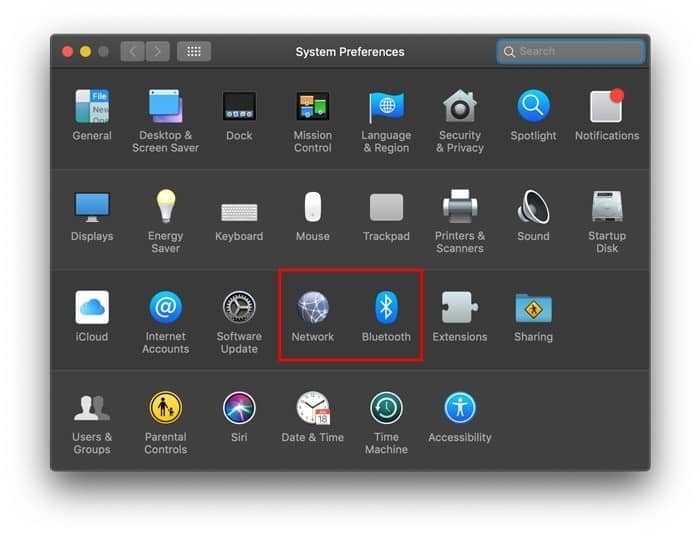
Ambos dispositivos deben estar abiertos y sus paneles Airdrop encendidos (Finder -> Airdrop en Mac y iOS Control Center). También debe asegurarse de que su dispositivo no esté en modo No molestar, ya que generalmente rechazará la alerta Airdrop en el receptor de archivos. Se recomienda desactivar No molestar por completo mientras se realizan transferencias Airdrop.
Comprueba tu configuración para compartir
El último paso para verificar es la configuración de Airdrop. De forma predeterminada, Airdrop presenta tres niveles de "visibilidad" para otros dispositivos:
- nadie
- Solo contactos
- Todos los dispositivos
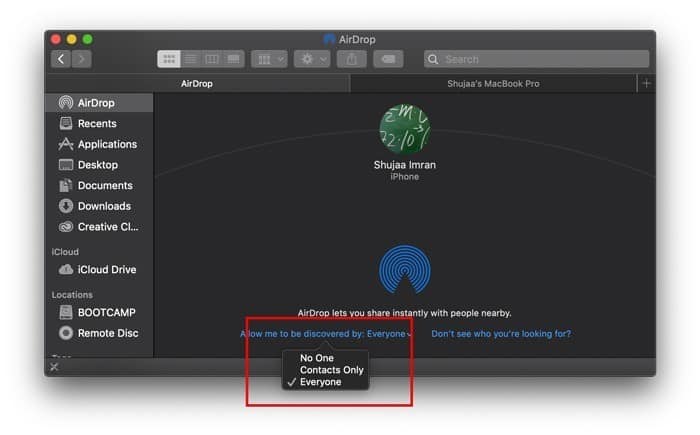
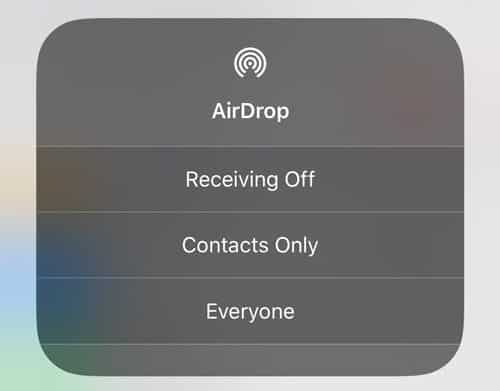
Es posible que aunque el otro dispositivo esté en su lista de contactos, el dispositivo aún no se muestre. En este caso, intente cambiar la configuración de visibilidad en ambos dispositivos a Todos, lo que hace que los dispositivos sean visibles (siempre que haya seguido todos los pasos anteriores correctamente).
Esperamos que, siguiendo estos pasos, pueda solucionar cualquier Problemas de Airdrop que has estado experimentando. Si el dispositivo aún no se muestra en Airdrop, intente reiniciar ambos dispositivos, que debería ser la solución final. Aunque este debe ser un caso muy raro, si todavía tiene algún problema, le recomendamos que visite la Apple Store más cercana para verificar si hay problemas.
Infórmenos de cualquier otro problema que encuentre mientras Usar lanzamiento aéreo ¡En la sección de comentarios a continuación!







