Las Mac no son inmunes a los problemas. tal vez mac no responde A veces, el botón de encendido, o puede colgar Mac OS أو No se inicia correctamente. Esto es lo que debe hacer si su Mac no se enciende.
Los primeros pasos aquí asumen que Mac No respondes cuando presionas el botón de reproducción. Si responde pero no pudo arrancar Normalmente, vaya a las particiones del modo de recuperación.

Estos son todos los pasos que necesita para iniciar su Mac nuevamente. Solo siga estos pasos en orden, si su Mac no se enciende después de que falló la actualización del sistema operativo. En este caso, vaya directamente al paso 8.
¿Dónde está el botón de encendido en una MacBook?
Antes de comenzar, asegúrese de saber cómo operar su Mac.
No hay un botón de encendido físico en los modelos de MacBook más nuevos. En su lugar, busque un cuadrado negro sin signo en la parte superior derecha del teclado. Este botón también ofrece la posibilidad de usarlo como sensor Touch ID; Solo necesita mantener el dedo sobre él durante un tiempo para encender su computadora.

En una MacBook más antigua, el botón de encendido es un botón físico claramente identificado. Está en el mismo lugar en la parte superior derecha del teclado, al lado de las teclas de función.
Puede encontrar el botón de encendido circular en su iMac alrededor de la esquina inferior izquierda trasera (cuando mira la computadora desde el frente). En la Mac Mini, el botón de encendido está en la esquina posterior derecha.
1. Comprueba si tu Mac tiene energía
Primero, verifique que su Mac esté bien conectada a la fuente de alimentación. Sí, es tonto y obvio, pero cualquiera que haya hecho soporte técnico sabe que primero tiene que trabajar en las soluciones obvias.
Entonces, si su MacBook no funciona con la batería, conéctela. La batería puede estar completamente descargada o puede haber fallado.
Si su MacBook no se carga o no se enciende con el adaptador de corriente conectado, asegúrese de que esté enchufado correctamente y que no esté dañado de ninguna manera. Pruebe con un cable de alimentación diferente. También verifique que el puerto esté limpio. La acumulación de polvo puede desactivar los cargadores MagSafe más antiguos.
Y mientras estás allí, revisa también tus dispositivos externos. Desconecte todos los dispositivos periféricos, como impresoras o discos gráficos, ya que a veces pueden ser la causa. Si tiene una Mac Mini, asegúrese de que su monitor esté enchufado y encendido correctamente.
2. Operación del ciclo de energía
El siguiente paso es ejecutar el ciclo de encendido. Esto corta por completo todos los rastros de energía de su Mac y le permite reiniciarlo desde cero.
- En una MacBook reciente, desconecte el cable de alimentación y mantenga presionado el botón de encendido durante 10 segundos.
- Para una MacBook más antigua, desconecte el cable de alimentación y retire la batería durante al menos 10 segundos.
- Si está utilizando una computadora de escritorio Mac, desenchufe el cable de alimentación durante al menos 10 segundos.
- Vuelva a conectar la alimentación ahora e intente reiniciar la computadora. Este paso puede ser suficiente para devolverlo a la vida.
Presionar el botón de encendido es equivalente a presionar el botón 'reiniciar' o desconectar el enchufe. Funciona en teléfonos, lectores de libros electrónicos y cualquier otro dispositivo que no le permita quitar la batería, por lo que es un buen consejo para recordar.
3. Arranque en modo seguro
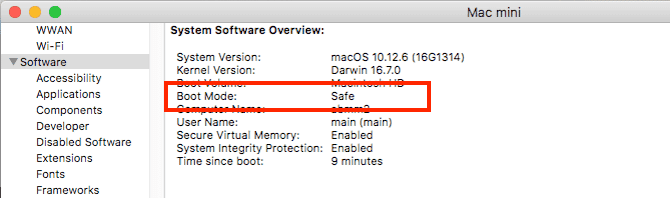
Cuando su MacBook no se encienda, intente recordar lo que estaba haciendo la última vez que estuvo encendida. ¿Has estado instalando aplicaciones, jugando con las fuentes o cambiando el sistema?
Si su Mac muestra signos de vida cuando la enciende, es decir, no pasará del logotipo de Apple o de la pantalla de inicio de sesión, iniciar en modo seguro puede ayudarlo a solucionarlo.
Presione el botón de encendido en su Mac y mantenga presionada la tecla Shift. Siga presionando hasta llegar a la pantalla de inicio de sesión, luego continúe como de costumbre.
El modo seguro funciona Realiza pruebas de diagnóstico integrales y luego lanza una versión abstracta de macOS. Esto no carga aplicaciones de inicio, fuentes personalizadas, funciones de hardware adicionales o cualquier otra cosa más allá de lo básico.
Si su Mac se inicia con éxito en modo seguro, puede comenzar a desinstalar cualquier aplicación nueva, deshabilitar elementos de inicio, eliminar hardware o deshacer cualquier otro cambio reciente que pueda estar causando el problema.
4. Restablecer SMC
control Consola de administración del sistema (SMC) en un conjunto de funciones básicas de Mac. Maneja todo, desde retroiluminación del teclado , e incluso la gestión de la batería, hasta lo que sucede cuando presionas el botón de encendido. para ti Cómo restablecer SMC y PRAM/NVRAM en una Mac.
Restablecer el SMC es una buena solución para muchos problemas, incluso si su MacBook no se inicia o no se activa cuando abre la tapa. Hay varias formas de hacer esto, dependiendo de su modelo de Mac:
Computadores de escritorio
- Desenchufe el cable de alimentación y espere 15 segundos.
- Vuelva a enchufar el cable y espere otros cinco segundos.
- Reinicia tu Mac.
MacBook Pro 2018 + MacBooks con chip de seguridad T2
- Mantenga presionada la tecla Mayús derecha, la tecla Opción (Alt) izquierda y la tecla Control izquierda durante siete segundos.
- Mientras mantiene presionadas estas teclas, mantenga presionado el botón de Encendido durante otros siete segundos.
- Suelte todas las teclas, espere unos segundos y luego reinicie.
MacBook sin baterías extraíbles
- Mantenga presionadas las teclas Mayúsculas, Opción (Alt) y Control de la izquierda, así como el botón de Encendido (o el botón Touch ID) durante 10 segundos.
- Suelte todas las teclas y reinicie su computadora.
MacBook antiguo con batería extraíble
- Saque la batería.
- Mantenga presionado el botón de encendido durante cinco segundos.
- Vuelva a conectar la batería y reinicie su MacBook.
5. Restablecer NVRAM o PRAM
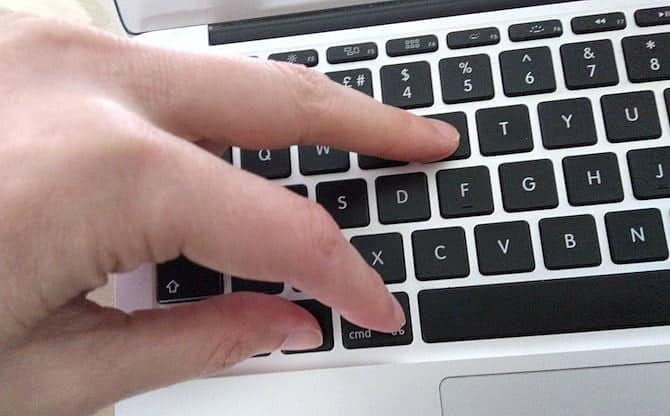
NVRAM (RAM no volátil) Una sección especial de la memoria que almacena ciertas configuraciones a las que su Mac necesita acceder rápidamente. Aunque los problemas con esto pueden hacer que su PC no pueda arrancar, reiniciarlo como precaución no hará ningún daño.
Las Mac más antiguas usan PRAM (memoria periférica de acceso aleatorio) en su lugar. El proceso de reinicio es el mismo:
- Mantenga presionado el botón de encendido y luego presione las teclas Opción (Alt), Comando, P y R.
- Mantenga presionadas las teclas durante unos 20 segundos, incluso si su Mac se está reiniciando.
- Si su Mac hace el sonido de inicio, suelte las teclas después de escucharlo por segunda vez.
- Si su Mac tiene un chip T2, suelte las teclas después de que el logotipo de Apple desaparezca por segunda vez.
Cuando su Mac se reinicie, encontrará que es posible que sea necesario ajustar algunas configuraciones básicas, como la zona horaria o el volumen.
6. Ejecute los diagnósticos de Apple
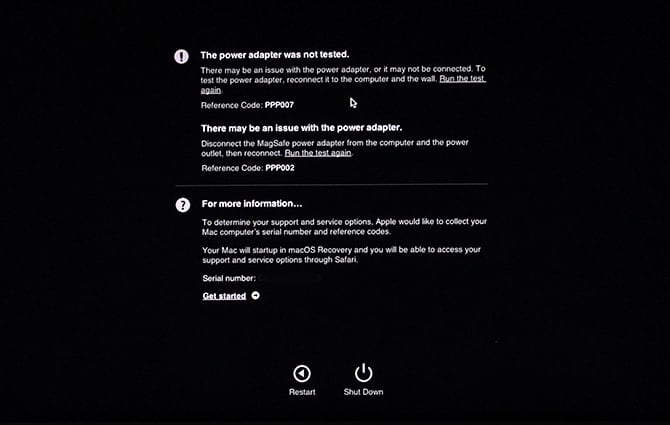
Ahora, con suerte, tu Mac está funcionando de nuevo. De lo contrario, puede verificar si hay problemas de hardware con Diagnóstico de Apple. Esto verificará si hay problemas, luego sugerirá soluciones o mostrará opciones de soporte especiales.
- Desconecte todos los dispositivos externos innecesarios, como la impresora. Puede dejar el teclado, el mouse y la pantalla conectados si es necesario.
- Presiona el boton de poder.
- Mantén presionada la tecla D. Mantén presionada hasta que veas una pantalla que te pide que selecciones tu idioma.
- Elija un idioma, luego la herramienta Apple Diagnostics comenzará a ejecutar sus pruebas. Esto tarda unos minutos en completarse.
Cuando haya terminado, verá los resultados de la prueba. Le sugerirá algunas soluciones rápidas y le dará la oportunidad de volver a ejecutar la prueba. Otras opciones generarán marcadores que puede buscar en Página de diagnóstico de Apple Diagnostics. También mostrará las opciones de soporte de su Mac. Si no hay problemas, entonces es posible que la falla no sea del hardware.
En las Mac lanzadas antes de junio de 2013, obtendrá la herramienta de prueba de hardware de Apple en su lugar. Los activas de la misma manera, el principio es el mismo. Seleccione su idioma, luego haga clic en Prueba para comenzar.
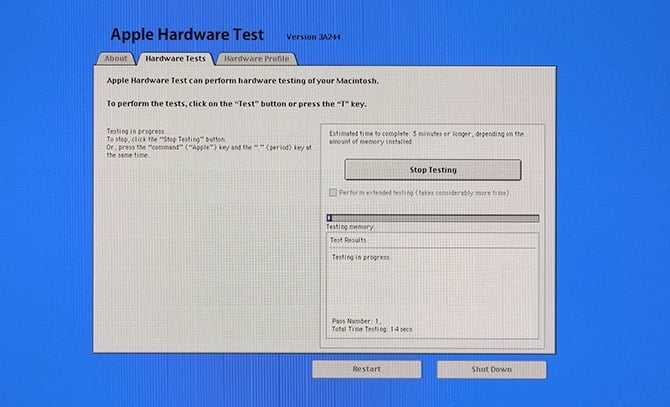
7. Usa las herramientas del modo de recuperación

Todos los Mac tienen una partición de recuperación de disco duro especial. Esto funciona independientemente del sistema operativo macOS completo y le brinda acceso a un conjunto de herramientas para reparar su computadora.
Para iniciar en modo de recuperación:
- Presiona el boton de poder.
- Mantenga presionadas las teclas Comando y R.
- Suelta las teclas cuando veas el logo de Apple.
- Cuando termine de ejecutarse, verá un nuevo menú de Utilidades para macOS.
La opción que debe probar primero es la Utilidad de disco. Esta es una copia de la misma herramienta que está disponible en macOS y le permite verificar y reparar su disco duro o unidad de estado sólido. Seleccione la unidad y haga clic en Primeros auxilios para iniciar el proceso de reparación.
Hay algunas herramientas disponibles a través del menú Utilidades. Esto incluye Terminal para usuarios más avanzados.
8. Vuelva a instalar macOS en modo de recuperación
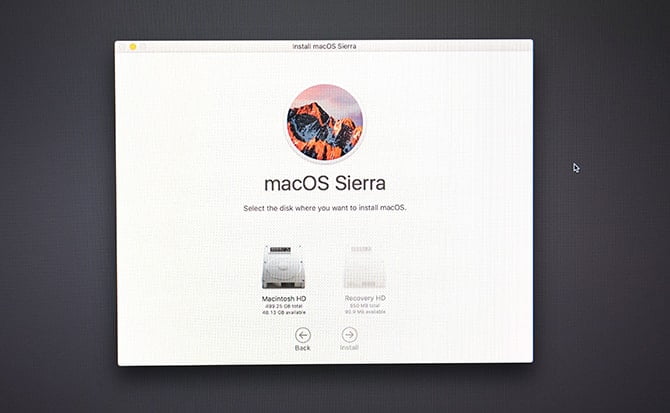
Si llegó hasta aquí, es posible que su problema no esté relacionado con el hardware, ni sea una solución simple. La mejor solución en este momento es restaurar su copia de seguridad de Time Machine o reinstalar completamente macOS.
Puede hacerlo a través del modo de recuperación. Comience manteniendo presionado el botón de Encendido y mantenga presionadas las teclas Comando y R.
Si tenía una copia de seguridad reciente de Time Machine, puede restaurarla para ver si eso resuelve su problema. De lo contrario, elija Reinstalar macOS en el menú.
Cuando elige reinstalar macOS, tiene la opción de formatear su disco como parte del proceso. No seleccione esto si desea reparar su instalación; no hay problema con reinstalar macOS superior.
Siga la guía de trabajo en pantalla para completar la instalación. Deberá estar conectado a Internet, donde La herramienta descargará el sistema operativo. desde cero Si no puede acceder a Internet, Es posible que deba iniciar su Mac desde USB.
Compruebe si hay otras señales de advertencia en su Mac
Disfruta de todos los Mac, ya sean MacBook Pro iMac de alta gama o anterior, con una gran reputación de confiabilidad. Pero aún puede enfrentar problemas.
Aunque a menudo es relativamente fácil arreglar una Mac que no enciende, es una de las cosas más fáciles de hacer. Lo mejor es comprobar si hay señales de advertencia y corregir los problemas. antes de que ocurra.
Siga los consejos en Nuestra guía para encontrar y solucionar problemas comunes de macOS - que cubre todo, desde la memoria hasta el malware - y mantendrá su Mac funcionando sin problemas y sin problemas.







