Las Mac, como cualquier computadora, están sujetas a pérdida conexiones wifi. Si reinicia su enrutador y descubre que otros dispositivos se están conectando a él, y aún Mac se niega a conectarse a Internet El problema seguramente sea el propio Mac. Este artículo cubrirá cómo ajustar el tamaño del paquete yRestablecer COCHECITO El SMC y volver Configuración DNS Cambiar la geolocalización, eliminar y volver a agregar la configuración de WiFi para solucionar problemas de conexión a Internet y Wi-Fi.

Wi-Fi se apaga después de despertarse del modo de suspensión
Este es un problema común para los usuarios. Mac Wi-Fi cae cuando su Mac se despierta del modo de suspensión. Aquí hay una posible solución:
Ir a "Menú Apple -> Preferencias del sistema -> Red. En el panel izquierdo, haga clic en Wi-Fi, luego en "TecnologíaEn la esquina inferior derecha.
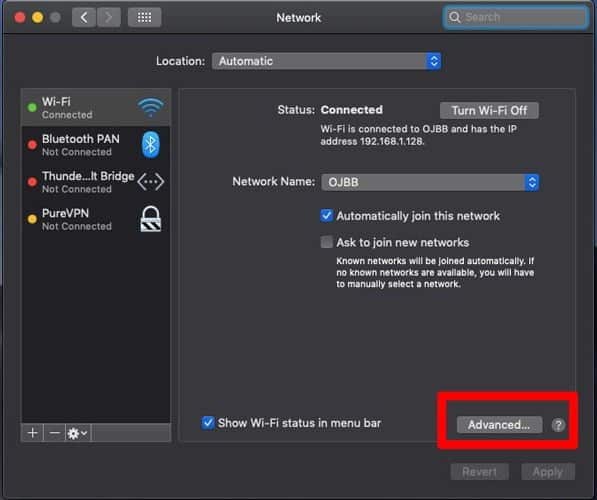
En la siguiente pantalla, seleccione cada red en la lista con la tecla Comando + A y use el icono '-' para eliminarlas todas.
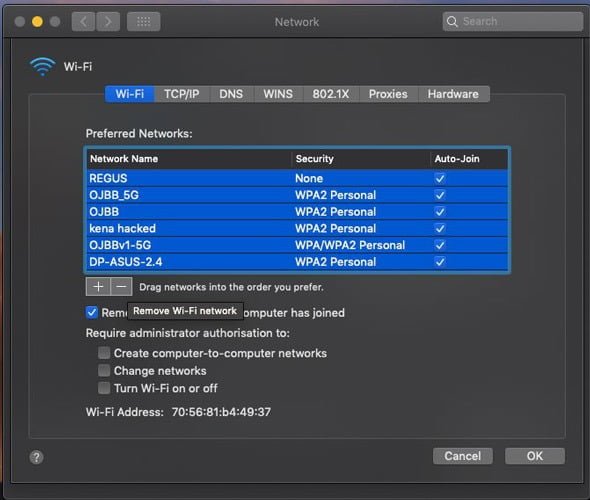
De vuelta en la ventana principal de la red, haga clic en el menú desplegable Geolocalizaciones, luego en el ícono "+" y asigne a la nueva ubicación el nombre de su elección. Haga clic en Listo para usar este sitio a partir de ahora.
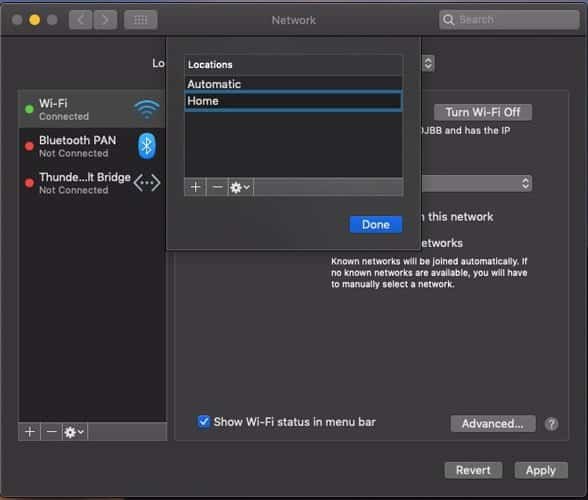
Finalmente, vuelva a conectarse a la red Wi-Fi de su hogar. Con un poco de suerte, debería dejar de desconectarse después de despertarse de la suspensión a partir de ahora.
Desconecte los dispositivos USB y los dispositivos de señalización inalámbrica

Antes de pasar a los métodos exactos para solucionar problemas de Wi-Fi en una Mac, hay algo simple que puede probar que podría resolverlo todo. Muchos usuarios de Mac han informado que desconectar algunos dispositivos USB 3 y USB-C ha resuelto sus problemas. Entonces, lo primero que debe intentar es desconectar sus dispositivos USB uno por uno y ver si vuelve el Wi-Fi.
¿Por qué pasó esto? Algunos dispositivos USB emiten señales inalámbricas que pueden interferir con Wi-Fi, mientras que se sabe que dispositivos como los concentradores USB deshabilitan explícitamente el puerto Wi-Fi (esto es un poco como cómo deshabilitar automáticamente la conexión de cable ethernet de Wi-Fi) .
Así que desconecte todos sus dispositivos, luego vea si Wi-Fi vuelve después de quitar un dispositivo específico.
Restablecer NVRAM/PRAM y SMC
Primero comencé a tener problemas de conectividad mientras ejecutaba la versión beta pública de macOS Sierra. Por supuesto, comience reiniciando su Mac para ver si esto resuelve los problemas. De lo contrario, intente restablecer la PRAM (Módulo de memoria de acceso aleatorio) / NVRAM (Memoria de acceso aleatorio no volátil) y SMC (Controlador de administración del sistema). Estas son las partes de su Mac que controlan las operaciones básicas que son importantes para el funcionamiento básico del sistema.
COCHECITO / NVRAM
1. Mantenga presionado el botón de encendido de su Mac para apagarlo por completo. Debe esperar a que los discos duros y los ventiladores dejen de girar y que la pantalla se oscurezca.
2. Encienda su Mac.
3. Inmediatamente después de escuchar el sonido de inicio, mantenga presionadas las teclas Comando + Opción + P + R.
4. Manténgalo presionado hasta que escuche el sonido de inicio nuevamente y vea el logotipo de Apple.
5. Suelte las teclas y se reiniciará el PRAM/NVRAM.
SMC
Este proceso varía y depende en gran medida de si su Mac es una computadora de escritorio o portátil y si tiene o no una batería extraíble. Apple cubre este proceso estrictamente.
Todos los siguientes intentos de resolver el problema de Internet requerirán que comience con la Configuración de red en su Mac.
1. Haga clic en Preferencias del sistema desde la plataforma, o haga clic en él desde el menú desplegable en la parte superior del logotipo de Apple.
2. Haga clic en "Red" en la ventana recién abierta.
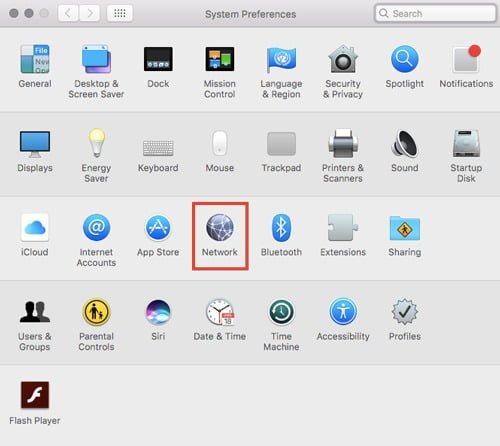
Reconfiguración de DNS
DNS a un servidor de nombres de dominio, que básicamente cambia las direcciones web para que podamos leerlas (por ejemplo, www.google.com) a direcciones IP que el servidor pueda entender. Esto sirve como una especie de "guía telefónica" para Internet. En ocasiones, el DNS proporcionado por el proveedor de servicios no funcionará correctamente, en cuyo caso podemos Usar opciones de DNS seguras y software gratuito disponible públicamente como Google y CloudFlare.
1. Haga clic en "Avanzado".
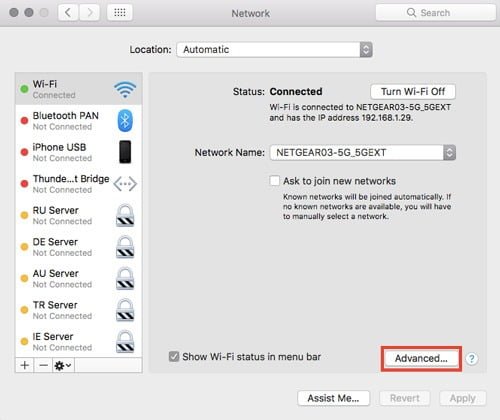
2. Seleccione "DNS" en la configuración de red.
3. Haga clic en el símbolo "+".
4. Escribe 8.8.8.8 O 8.8.4.4 en el cuadro y presione Entrar (estas son las opciones de DNS de Google).
O escribe 1.1.1.1 en el cuadro y presione Entrar (estas son las opciones de DNS de CloudFlare).
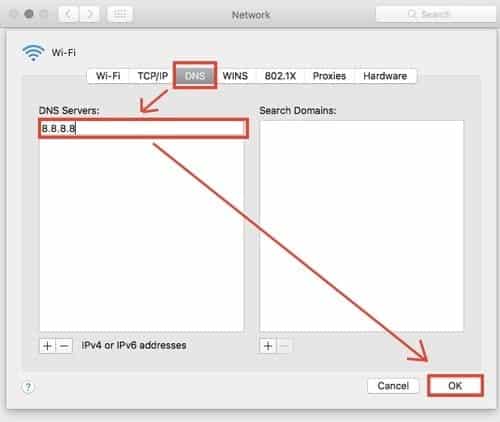
5. Haga clic en Aceptar.
Ahora intente navegar por la web.
Ajustar el tamaño del paquete
¿Algunas páginas cargan bien y otras fallan por completo? Esto puede tener algo que ver con la cantidad de paquetes que se pueden enviar. En términos sencillos, esta es la cantidad de datos que se pueden transferir a través de la red. Podemos ajustar el valor para que algunos sitios puedan cargar.
1. Haga clic en "Avanzado".
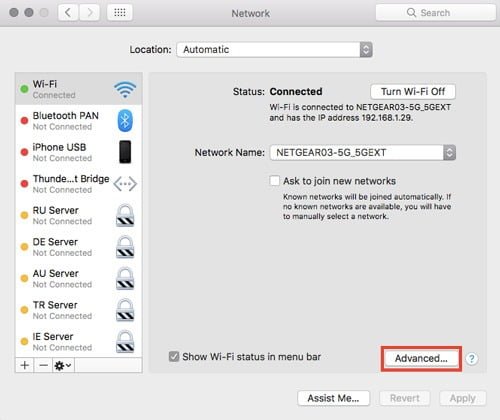
2. Comience seleccionando "Dispositivos" en la configuración de red.
3. Cambie el ajuste de "Configuración" de "Auto" a "Manual".
4. Cambie la MTU de "Estándar (1500)" a "Personalizado".
5. Agregue el valor "1453" en el cuadro y presione Entrar. Haga clic en Aceptar.
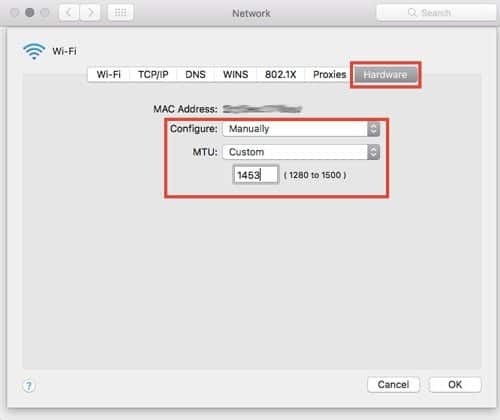
Intente navegar un poco por la web para ver si eso soluciona el problema y soluciona los problemas de Wi-Fi en macOS.
Cambio de ubicación y renovación de arrendamiento de DHCP
A veces, la ubicación automática establecida por su Mac no obtendrá la configuración 100% correcta, en este caso, podemos configurar una ubicación personalizada y una configuración que la acompañe. Aquí también es donde podemos renovar nuestra concesión DHCP y dirección IP. DHCP es un protocolo para organizar direcciones IP y modificarlas para garantizar que el tráfico se enrute en consecuencia. Ahora que todos esos términos técnicos están en su lugar, así es como se hace.
1. De vuelta en la configuración de red, haga clic en "Modificar sitios" en el menú desplegable donde está seleccionado actualmente "Auto".
2. Haga clic en el icono "+" y asigne un nombre a esta nueva "ubicación". Literalmente puedes llamar a este nombre como quieras; El nombre en sí no afecta nada. Presione Entrar y haga clic en Listo.
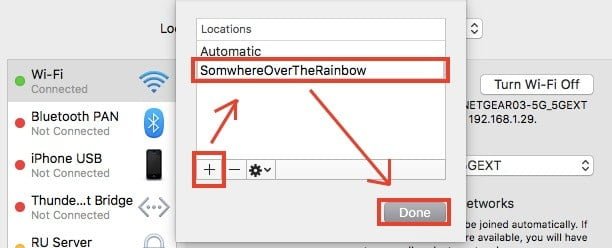
Ahora notará que aparece "Sin dirección IP" debajo de WiFi en la barra de menú de la izquierda.
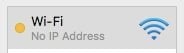
3. Haga clic en "Opciones avanzadas", luego en "TCP/IP" en la barra de menú.
4. Haga clic en "Renovación de arrendamiento de DHCP". Se le asignará una nueva dirección IP.
5. Haga clic en Aceptar e intente navegar por la web.
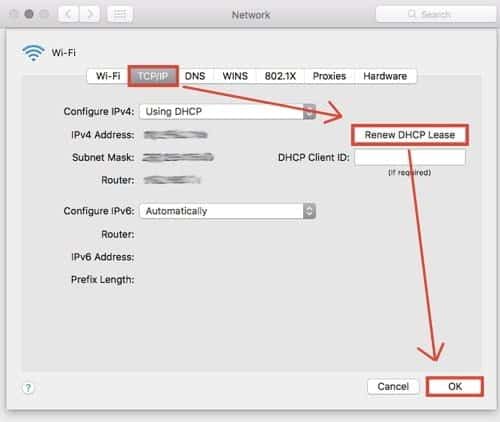
Conclusión
Con suerte, uno de estos pasos podrá ponerlo en línea y solucionar los problemas de Wi-Fi. Si no, publique un comentario a continuación y háganoslo saber.







