se puede mover de Windows a macOS Difícil para la mayoría de la gente. Donde se vuelve más difícil si usas mucho Solo software de Windows. Por supuesto, puedes encontrar alternativas. para mac OS para tus aplicaciones favoritas, pero eso no funciona todo el tiempo. Por eso, al menos una vez, pensarás en cómo operar aplicaciones de Windows en Mac. De esta forma, podrá disfrutar (casi) de la misma experiencia de la aplicación en su Mac.
Da la casualidad de que hay una serie de soluciones para iniciar Windows en MacBook Pro. De hecho, es útil, porque un método no funcionará para todos, ¿sabes? En este artículo, hemos enumerado algunos de los mejores métodos para ejecutar aplicaciones de Windows en MacBook Pro e iMac. Los siguientes métodos también funcionan en el MacBook Air, pero el rendimiento es menos que satisfactorio. Por lo tanto, solo abordaremos la MacBook Pro y la iMac.
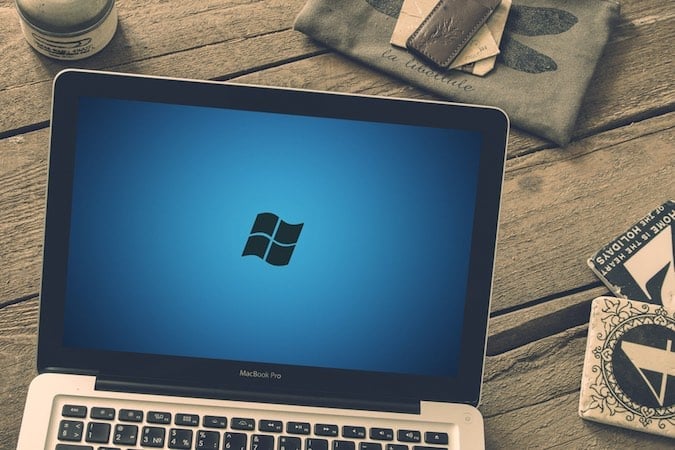
No todos estos métodos funcionarán en todos los Mac que existen. Debe verificar aspectos como el espacio de almacenamiento, la potencia de procesamiento y la memoria antes de continuar.
Ejecute aplicaciones de Windows en MacBook Pro e iMac
#1 Ejecute Windows en MacBook Pro con Boot Camp Assistant
A diferencia de Windows, que no puede iniciar una Mac. Por otro lado, una Mac puede iniciar fácilmente Windows y macOS usando una herramienta integrada llamada Boot Camp Assistant. El problema aquí es que puede ejecutar macOS o Windows simultáneamente. Por lo tanto, debe reiniciar su dispositivo para acceder a las aplicaciones de Windows. Por supuesto, en comparación con el uso de una PC completamente diferente en Windows, este método es razonable.
Te deja Boot Camp Instale Windows junto con macOS, creando una partición diferente en su disco duro. Con Boot Camp Assistant, puede cambiar fácilmente entre los dos sistemas operativos. Vale la pena señalar que cuando crea una partición de Windows dedicada dentro de su Mac, obtiene soporte completo de hardware. Suponga que desea jugar solo algunos juegos de Windows. Entonces, Boot Camp es en realidad la mejor opción.
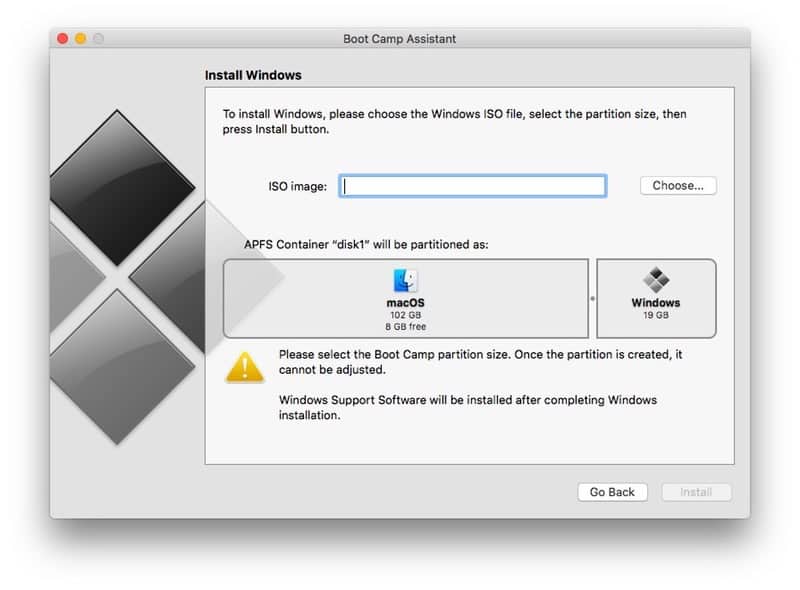
Antes de comenzar, necesitará una unidad flash de 16 GB y un archivo Windows ISO , crear unidad de arranque para instalar Windows.
Simplemente inicie Boot Camp en su Mac y siga las instrucciones. En un momento, debe particionar su disco duro en consecuencia. Dependiendo del tamaño de su Mac HD, puede asignar suficiente espacio Para instalar Windows. Su Mac necesita al menos 2 GB de RAM (la mayoría de los modelos más nuevos tienen 8 GB) y al menos 30 GB de espacio libre en el disco duro para ejecutar Boot Camp correctamente.
A continuación, debe continuar con el procedimiento de instalación estándar de Windows. Una vez que haya terminado, reinicie su Mac y mantenga presionada la tecla Opción hasta que vea Boot Manager. Desde allí, puede elegir Windows o macOS.
Positivos
- estas corriendo Juegos de Windows A través de Steam con Boot Camp
- Solo puedes usar tu Mac para jugar juegos de Windows
- Dado que no está compartiendo sus recursos con otro sistema operativo, el rendimiento será mejor.
Negativos
- No le permite ejecutar aplicaciones de Windows y aplicaciones de macOS una al lado de la otra
- Tienes que reiniciar el sistema cada vez para acceder al otro sistema operativo
- لا يتطلب clave de licencia Windows para configurar Boot Camp
para quien es esto
Instalar Windows en Mac usando Boot Camp es la mejor opción cuando necesitas un buen rendimiento. Si desea jugar solo algunos juegos de Windows o ejecutar algunas aplicaciones de Windows de alto rendimiento, entonces esta opción es la mejor. Como dijimos anteriormente, hay algunas desventajas.
#2 Ejecute Windows en MacBook Pro con VirtualBox
Crear una máquina virtual dentro de su Mac le permite ejecutar aplicaciones de Windows. Dado que está ejecutando un sistema dentro de un entorno Mac, no es necesario reiniciar su computadora. Siempre que desee utilizar aplicaciones de Windows, simplemente puede iniciar la máquina virtual y comenzar a trabajar. Cabe señalar que utilizamos VirtualBox Famoso, gratuito y de código abierto. Si desea una mejor interfaz de usuario, vaya a VMware , aunque incluye
Ahora no VirtualBox No solo potente, sino también sin complicaciones. Puede instalarlo en su Mac y crear una máquina virtual que funcione en muchas plataformas, no solo en Windows. Por ejemplo, si desea instalar Ubuntu dentro de un entorno Mac, VirtualBox es la elección perfecta. Ahora, hablemos de cómo Usando VirtualBox Para ejecutar aplicaciones de Windows en una Mac.
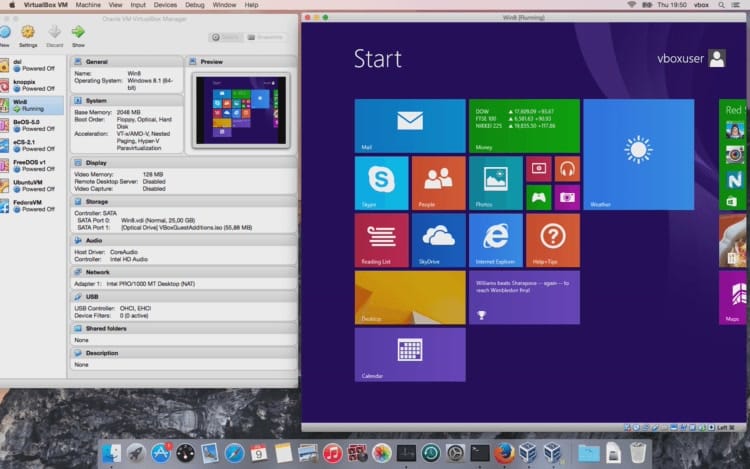
Cómo funciona
Preparación VirtualBox Muy simple. Puede descargar e instalar el software en su Mac y ejecutarlo. Deberá proporcionar un archivo ISO de Windows 10 para continuar. En las próximas secciones, asigne la cantidad de RAM virtual y espacio de disco duro virtual. También hay una configuración dinámica, donde el sistema consumirá la cantidad necesaria de espacio de almacenamiento.
A continuación, debe realizar una instalación estándar de Windows. Una vez que proporciona la clave de serie, le permite ejecutar aplicaciones de Windows sin problemas. Según el rendimiento y el espacio de almacenamiento de su Mac, podrá crear tantas máquinas virtuales como desee.
Positivos
- No tienes que reiniciar tu computadora para acceder a Windows
- De alguna manera, puede ejecutar aplicaciones de Windows y Mac en paralelo
- VirtualBox es de uso completamente gratuito
Negativos
- No puedes jugar juegos de Windows a través de Steam con Virtual Box
- El rendimiento es menor en comparación con Boot Camp
- Necesita una clave de licencia de Windows para este método
para quien es esto
VirtualBox es la mejor opción si necesita una experiencia completa de Windows dentro de un entorno Mac. Como dijimos, podrá ejecutar aplicaciones de Mac y Windows una al lado de la otra. Aunque no es perfecto, puedes intentarlo. La disminución del rendimiento es el principal inconveniente, aunque discreto.
#3 Ejecute Windows en MacBook Pro con Parallels Desktop
En el método anterior usando VirtualBox, el rendimiento también fue el problema real, tampoco tenía la mejor interfaz de usuario. Parallels Desktop es la respuesta a eso. Parallels Desktop le permite ejecutar aplicaciones de Windows y macOS en paralelo sin comprometer el rendimiento. Esta herramienta se recomienda para las personas que recientemente se mudaron a su Mac desde Ventanas.
Por supuesto, Parallels Desktop es un programa pago ($74 con una prueba gratuita de 14 días). Está optimizado para proporcionar el mismo rendimiento tanto para la experiencia de Windows como para la experiencia de macOS. Puede ejecutar una versión virtual de Windows 10 y ejecutar sus aplicaciones favoritas en paralelo. Dependiendo de la versión de Parallels Desktop que tenga, puede obtener hasta 128 GB de RAM virtual y 32 CPU virtuales.
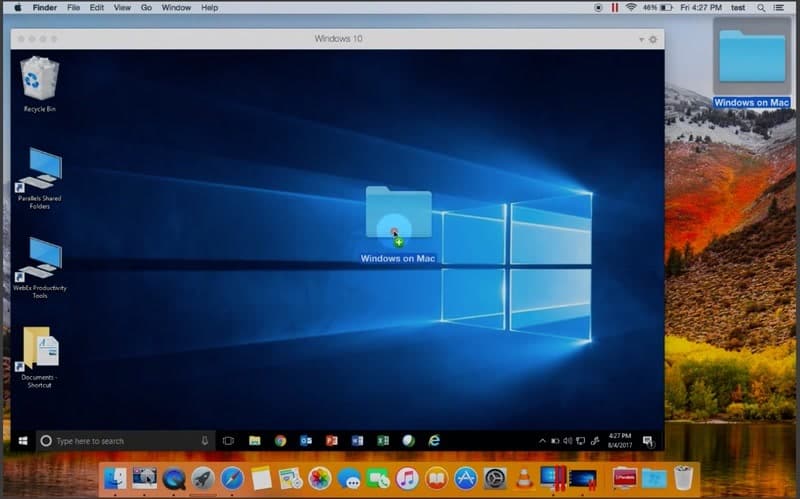
Cómo funciona
programa te permite Parallels Desktop Cree una experiencia de Windows de dos maneras. Puede instalar una PC completa con Windows. O, si ya tiene una partición Boot Camp lista, Parallels Desktop la reutilizará. A diferencia de Boot Camp, podrá ejecutar Windows y macOS al mismo tiempo. Una vez realizada la instalación estándar, ¡podrá ejecutar aplicaciones de Windows desde la base de datos de su Mac!
Como se dijo anteriormente, además del aumento de rendimiento, Parallels Desktop le permite ejecutar ambas aplicaciones simultáneamente. Gracias a su perfecta integración, File Manager funcionará perfectamente.
Positivos
- Parallels Desktop ofrece una de las mejores opciones de gestión del rendimiento
- Puede ejecutar aplicaciones de Windows y macOS una al lado de la otra
- No hay necesidad de reiniciar su computadora
- Mejores opciones de asignación de recursos
Negativos
- Necesita una clave de licencia de Windows para usar Parallels Desktop
- Parallels Desktop no proporciona una versión gratuita
- Tendrás que pagar una cantidad adicional cada año ($50) por la nueva actualización.
para quien es esto
Parallels Desktop es la mejor opción para ejecutar aplicaciones de Windows en Mac con pleno rendimiento. A los usuarios ocasionales y profesionales les encantará el nivel masivo de integración y las opciones de administración de recursos. La herramienta también ofrece compatibilidad con Touch Bar para Windows 10.
#4 Ejecutar Windows en una MacBook Pro con WineBottler
Si ha utilizado distribuciones de Linux, es posible que haya oído hablar de Wine. Es una herramienta que te permite ejecutar aplicaciones de Windows en otras plataformas. Afortunadamente, Wine también está disponible para macOS. Le permite ejecutar aplicaciones de Windows en Mac sin reiniciar su computadora. La mejor parte es que no tiene que crear una máquina virtual para hacer esto.
Ahora, ya no WineBottler para Mac es una solución perfecta. Seguro que hay fallos. Sin embargo, podrá ejecutar la mayoría de las aplicaciones básicas de Windows sin ningún problema. Si a los navegadores les gusta Internet Explorer O reproductores multimedia o algún juego no pesado, WineBottler lo manejará a la perfección. Incluso te permite instalar algún software popular directamente desde su interfaz.
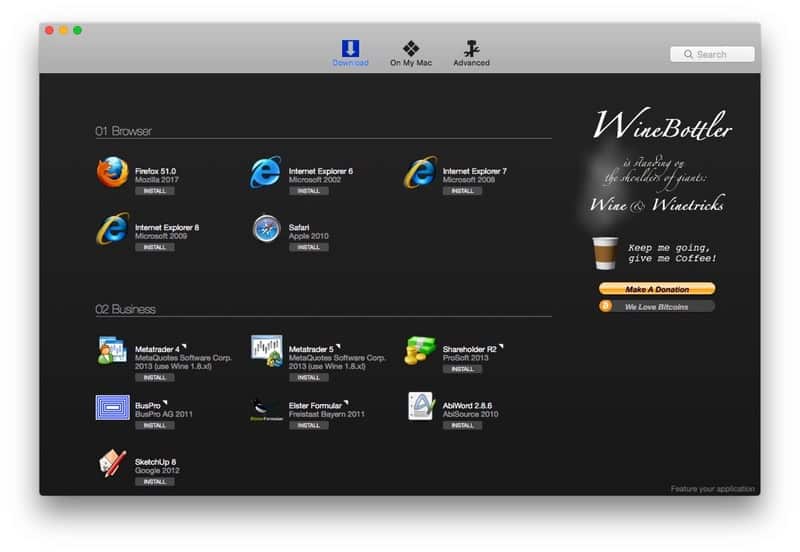
Cómo funciona
Ven WineBottler Como un buen paquete para instalar macOS. Puedes descargarlo e instalarlo en tu Mac. Le permite elegir los programas usted mismo o simplemente ejecutar el archivo .exe o msi. De cualquier manera, WineBottler iniciará el programa en la pantalla de macOS sin problemas. WineBottler ofrece compatibilidad con la última versión de macOS High Sierra, lo cual es genial.
La principal ventaja aquí es que no tiene que pasar por el procedimiento tradicional de instalación de Windows. Como dijimos anteriormente, WineBottler es de uso completamente gratuito. Habiendo dicho eso, siempre puedes hacer una donación si estás interesado.
Positivos
- Puede ejecutar aplicaciones de Windows y Mac en paralelo
- No consume muchos recursos de tu Mac
- No requiere reiniciar tu computadora
- No se requiere una clave de licencia de Windows para ejecutar WineBottler
Negativos
- La representación no es perfecta; hay algunos errores
- Última actualización de Winebottler beta Mavericks.
- No puede ejecutar programas intensivos en recursos
para quien es esto
WineBottler es la mejor manera de ejecutar aplicaciones sencillas de Windows en su Mac. No tiene que preocuparse por cuestiones técnicas como la virtualización o las licencias de claves de Windows. También puede ejecutar aplicaciones de Windows y aplicaciones de macOS una al lado de la otra. WineBottler también es de uso gratuito.
#5 Ejecute Windows en MacBook Pro con CrossOver
CrossOver para Mac es una gran herramienta que le permite ejecutar aplicaciones de Windows y macOS al mismo tiempo. Fue desarrollado a partir del código central de WineBottler, pero hay mejoras significativas. Como, Parallels Desktop, le permite CrossOver para Mac Ejecute aplicaciones de Windows desde el propio Dock de Mac. Sin embargo, no incluye la instalación por defecto ni la instalación de Windows.
Hay algunas otras ventajas también. Por ejemplo, proporciona CrossOver para Mac Acceso a una gran biblioteca de programas conocidos. Al igual que hicimos en WineBottler, también puede usar archivos .exe. Además, no pierde espacio de almacenamiento porque CrossOver para Mac no necesita una partición. Si no quiere la molestia de instalar Windows y otras cosas técnicas, esta sería la mejor opción.
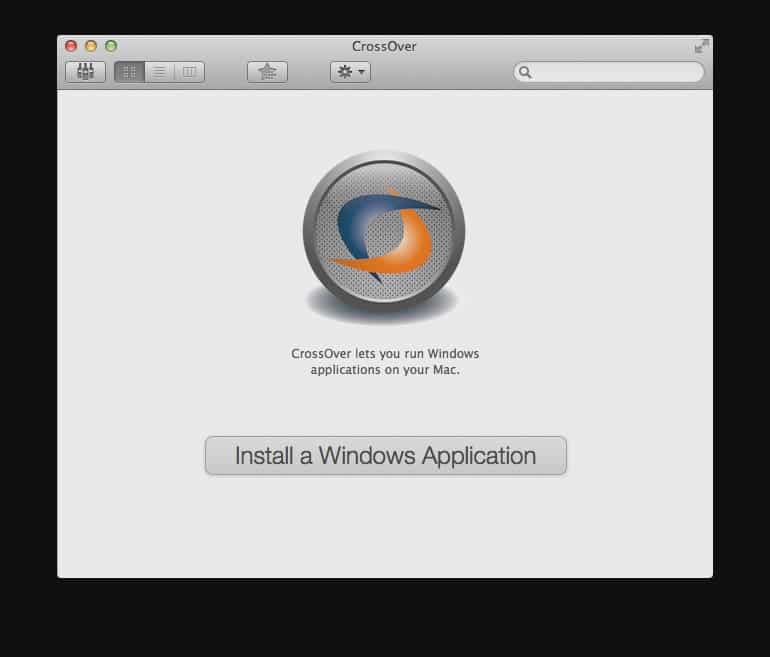
Cómo funciona
En caso de que aún no lo hayas adivinado, el CrossOver para Mac Es un programa pago ($15 por año). Puede descargarlo e instalarlo desde el sitio web oficial. Después de la instalación, puede agregar sus aplicaciones favoritas de Windows a la colección. Como se mencionó anteriormente, le permite buscar software popular y descargar el software a través de CrossOver para Mac. Una vez finalizada la instalación, puede iniciar la aplicación de Windows desde la interfaz de CrossOver.
En comparación con WineBottler, CrossOver para Mac brinda una mejor experiencia. También obtiene una mejor selección de software para instalar. Asimismo, CrossOver para Mac te permite encontrar una gran selección de artículos de ayuda y tutoriales en video.
Positivos
- Puede ejecutar aplicaciones de Windows y macOS en paralelo
- CrossOver para Mac ofrece la mejor integración
- No es necesario tener una clave de licencia de Windows
- CrossOver para Mac no ocupa mucho espacio de almacenamiento
- No es necesario reiniciar su computadora para acceder a las aplicaciones de Windows
Negativos
- No ofrece una versión gratuita.
para quien es esto
CrossOver para Mac es para ti si no quieres las molestias de la virtualización o el particionamiento. En comparación con cualquier otra solución que hayamos enumerado, CrossOver para Mac ofrece mejor soporte, integración y facilidad de uso. Aunque hay que pagarlo, es menos que el costo de una licencia de Windows.
#6 Ejecutar Windows en MacBook Pro con VMWare Fusion
VMWare Fusion y Parallels Desktop son algo similares cuando se trata de ejecutar Windows en una Mac. Aunque, también hay algunas diferencias. La mayoría de la gente va a VMWare Fusion Cuando necesitan una poderosa experiencia de virtualización en su Mac. En comparación con las otras soluciones aquí, VMWare ofrece una notable cantidad de personalización.
Como comentamos en el caso de Parallels Desktop, puede importar una partición Boot Camp existente. Si tiene una PC con Windows antigua, también puede importarla. En comparación con otras herramientas de virtualización que hemos visto, le da más importancia al rendimiento. También proporciona un mejor soporte para otros productos de VMWare Como la integración en la nube.

Cómo funciona
instalación más larga VMWare Fusion Hacer que funcione en tu Mac es muy fácil. Si ha usado VirtualBox en el pasado, no tendrá ningún problema con el proceso. Una vez configurado, puede hacer clic en el botón + y continuar con la creación de una máquina virtual. Como dijimos anteriormente, VMWare Fusion le permite personalizar la máquina virtual tanto como sea posible.
También tiene la opción de crear una "máquina virtual personalizada", que ofrece un mejor control. Esta opción sería mejor si necesita la máquina virtual para necesidades profesionales.
Positivos
- Proporciona un mejor control sobre la máquina virtual.
- No tienes que reiniciar tu computadora para acceder a Windows
- VMWare Fusion proporciona una mejor integración entre su máquina virtual Mac y Windows
Negativos
- Clave de licencia de Windows requerida
- Ejecutar aplicaciones una al lado de la otra no es perfecto
para quien es esto
Como dijimos, VMWare Fusion es la mejor opción para los profesionales que necesitan una PC con Windows dentro de una Mac. Proporciona un mejor control sobre la máquina virtual y cómo funciona. Sin embargo, los usuarios regulares pueden encontrar otras opciones más convenientes.
#7 Ejecute Windows en MacBook Pro con Escritorio remoto
Algunos dirían que esto no es una opción en absoluto. Sin embargo, si cree que las opciones anteriores no pueden funcionar, entonces debería intentarlo. En este caso, para usar aplicaciones de Windows en tu Mac, tendrás que usar una de las mejores clientes de escritorio remoto. Para esto, debe tener una PC con Windows a la que pueda conectarse. Como hemos dicho, el hecho en sí frustra el propósito de este método.
Si crees que funciona, existen algunos métodos. Primero, puedes usar Chrome Remote Desktop Rápido e intuitivo. solo necesitas Instala Chrome en tu Mac Así como en su PC con Windows. Por otro lado, si necesita algunas características Uso compartido de pantalla profesional Debes usar un programa TeamViewer También es un programa gratuito para usar.

Positivos
- No tienes que hacer ninguna instalación.
- Aunque es un poco complicado, puede ejecutar aplicaciones de Windows y macOS en paralelo
Negativos
- Debe tener una PC completamente diferente ejecutando el software
- También requiere que tengas una licencia de Windows
- Este método no funcionará sin una conexión de red sólida.
para quien es esto
Esta es una opción en el peor de los casos, como dijimos. Solo recomendamos esta opción si otras opciones no han funcionado para sus ayudantes. Hay muchas desventajas, como la necesidad de tener una PC con Windows real y la necesidad de una conexión a Internet sólida.
Ejecutando Windows en MacBook Pro e iMac
Esperamos que te hayan gustado nuestras siete recomendaciones para instalar Windows en tu MacBook Pro e iMac. Dependiendo de la necesidad y su presupuesto, puede elegir entre las opciones. Si está listo para pagar y quiere Uso de aplicaciones de Windows En Mac sin problemas, recomendamos CrossOver para Mac. Por otro lado, si está listo para la virtualización y la tecnología asociada a ella, Parallels Desktop y VMWare Fusion son buenas opciones. Por otro lado, si no le importa iniciar todo el sistema operativo Windows en su Mac, vaya a Boot Camp.







