En estos días, si desea usar su computadora, no necesariamente tiene que estar frente a ella para realizar alguna tarea. utilizando Controles remotos Al igual que Chrome Remote Desktop, puede acceder a su dispositivo de forma remota desde cualquier parte del mundo.
Siempre que tenga una conexión a Internet, puede realizar tareas en su dispositivo como si estuviera sentado frente a él, todo mientras está a miles de kilómetros de distancia.
Aunque me gusta la batería de larga duración y la portabilidad que ofrece El nuevo Chromebook , pero a veces necesito Accede a tu Mac o computadora. Para lograr esto, he estado usando Chrome Remote Desktop Para convertir mi Chromebook en una estación de control remoto para mis otros dispositivos. Como esto me ayudó mucho.
¿Quiere conectarse a una computadora remota o permitir que otra persona se conecte a su sistema? Chrome Remote Desktop es una forma gratuita y sencilla de hacer esto. Puede usarlo en cualquier computadora que ejecute el navegador Chrome, siempre que esté conectado a Internet.
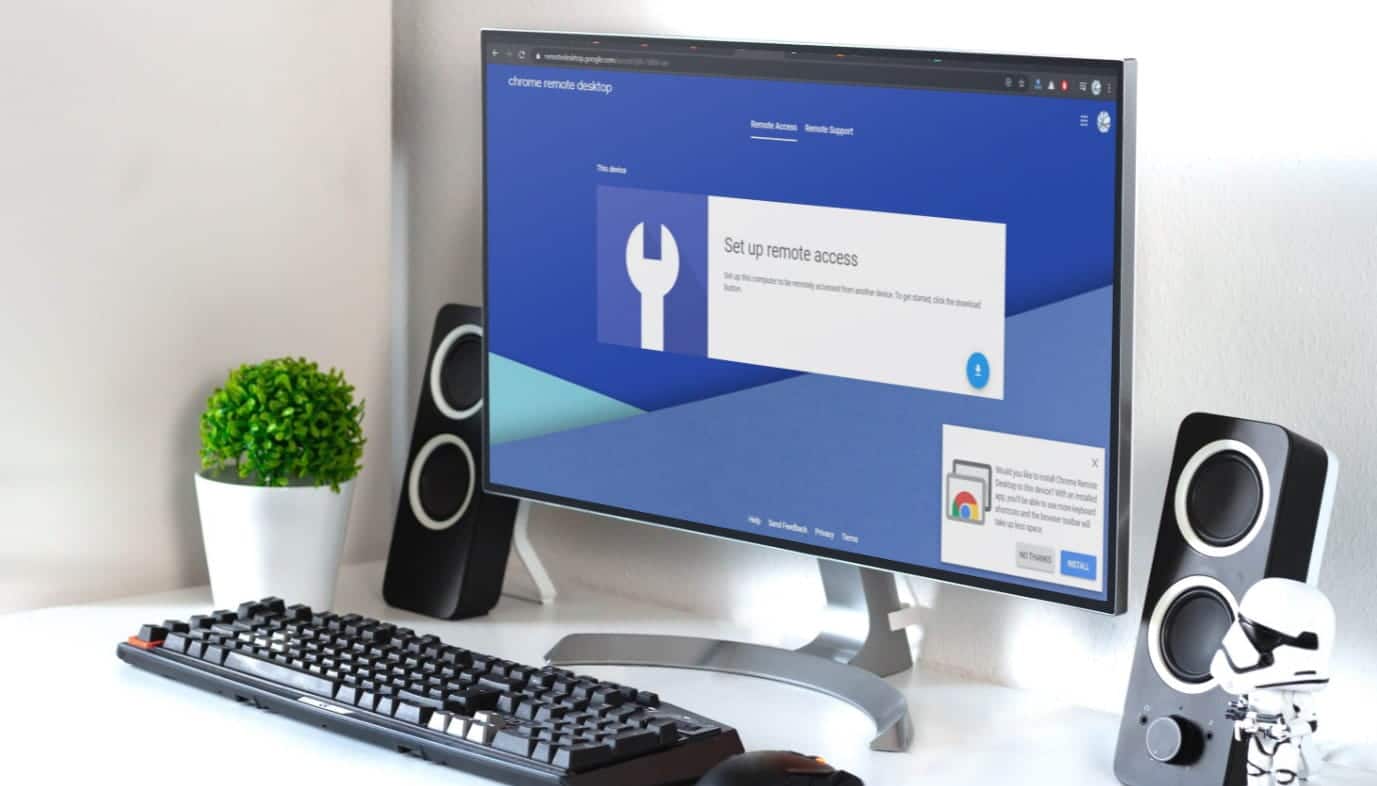
Echemos un vistazo a cómo usar Chrome Remote Desktop y cómo funciona.
¿Qué es Escritorio remoto de Chrome?
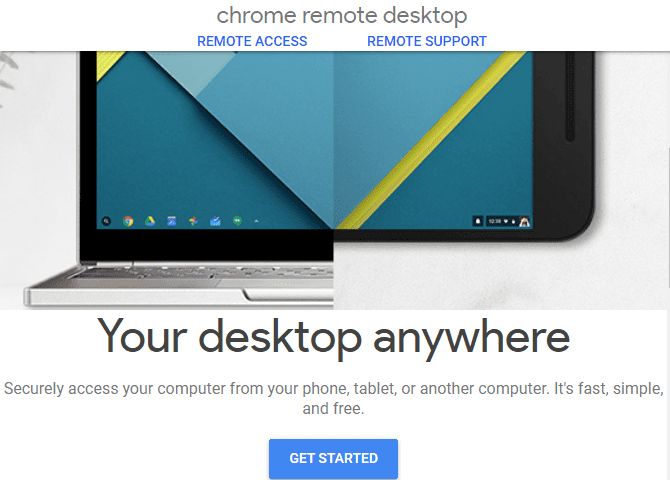
Chrome Remote Desktop es una opción gratuita acceso remoto Le resultará familiar si ha utilizado otras soluciones de acceso remoto. Le permite acceder a otra computadora a través de Internet como si estuviera sentado frente a ella. Donde las entradas del teclado y el mouse controlan la computadora remota.
Los posibles usos de Chrome Remote Desktop incluyen:
- Use una aplicación para la plataforma diferente en otra computadora.
- Inicie sesión en su computadora desde cualquier parte del mundo.
- Sumisión الدعم الفني Para un amigo o familiar de forma remota.
Chrome Remote Desktop funciona en Windows, Mac, Linux y Chrome OS. A pesar de su nombre, en realidad no necesita Google Chrome para usar el servicio; Donde lo probamos y encontramos que funciona en Firefox. Sin embargo, Google recomienda esto para obtener los mejores resultados, por lo que debe usar Chrome siempre que sea posible.
Usted también puede Accediendo al escritorio Y contrólalo de forma remota usando tu dispositivo Android o iOS. Le mostraremos cómo instalar Chrome Remote Desktop en cada plataforma para que tenga todo lo que necesita para usarlo. Necesitará una cuenta de Google, así que asegúrese de configurarla antes de continuar.
Cómo configurar el escritorio remoto de Chrome
Veremos las diferencias en el proceso de instalación de Chrome Remote Desktop en cada plataforma. Sin embargo, todos tienen los mismos primeros pasos: Instalar Google Chrome Si no ya. A continuación, diríjase al centro web para Escritorio remoto de Chrome Inicia sesión con tu cuenta de Google.
Luego verá la página de inicio de Chrome Remote Desktop. En la parte superior, hay dos opciones: Acceso remoto وsoporte remoto. Permitirte Acceso remoto Controla tus ordenadores desde cualquier lugar. Permitirte soporte remoto Puede controlar la computadora de otra persona (o puede controlar su propia computadora) creando un código de un solo uso.
Chrome Remote Desktop requiere que instales una aplicación para soporte remoto o acceso a computadoras desde cualquier lugar. Suponemos que desea acceder a su computadora de forma remota; Si no, encontrará un enlace de descarga. 
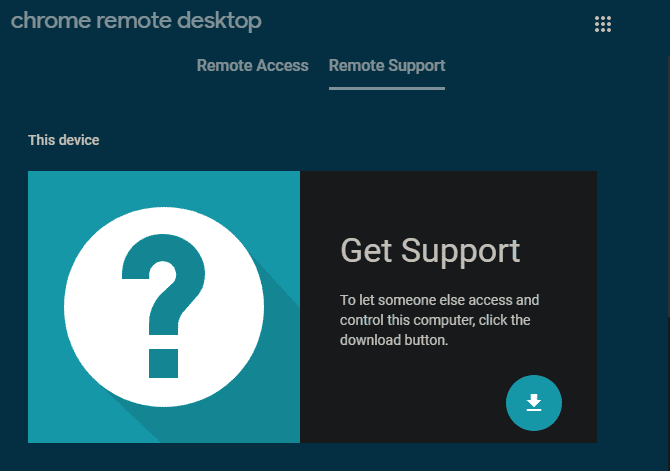
Echemos un vistazo a cómo instalar en Windows para ilustrar el proceso principal y luego cubriremos las diferencias con otros sistemas operativos.
Cómo configurar Chrome Remote Desktop en Windows
Si desea que su PC actual sea accesible mediante Chrome Remote Desktop en otras PC, vaya a la pestaña "Configurar el acceso remoto. Luego haga clic en el botón Descargar 

Esto mostrará una nueva ventana que contiene la extensión Chrome Remote Desktop en Chrome Web Store. toque en Añadir a Chrome , Entonces agregar agregar Para aceptar los permisos. A continuación, puede cerrar la nueva ventana.
A continuación, verá un mensaje para descargar un archivo llamado chromeremotedesktophost.msi. Guárdelo en un lugar adecuado, luego haga clic en Aceptar e instalar En una caja Listo para instalar para ejecutar el instalador.
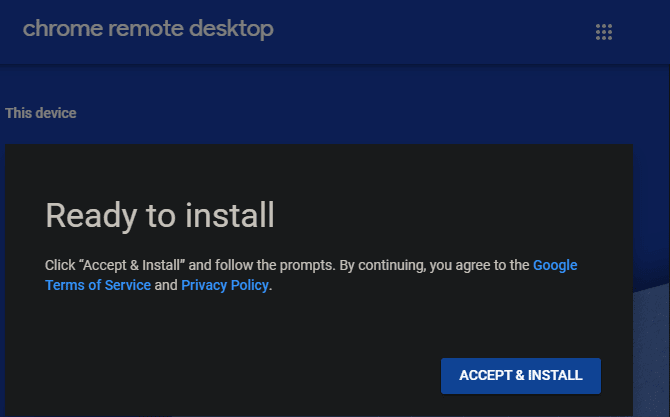
Una vez que se complete la instalación, se le pedirá que elija un nombre para su computadora. Asegúrate de que este nombre sea descriptivo para no confundirlo con otros dispositivos.
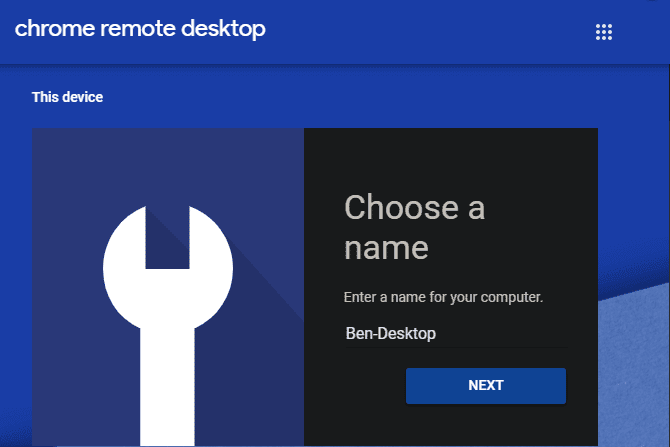
A continuación, deberá elegir un código PIN para ese dispositivo. Debe ingresar este código cada vez que se conecte a esta computadora usando Chrome Remote Desktop. Ingrese un PIN de al menos seis dígitos, marque la casilla si desea permitir que Google recopile estadísticas de uso y presione comienzo.
usted puede ver solicitud de UAC Desde Windows para permitir la conexión remota; Hacer clic نعم estar de acuerdo con ello.
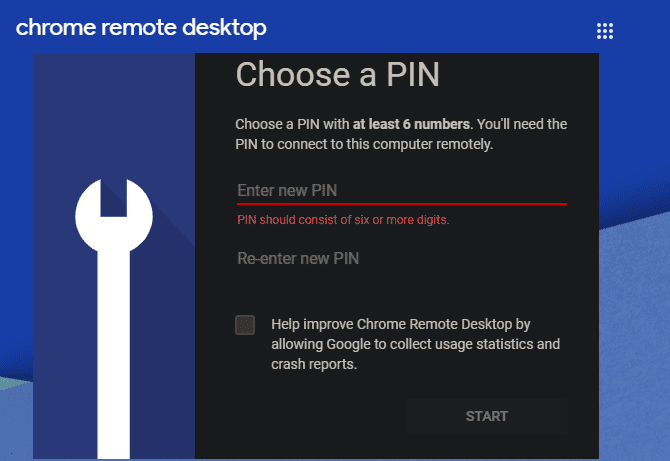
Ahora en la pestañaConfigurar el acceso remoto', verá su computadora actual en la lista con la indicación de que En línea. Esto significa que todo está listo.
Configurar Chrome Remote Desktop en una Mac
Dado que la mayoría de los pasos de la aplicación se realizan a través de la interfaz del navegador, la instalación de Chrome Remote Desktop en una Mac es casi similar al proceso que mostré anteriormente en Windows. Deberá instalar la aplicación y la extensión como Windows.
Haga clic en el botón تنزيل 
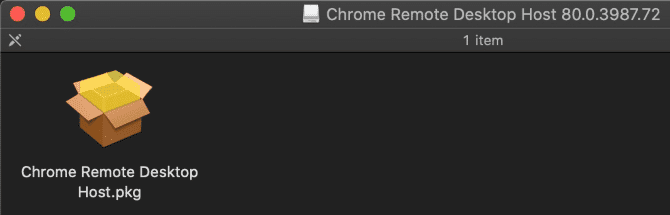
Haga doble clic en el archivo PKG para abrir el instalador y luego revise el proceso. Deberá ingresar una contraseña de administrador para aprobar la instalación.
Una vez que haya terminado, regrese al sitio web, toque Ejecutar Para configurar el acceso desde sus otros dispositivos. Configure el nombre del dispositivo y el código PIN. Después de hacer eso, verá un mensaje para otorgar permisos de acceso a Chrome Remote Desktop para que funcione correctamente. Esta es una característica de seguridad de las versiones recientes de macOS.
Haga clic en el botón Abrir preferencias de accesibilidad , que te lleva a Preferencias del sistema -> Seguridad y privacidad -> Privacidad. Aquí, seleccione Accesibilidad Desde la barra lateral izquierda, luego haga clic en el candado en la parte inferior izquierda e ingrese su contraseña para permitir cambios.
En el menú de la derecha, marque la casilla ChromeRemoteEscritorioHost. Si ya está marcada, desmárcala y selecciónala nuevamente.
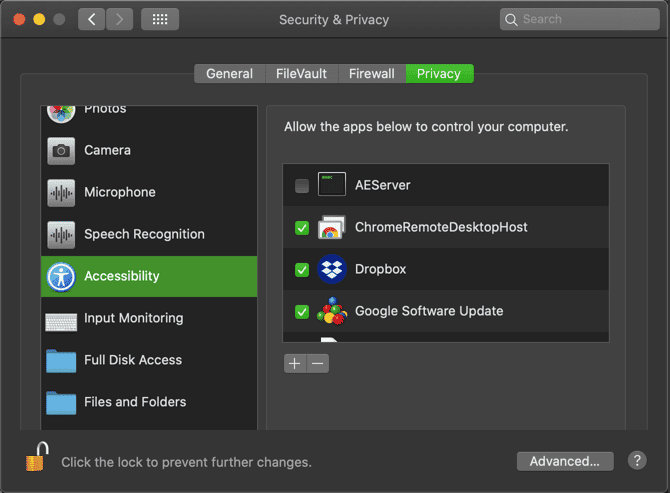
A continuación, verá otro aviso para otorgar permisos de grabación de pantalla a Chrome Remote Desktop. Haga clic en Abrir Preferencias del Sistema En esta alerta para ir a la pestaña Grabación de pantalla En la misma página de configuración de privacidad.
De nuevo, marque la casilla ChromeRemoteEscritorioHost.
Preferencias del sistema le advertirá que la aplicación no funcionará correctamente hasta que la reinicie. Hacer clic Termina ahora Para cerrar Chrome Remote Desktop. Regrese a la página de Chrome Remote Desktop en su navegador, y si todo funciona correctamente, debería ver Mac. nombre وConectado a Internet dentro de este dispositivo.
Ahora está listo para usar Chrome Remote Desktop en su Mac. Es posible que deba aceptar el permiso de Entrada de monitor la primera vez que se conecte, lo que puede requerir reiniciar Chrome Remote Desktop nuevamente antes de que pueda funcionar correctamente.
Configurar Chrome Remote Desktop en Linux
El proceso de Linux para instalar Chrome Remote Desktop es muy similar al anterior (suponiendo que Chrome esté disponible para su distribución). En la página de Chrome Remote Desktop, haga clic en el botón Descargar 
Una vez descargado, haga clic en el botón Aceptar e instalar Y confirme el reclamo que se muestra. Luego deberá instalar paquetes adicionales para ejecutar la aplicación Chrome Remote Desktop.
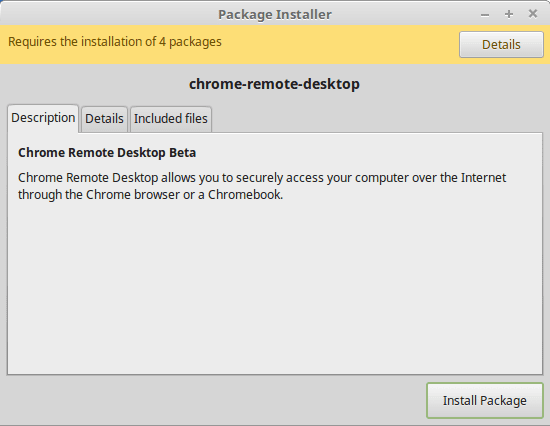
Después de completar esto, está listo para generar un PIN para que otra persona pueda acceder a su computadora. Sin embargo, también verá un aviso para instalar Chrome Remote Desktop en la esquina inferior izquierda de la ventana.
Si no aparece, haga clic en el ícono más en el extremo izquierdo de la barra de direcciones para que aparezca un mensaje para instalarlo.
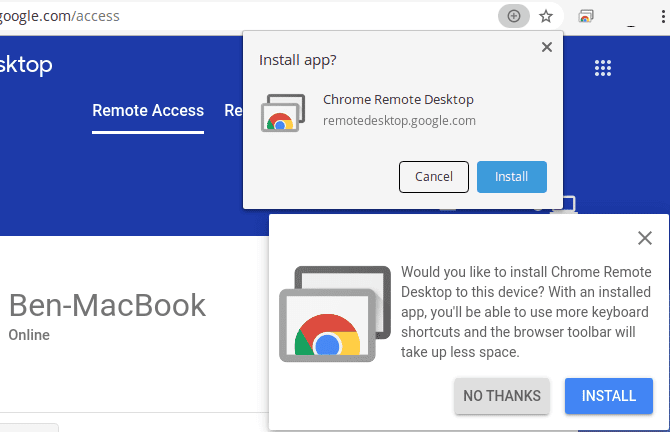
Esto abre la aplicación Chrome Remote Desktop dedicada en su computadora. Sin embargo, en nuestras pruebas, la computadora con Linux no apareció en el panel de configuración de acceso remoto, lo que significa que no puede conectarse a la máquina con Linux desde otros dispositivos. Sin embargo, aún le permite controlar de forma remota otras computadoras y recibir conexiones entrantes.
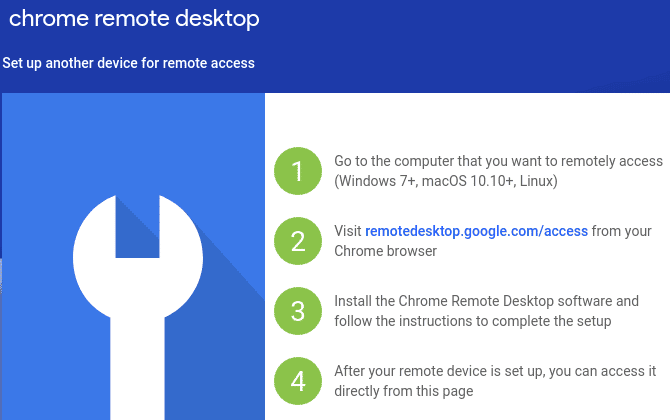
Si esto es un factor decisivo para usted, consulte Otras formas de controlar Linux de forma remota desde Windows.
Configurar Chrome Remote Desktop en Chrome OS
usar una computadora Escritorio remoto de Chrome En su Chromebook, asegúrese de haber iniciado sesión en la misma cuenta de Google que utilizó para configurar sus otros dispositivos. Como cualquier otra plataforma, vaya al sitio web de Chrome Remote Desktop y haga clic en تنزيل 
Al igual que Linux, parece que no puede configurar su Chromebook como una de las computadoras en la sección de acceso remoto. Este es un defecto desafortunado, pero el resto de la aplicación aún funciona.
Cómo controlar tus computadoras con Chrome Remote Desktop
Usando Chrome en cualquier computadora, abra la página de Chrome Remote Desktop e inicie sesión en su cuenta de Google. en la pestaña “Acceso remoto”, haga clic en una computadora. Debería aparecer como Conectado a Internet , así que asegúrese de que puede acceder al sistema.
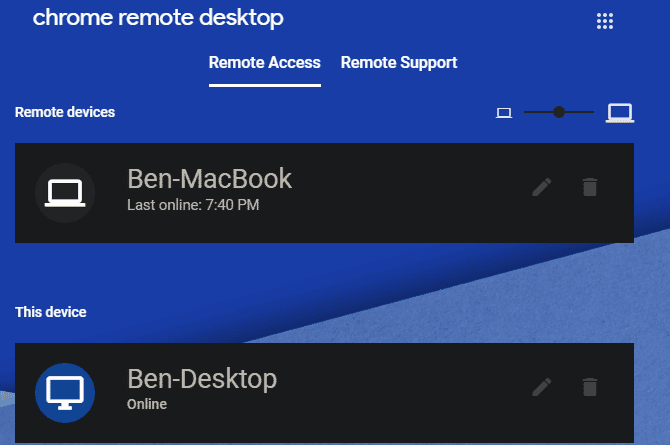
Deberá ingresar su PIN para conectarse a este dispositivo. revisa la caja Recordar mi PIN en este dispositivo (No disponible para todas las conexiones) Omita este paso en el futuro.
En la lista de dispositivos, toque icono de bolígrafo a la derecha del elemento para cambiar su nombre. También puede cambiar el PIN del dispositivo actual. Usa el icono de la papelera 
Cómo dar u obtener ayuda con Chrome Remote Desktop
La otra mitad de Chrome Remote Access es la pestaña soporte remoto , que te permite ayudar a un amigo (o hacer que alguien te llame).
Si desea que otra persona se conecte a su computadora, deberá agregar Chrome Remote Desktop, como se describe anteriormente. Si aún no lo ha instalado, verá un mensaje para instalarlo en Obtener apoyo.
Una vez que esté listo, toca Crear icono Verá un código de 12 dígitos. Proporcione este número a la otra persona (a través de un mensaje de texto, correo electrónico u otro método seguro), quien deberá ingresarlo en su computadora Chrome Remote Desktop.
Una vez que lo haga, verá un cuadro que le pedirá permiso para permitir que su amigo se conecte a su computadora. No acepte este permiso a menos que sea de alguien que usted espera.

Por el contrario, si eres tú quien llama a un amigo, pídele que siga los pasos anteriores para instalar la extensión y generar el código. Luego escriba el código que le dan en el cuadro Grant Support en la parte inferior de esta página, seguido de Conexión.
Usar escritorio remoto de Chrome
Una vez que esté conectado, puede controlar libremente la otra computadora con su mouse y teclado como es de esperar. En el lado derecho de la pantalla, verá una pequeña flecha en la que puede hacer clic para mostrar Mas opciones.
Habilite la pantalla completa si necesita acceder a algunos atajos de teclado. Por ejemplo, si usa un dispositivo Windows para controlar una Mac, Chrome Remote Desktop envía una clave Comando Al pulsar la tecla . Windows. Sin embargo, a menos que esté en modo de pantalla completa, su computadora ejecutará comandos como Win + R.
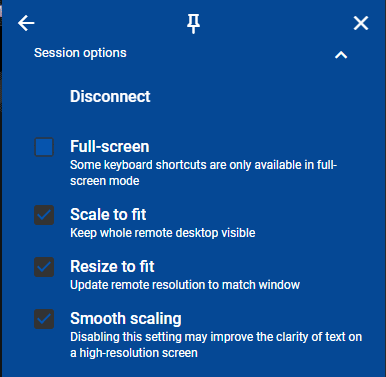
Puede habilitar la sincronización del portapapeles si desea copiar y pegar entre dispositivos. En Controles de entrada, encontrará la opción para presionar Ctrl + Alt + Del y presiona Imprimir pantalla y presiona F11 para enviarlo a la computadora remota. La opción Configurar asignaciones de teclas es particularmente útil, ya que le permite restablecer las teclas si la configuración predeterminada no funciona para usted.
Utilizar Monitor Para elegir qué pantalla desea controlar, si el dispositivo remoto tiene varias pantallas.
te da a elegir Transferencia de archivos Envíe un archivo a la máquina remota u obtenga un archivo de ella.
Finalmente, te da una opción. Agregar al escritorio Instale otra aplicación Chrome Remote Desktop (que puede haber instalado anteriormente) para obtener algunas mejoras.
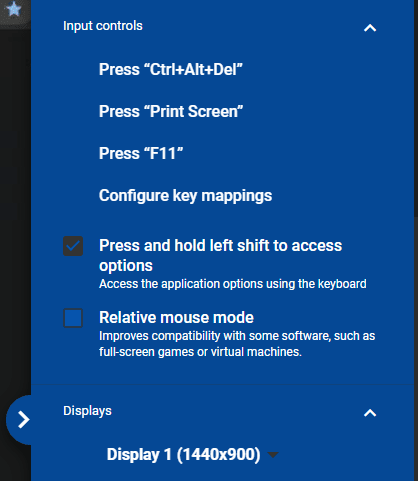
Si usted es el que tiene la computadora controlada, haga clic en el botón deja de compartir A continuación para finalizar la sesión.
Use Chrome Remote Desktop en Android e iOS
¿Quieres controlar ordenadores desde tu smartphone o tablet? Puede instalar Chrome Remote Desktop en Android o iOS para acceder desde cualquier lugar.
Las aplicaciones son simples: instálelas e inicie sesión con su cuenta de Google, y verá todos sus dispositivos agregados en mis computadoras. Haga clic en uno para iniciar la conexión y proporcione un PIN para controlarlo.
Desafortunadamente, no puedes usar la aplicación móvil. para obtener apoyo o contactar a otros usando emoticonos; Solo funcionarán los dispositivos que haya agregado a su cuenta.
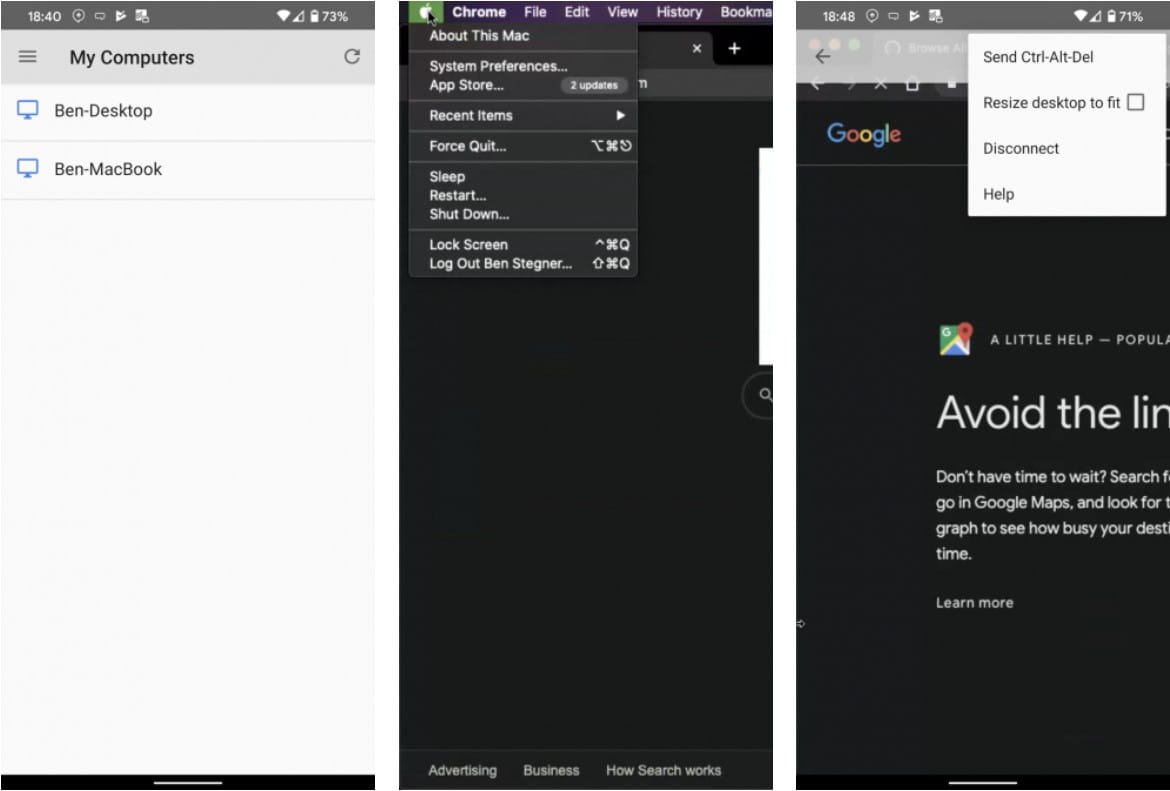
Una vez conectado, aquí se explica cómo interactuar en modo trackpad:
- Arrastre un dedo para mover el puntero del mouse. La pantalla seguirá el puntero a medida que lo mueva.
- Toque con un dedo para hacer clic (hará clic en cualquier cosa debajo del cursor).
- Clic con dos dedos para hacer clic con el botón derecho.
- Use un toque con tres dedos para hacer clic con el botón central.
- Pellizque o publique con dos dedos para acercar y alejar.
- Deslice hacia arriba o hacia abajo con dos dedos para desplazarse verticalmente.
- En Android, desliza tres dedos hacia abajo para que aparezca la barra de herramientas.
- En iOS, toque la pantalla con cuatro dedos para abrir el menú.
Utilizando Barra de herramientas / Menú , puede cambiar entre los modos táctil y trackpad. El panel táctil (icono del mouse) es la configuración predeterminada, mientras que el toque funciona como otras aplicaciones, ya que le permite usar un dedo para desplazarse por la pantalla y tocar en cualquier lugar.
También en la barra de herramientas, puede abrir el teclado para comenzar a escribir y enviar un conjunto Ctrl + Alt + Supr , cambie el tamaño del escritorio para que se ajuste a su pantalla y finalice la sesión.
descargar: Aplicación Chrome Remote Desktop para Android | iOS (Gratis)
¿Es Chrome Remote Desktop seguro?
- Google dice queTodas las sesiones de escritorio remoto están totalmente encriptadas. Además del hecho de que necesita un PIN para conectarse a sus máquinas remotas, puede estar razonablemente seguro de que sus sesiones de Chrome Remote Desktop están a salvo de espionaje. Para obtener los mejores resultados, utilice un PIN seguro que no sea fácil de adivinar.
Además, los códigos de uso único caducarán Al conectarse a la computadora de alguien Después de cinco minutos. Esto evita que se utilicen PIN antiguos en el futuro.
Ahora ya sabes cómo funciona Chrome Remote Desktop
Ya está todo listo para usar Chrome Remote Desktop para sus propios dispositivos o conectarse a otros. Independientemente de las plataformas que configure, solo asegúrese de configurar sus ajustes para deshabilitar la suspensión cuando esté inactivo.
ChromeChrome Remote Desktop no puede conectarse a un dispositivo remoto cuando está desconectado, en modo de suspensión o cerrado. La aplicación no es compatible Activación de la LAN , así que si alguna vez desea acceder a él, asegúrese de que su computadora no esté en modo de suspensión o que la batería no se agote.
¿Necesitas otra opción? Para una aplicación de acceso remoto multiplataforma que no incluye Google, Consulte nuestra guía completa de TeamViewer.







