Teamviewer es una poderosa herramienta que permite a los equipos colaborar y compartir sus pantallas en tiempo real. tambien es muy util Soporte técnico remoto Para acceso instantáneo a una PC remota con un escritorio gráfico completo.
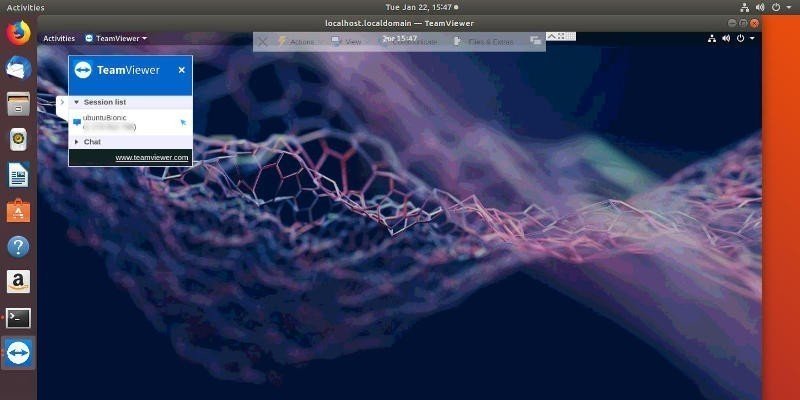
Como resultado, no es difícil ver por qué Teamviewer admite Linux y paquetes de distribución tanto para Debian como para Redhat. No se preocupe si está utilizando una distribución diferente, ofrecen una superposición genérica y algunos, como Arch, tienen paquetes.
Instalar Teamviewer
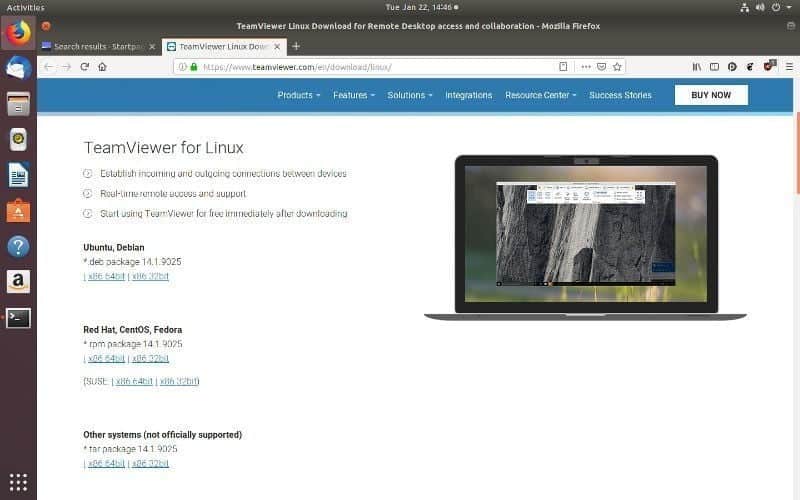
Antes de comenzar, deberá descargar Teamviewer para su distribución de Linux. Si está utilizando Debian, Ubuntu, cualquiera de sus derivados o distribuciones de Redhat como Fedora o CentOS, consulte la página de descarga de Teamviewer Linux. Descargue la versión DEB o RPM de 64 bits adecuada para su distribución. Puede intentar usar el método gráfico de la distribución para instalar la aplicación, pero esta guía cubrirá la línea de comando.
Ubuntu / Debian
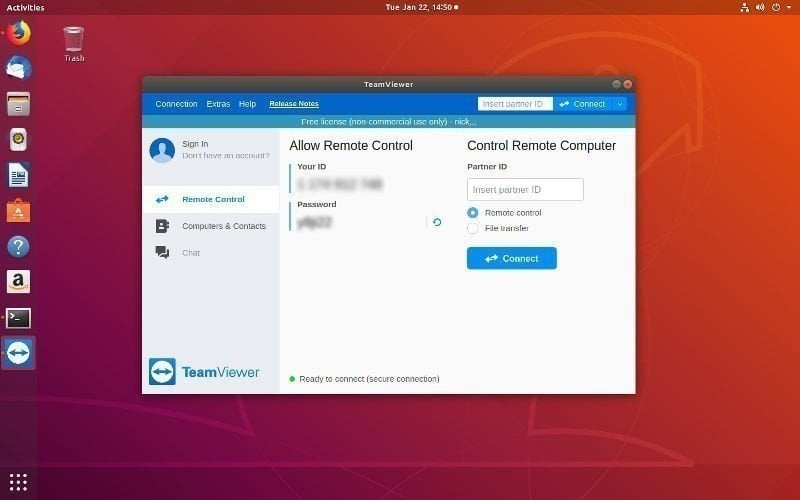
Abra su terminal y cambie el directorio donde se descargó su paquete de Teamviewer.
cd ~/Downloads
entonces usa dpkg para instalar el paquete. Puede usar el primer comando para localizarlo.
ls | grep -i teamviewer
sudo dpkg -i teamviewer_14.1.9025_amd64.deb
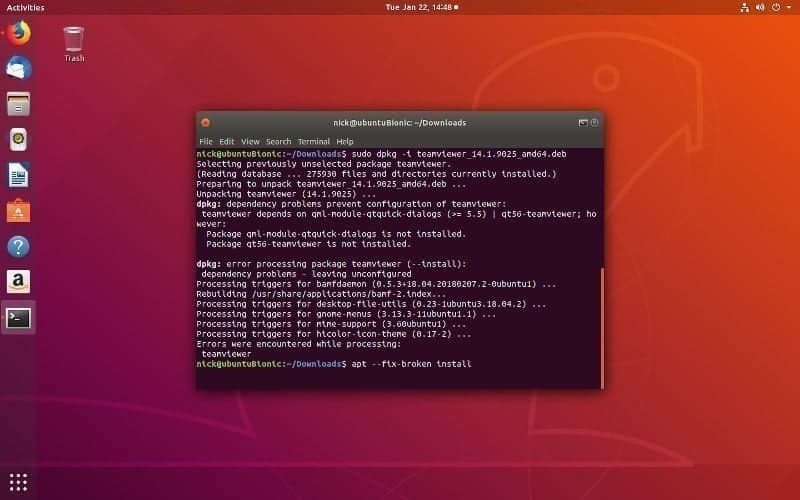
Es probable que falle paquete. Esto no es un gran problema, ya que puedes usar Apto Para limpiar el desorden y terminar la instalación.
sudo apt --fix-broken install
Esto recuperará las dependencias que faltan y configurará Teamviewer.
Fedora

El proceso de instalación en Fedora es similar al proceso de instalación en las distribuciones Debian. utilizará RPM Para instalar el paquete que descargó. Primero, deberá obtener las dependencias para Teamviewer.
sudo dnf install qt5-qtwebkit qt5-qtquickcontrols
Ahora, cambie el directorio a donde se descarga e instala su paquete usando RPM.
cd ~/Downloads
sudo rpm -i teamviewer_14.1.9025.x86_64.rpm
Una vez completada la instalación, deberá iniciar el servicio Teamviewer.
sudo systemctl start teamviewerd
Para ejecutar el servicio Teamviewer automáticamente cuando inicie su computadora, ejecute también el siguiente comando.
sudo systemctl enable teamviewerd
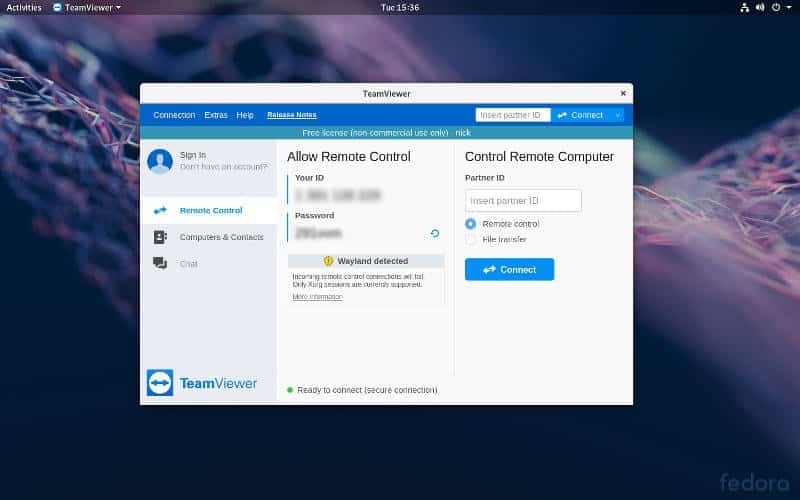
Cuando abra Teamviewer por primera vez, es posible que vea una advertencia de que Teamviewer no funcionará con Wayland. Deberá cerrar sesión y seleccionar GNOME con Xorg Para utilizar Teamviewer.
Arch Linux
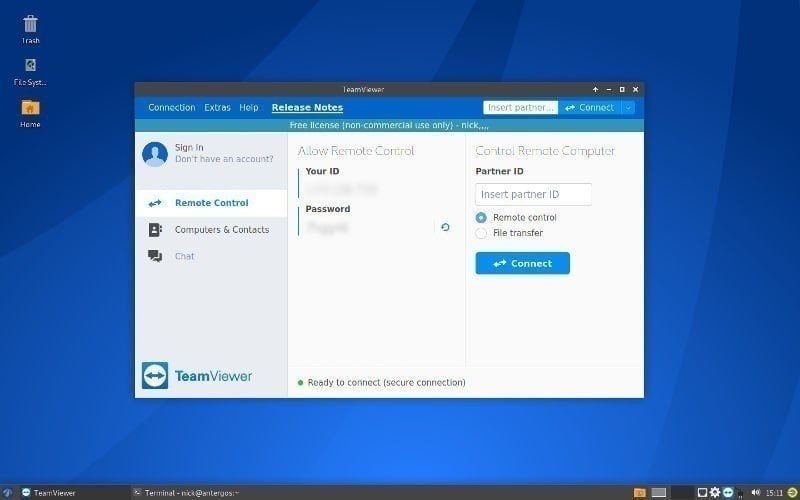
Teamviewer no es compatible oficialmente con Arch, pero eso no ha impedido que la comunidad agregue un paquete a AUR. Si no tienes un asistente AUR Siga el proceso a continuación para descargar e instalar TeamViewer.
cd ~/Downloads
git clone https://aur.archlinux.org/teamviewer.git
cd teamviewer
makepkg -si
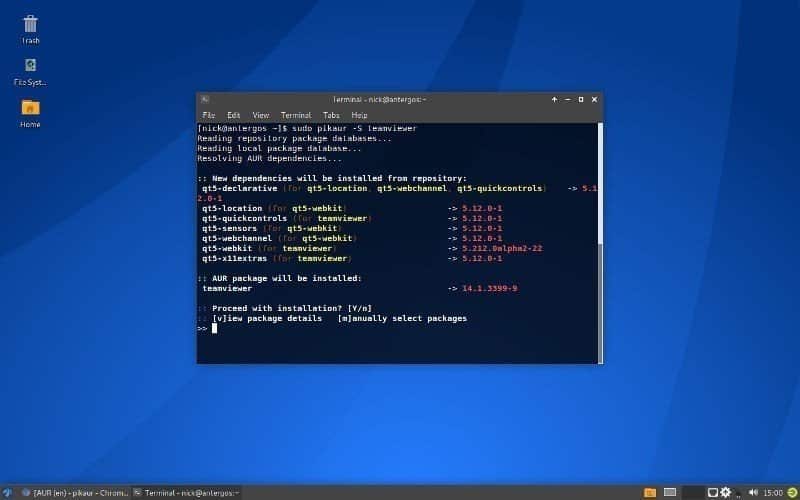
Si tienes un asistente AUR , está claro que el proceso es más sencillo.
sudo pikaur -S teamviewer
Antes de poder abrir y usar Teamviewer, deberá iniciar el servicio complementario.
sudo systemctl start teamviewerd
Si desea que se ejecute al inicio, actívelo también.
sudo systemctl enable teamviewerd
Ejecutar Teamviewer
Teamviewer es una aplicación gráfica que puede encontrar clasificada en la sección "Internet" en la mayoría de los entornos de escritorio. Después de encontrarlo en la lista alfabética bajo "Teamviewer" en GNOME, ábralo.
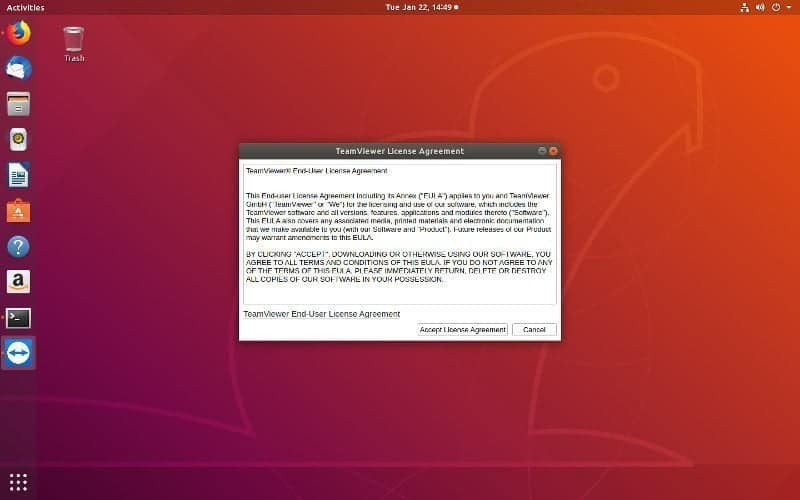
Antes de iniciar Teamviewer, le presentará su Acuerdo de licencia de usuario final. Tienes que aceptar para continuar.
En el centro de la ventana de Teamviewer, encontrará su ID y contraseña actuales. Estos son específicos para su computadora y no están asociados con ninguna cuenta en particular. Puede crear o iniciar sesión en una cuenta de Teamviewer, si lo desea, pero no es necesario acceder a otra computadora.
Conexión
Es muy fácil conectarse a otra computadora usando Teamviewer. Solicite el ID de Teamviewer de la computadora a la que desea acceder. Introdúzcalo en el campo ID de socio en la parte superior de la ventana de TeamViewer o en el tercio derecho de la pestaña Control remoto.
Luego, Teamviewer solicita la contraseña de la computadora que desea controlar. Ingrese esos también. Teamviewer abrirá una nueva ventana con el escritorio de la computadora asociada. Esta ventana es su puerta de entrada al otro dispositivo. Puede acceder a todo en esta computadora a través de esta ventana, como si estuviera sentado en ella.
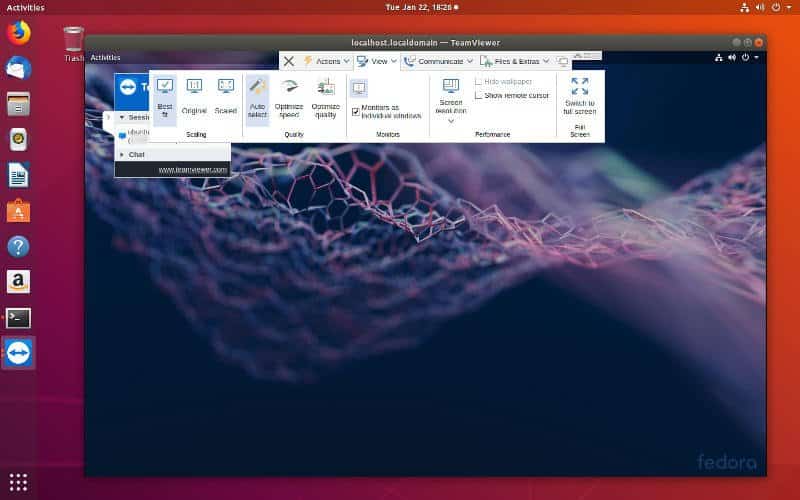
Eche un vistazo a los controles cerca de la parte superior de la ventana. Puede enviar archivos, comunicarse y cambiar la forma en que se muestra la comunicación a través de este menú. Para finalizar la conexión, haga clic en la sección Acciones y seleccione la opción para cerrar la conexión.
Eso es todo por lo básico. Ahora puede acceder a otra computadora a través de Teamviewer y ayudar con la resolución de problemas o simplemente acceder a los archivos. Es una forma versátil para que los equipos trabajen juntos y proporciona una manera conveniente de acceder a un dispositivo remoto.







