Ubuntu es una de las distribuciones más populares y utilizadas. Con el entorno virtual Gnome en Ubuntu, el sistema le brinda la posibilidad de personalizar y modificar libremente la interfaz de usuario según sus preferencias y necesidades personales.
Ubuntu tiene su propia apariencia distintiva, pero no a todos les gustará. Si desea cambiar el tema de su escritorio, volver al tema predeterminado de GNOME o cualquier otro estilo que prefiera, lo tenemos cubierto.
En este artículo, veremos cómo personalizar la interfaz de Gnome en Ubuntu para que su experiencia de usuario sea más cómoda y eficiente. Exploraremos los pasos necesarios para cambiar temas y ajustar la configuración para lograr una experiencia completamente personalizada y que refleje su personalidad y necesidades. Verificar Cosas que debe saber antes de cambiar de Windows a Ubuntu.
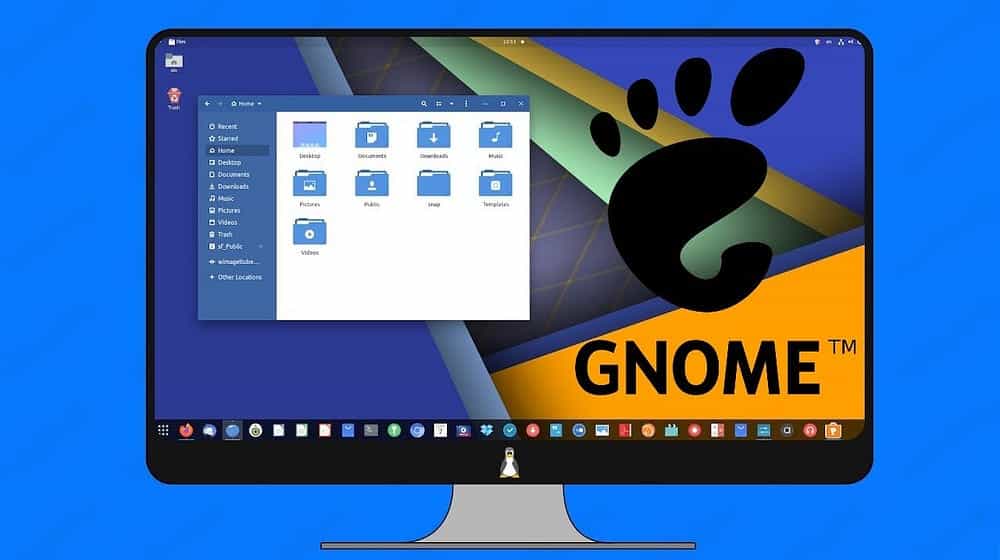
Dónde encontrar temas de GNOME
No existe un lugar central único para descubrir y explorar los temas de Gnome disponibles, aunque el GNOME-look.org Es la opción más cercana que puedes conseguir. Aquí podrás encontrar los tres tipos de temas, para iconos, aplicaciones y entorno de escritorio.
También puedes buscar temas en DeviantArt.
Cómo instalar temas para iconos, aplicaciones y entorno de escritorio
Como entorno de escritorio gratuito y de código abierto, Gnome es una interfaz que los distribuidores y usuarios pueden personalizar. Sin embargo, Gnome no facilita esta experiencia a los usuarios finales típicos.
La mayoría de los temas vendrán en un archivo TAR comprimido. Deberá extraer el archivo zip a una carpeta adecuada según el tipo de tema.
Temas de iconos
Los temas de íconos cambian la apariencia de los íconos en el cajón de aplicaciones y en la barra de íconos de Ubuntu.
Guardar temas de iconos en una carpeta .icons En tu carpeta de inicio. Las carpetas que comienzan con un punto están ocultas de forma predeterminada. Para ver carpetas ocultas, puede tocar Ctrl + H. Si la carpeta aún no existe, créela usted mismo.
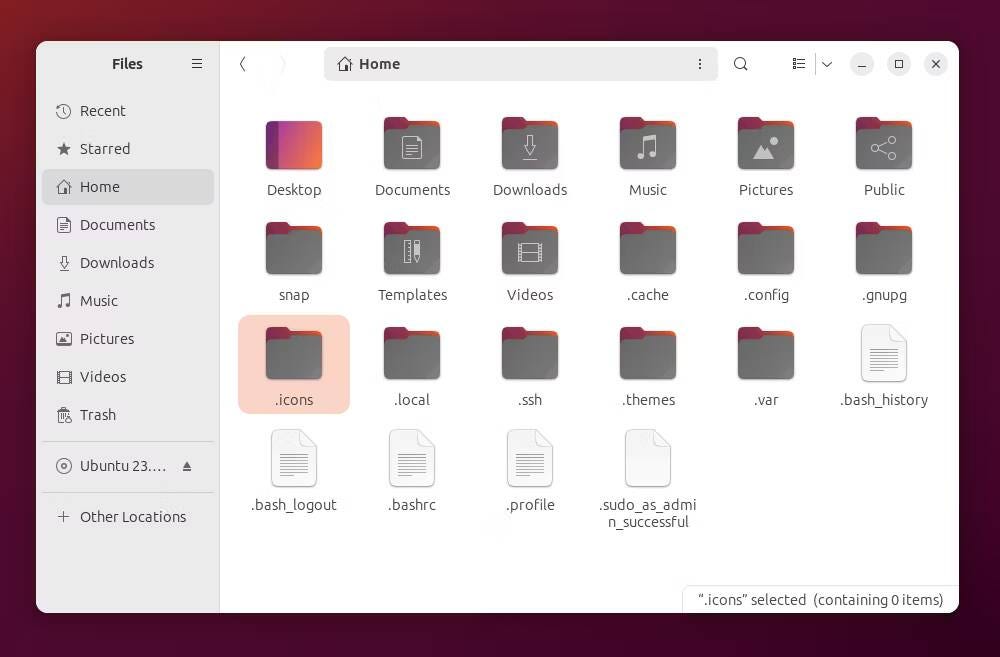
Consejo: Usted también puede Cambiar el ícono de una carpeta específica en Ubuntu Sin descargar el tema completo.
Temas de GNOME Shell
El tema de GNOME Shell cambia la apariencia del panel en la parte superior, los menús que aparecen al hacer clic en cualquier parte del panel y la descripción general de la actividad.
Los temas de GNOME Shell se colocan en una carpeta .temas dentro de su carpeta de inicio. Nuevamente, si esta carpeta no existe, créela.
temas GTK
Los temas GTK cambian el aspecto de las aplicaciones. Esto incluye cambiar el color de la barra superior y los menús de la barra lateral.
Al igual que los temas de GNOME Shell, puedes guardar temas GTK en una carpeta .temas. Verificar Cómo usar FSearch para encontrar rápidamente archivos y carpetas en Linux.
Cómo aplicar temas usando ajustes de GNOME
Descargar el tema es sólo una parte del proceso. Ahora necesitas encenderlo. No puedes cambiar temas dentro de la configuración del sistema y Ubuntu no viene con una aplicación predeterminada que se encargue de la tarea como estándar.
La forma más sencilla de cambiar el tema es utilizar una aplicación. Ajustes de GNOME. Puede encontrar ajustes de GNOME buscando en el Centro de aplicaciones de Ubuntu o abriendo Terminal e ingresando este comando:
sudo apt install gnome-tweaks Inicie la aplicación desde el cajón de aplicaciones y toque La apariencia En el menú de navegación lateral. Aquí encontrarás diferentes tipos de temas. Cuando vayas a seleccionar un tema, verás todos los temas que vienen con Ubuntu, así como los que extrajiste manualmente en las carpetas .icons y .themes. Para cambiar la apariencia de sus aplicaciones, seleccione el tema junto a Aplicaciones heredadas.
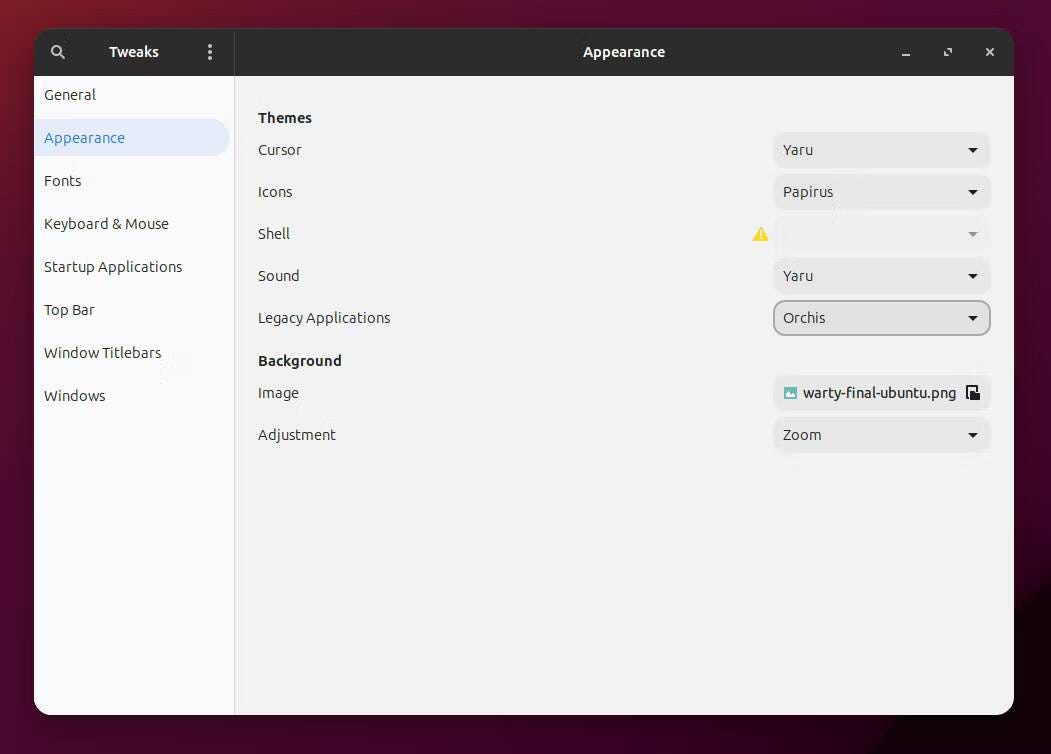
Cómo cambiar el tema de las aplicaciones Snap
Ahora puede notar que los atributos GTK no se aplican a las aplicaciones instaladas (o preinstaladas) en el formato del paquete Snap de Canonical. Cambiar el tema GTK cambia los temas solo para las aplicaciones instaladas como archivos DEB. Esto hace que cambiar temas sea especialmente desafiante si solo estás probando una versión Snap de Ubuntu, pero incluso Ubuntu normal viene con una gran cantidad de aplicaciones en formato Snap.
Cuando cambia un tema, es posible que vea una ventana emergente que dice: “Faltan algunas instantáneas del tema requeridas. ¿Quieres instalarlo ahora? Al hacer clic en esta ventana emergente, se iniciará el proceso de búsqueda e instalación del tema que acompaña a las aplicaciones Snap. Su experiencia con esta configuración puede ser exitosa o no.
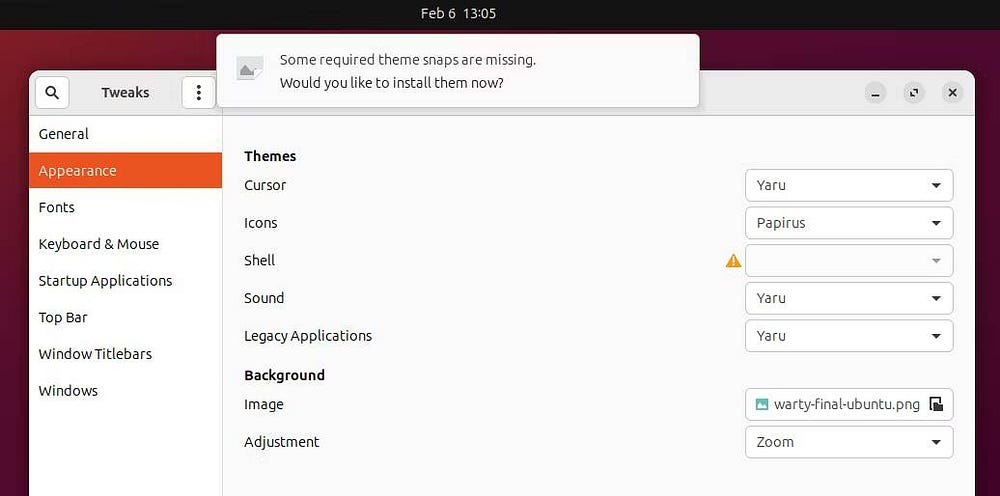
Si Ubuntu no encuentra el tema Snap necesario, puede buscar en el Centro de aplicaciones de Ubuntu. Lamentablemente, instalar el paquete es sólo una parte del proceso. Deberá ingresar comandos de terminal para cambiar el tema de las aplicaciones existentes y un comando separado para aplicaciones individuales.
Por ejemplo, digamos que estás usando Temas de orquídeas. Puedes instalar el tema usando:
sudo snap install orchis-themes Para cambiar el tema de las aplicaciones Snap existentes, ejecute:
for i in $(snap connections | grep gtk-common-themes:gtk-3-themes | awk '{print $2}'); do sudo snap connect $i orchis-themes:gtk-3-themes; done Puede ejecutar el mismo comando nuevamente después de instalar nuevas aplicaciones o cambiar el tema de una aplicación específica. Para este último, ejecute:
sudo snap connect [snap app name]:gtk-3-themes orchis-themes:gtk-3-themes No es una situación ideal. Desafortunadamente, dado que Ubuntu continúa adoptando el paquete Snap y los desarrolladores de GNOME prefieren no agregar temas a sus aplicaciones, cambiar los temas probablemente será una molestia durante algún tiempo. Verificar Formas de eliminar paquetes instalados en Ubuntu.







